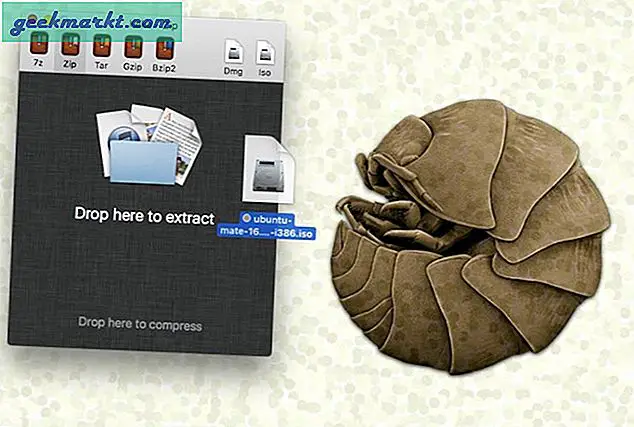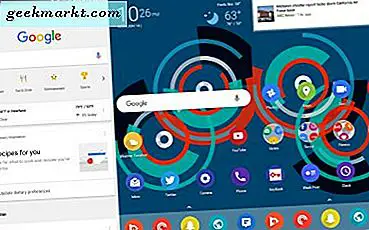Den populära och kontroversiella videokonferensappen Zoom, lade nyligen till en ny säkerhetsfunktion. Meddelandet gjordes för några dagar sedan att Zoom desktop och mobil nu stöder 2FA-inloggning. Det är fantastiska nyheter för både vanliga användare och administratörer som vill hålla hackare i schack. Frågan är hur lägger du till eller aktiverar 2FA i zoom? Processen är inte intuitiv som den borde vara.
Observera att det finns ett antal 2FA-appar tillgängliga för både stationära och mobila plattformar och att välja en kan vara ett jobb. Vi kommer att prata om vilken du ska använda och varför? Men innan vi kommer till det, låt oss ta en snabb titt på vad 2FA är och hur det fungerar eller varför du ska bry dig.
Läs också: JioMeet vs Zoom Meetings vs Google Meet - Bästa mötesapp?
Vad är 2FA
Du behöver ett ID och lösenord för att logga in på ditt Zoom-konto. Detta gäller för alla andra appar eller tjänster. ID är vanligtvis din e-postadress eller mobilnummer följt av lösenordet. Det har förekommit många fall där inloggningsuppgifterna hackades av tusentals. Vid denna tidpunkt vill jag nämna den här användbara webbplatsen som kan hjälpa dig att ta reda på om dina inloggningsuppgifter har pantsatts.
Vad 2FA gör är att det lägger till ytterligare ett lager / steg för inloggningskrav, vilket omedelbart gör det mycket svårare för hackaren att logga in på ditt konto. Nu när hackaren använder dina kontouppgifter för att logga in måste han / hon / de ange en sexsiffrig unik kod som genereras i realtid. De kommer inte att ha detta eftersom det genereras via en 2FA-app installerad på din telefon. Det kan också skickas till ditt mobilnummer via SMS men det rekommenderas inte.
En 2FA-kod genererad via en app som Google Authenticator är mycket säkrare eftersom data är lokaliserade och krypterade. Det betyder att den aldrig delas på internet, lagras lokalt i telefonens minne och krypteras. Den sista delen kommer att se till att även om din telefon är äventyrad kommer inte hackarna att kunna se koderna.
Och det kostar ingenting.
Nu när du vet varför du behöver 2FA och hur det fungerar, låt oss titta på några av de bästa 2FA-apparna som du kan använda för att ställa in zoom.
Läs också: Bästa zoomalternativ för videokonferenser
Aktivera 2FA vid zoom
En av de mest populära 2FA-apparna, Google Authenticator är gratis, säker och levereras med funktioner som Överför konto där du kan flytta alla dina koder till en ny telefon om du köper en ny.
Så här är det. Zoom säger att du hittar alternativet 2FA under Avancerat> Säkerhet men i mitt fall begravdes det under fliken Profil.
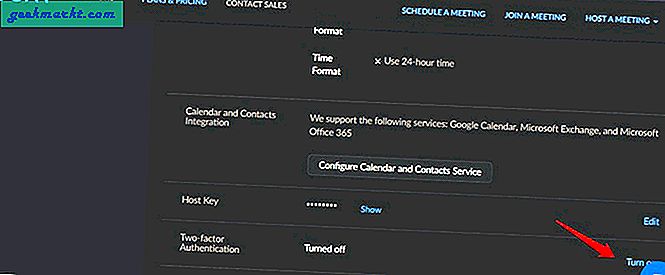
När du väl har hittat det är stegen enkla. Klicka på Slå på till höger om skärmen. Du kommer att bli ombedd att ange ditt lösenord igen av säkerhetsskäl. Detta gäller också när du vill inaktivera 2FA. Problemet uppstår när du inte vet ditt lösenord eftersom du använde Google eller Facebook för att logga in. Jag försökte använda alternativet "Glömt lösenord" för att skapa ett nytt lösenord men det fungerade inte heller. En snabb sökning på Twitter avslöjade att det finns andra användare som har liknande problem. Tydligen finns det inget sätt att aktivera 2FA utan att ange lösenordet. De tänkte inte igenom det. Jag har nått Zoom för att få svar och kommer att uppdatera när jag får ett.
Klicka på Ställ in på nästa skärm för att starta processen. Återigen föreslår jag att du går till Authenticator App-alternativet snarare än SMS eftersom det senare inte är lika säkert med många fall av SIM-växlingsattacker som dyker upp under de senaste åren.
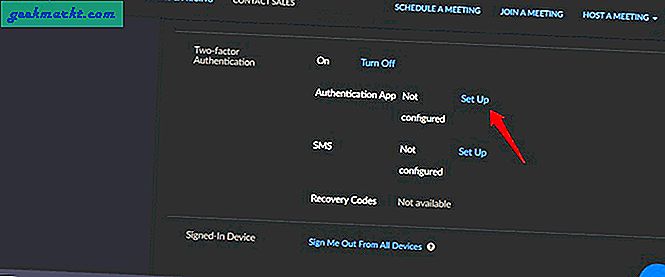
Ange lösenordet igen. Du får nu en QR-kod. Skanna den med din favorit 2FA-app. Jag kommer att använda Google Authenticator i den här guiden, men du kan använda vilken som helst så länge det är ett pålitligt namn. Några anmärkningsvärda alternativ är Authy och Microsoft Authenticator. Ladda ner och installera appen och du bör märka ett alternativ (vanligtvis ett + tecken) för att skanna nya QR-koder. Det finns appar tillgängliga för Windows och macOS också, men jag rekommenderar en mobilapp så att du kan komma åt den när du är på språng och var som helst.
Läs också: Allt om Zoom's Waiting Room och hur man inaktiverar det
När du skannar QR-koden bör du höra ett bekräftelseljud i din app och en sexsiffrig kod ska vara synlig med en 30-sekunders timer bredvid den. Koden ändras / går ut automatiskt var 30: e sekund för säkerhet, vilket gör det mycket svårare för hackare att få tillgång till ditt konto. Observera att 2FA-koder fortsätter att genereras även när du inte är ansluten till internet.
Klicka på Nästa under QR-koden när allt ser ut som beskrivet ovan på telefonens skärm.
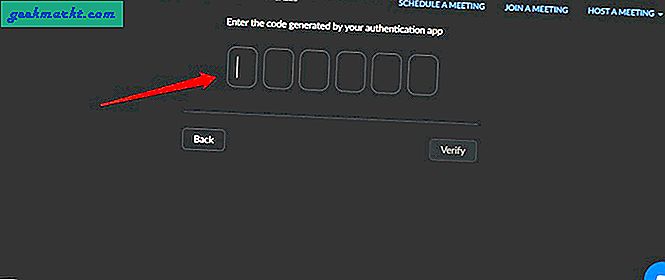
Ange 2FA-koden som du ser på din 2FA-app på telefonen bredvid för att bekräfta att du har skannat QR-koden och att den fungerar korrekt. Klicka på Verifiera nästa.
Du kommer nu att se en massa nya koder på skärmen. Det här är säkerhetskopierings- eller återställningskoderna som du måste lagra någonstans säkert. Helst offline. Jag föreslår att du tar en utskrift som är den mest rekommenderade metoden. Du hittar både utskrifts- och nedladdningsalternativ nedan. Du kan använda dessa för att logga in om 2FA-koder inte fungerar eller om du tappade / stulit / bröt din telefon.

Klicka på Klar när du är klar.
Gå tillbaka till samma meny för att inaktivera alternativet 2FA-kod. En ny QR, liksom säkerhetskopieringskoder, genereras varje gång du inaktiverar och aktiverar det här alternativet. Det betyder att du bör inaktivera / aktivera 2FA om du tror att dina koder har äventyrats. Du kan också säkerhetskopiera / återställa koder om du tappar åtkomst till utskriftspapperet men jag föreslår att du återskapar en ny uppsättning med ovanstående metod.
Ett annat sätt att ta backup är att ta en skärmdump av själva QR-koden och skriva ut den. På det sättet kan du skanna koden när som helst på vilken 2FA-app som helst som är installerad på vilken telefon som helst. Se till att du säkrar dessa utskrifter.
Ladda ner Google Authenticator: Android | iOS
Wrapping Up: Aktivera 2FA i zoom
Stegen för att aktivera 2FA i zoom är ganska enkla, dock bara när du använder ett lösenord för att logga in. De flesta användare har skapat ett konto med Google eller annat inloggningsalternativ som bara komplicerar problemet. Jag önskar att det var enklare eftersom allt zoomar. Anledningen till att den tog fart under pandemin var på grund av dess enkelhet. Det fungerade precis ur lådan. Jag har stött på det här problemet på vissa andra plattformar också men att använda glömt lösenordstrick fungerade varje gång.
Håll koll på en uppdatering och fortsätt zooma.