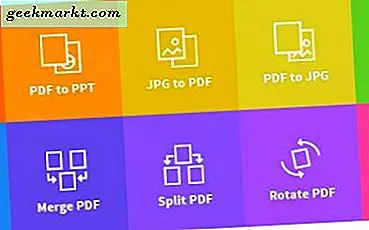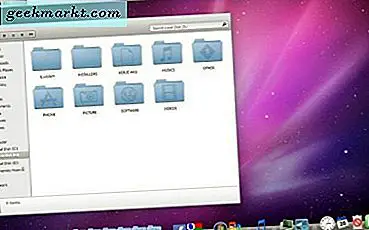När du går med i en Discord-ljudkanal strömmar den allt från din mikrofon till kanalen. Ibland upptäcks onödiga ljud som kan vara ganska irriterande för dina vänner. Så, om du bara vill streama ditt ljud, när det behövs, kan du aktivera Push-to-talk-funktionen. Det kommer att strömma ditt ljud bara när du trycker på vald knapp. Låt oss börja.
Så här aktiverar du Push-to-talk-funktionen på Discord
Push-to-talk-funktionen fungerar inte korrekt på webbplatsversionen eftersom den måste fungera även i bakgrunden medan du spelar. Så jag rekommenderar starkt laddar ner Discord-app på ditt system. Öppna applikationen och klicka på Inställningar längst ned till vänster bredvid ditt användarnamn.

Läs också:5 bästa barnvänliga videochattapp för att hålla dem säkra
I appinställningarna, välj alternativet “Röst och video” och i inmatningsläget, ändra alternativet till Push-to-talk från röstaktivitet.

Du måste tilldela en snabbtangent i genvägsalternativet för att komma åt din mikrofon när det behövs. Den här snabbtangenten måste vara nyckeln som du enkelt kan komma åt när du spelar och bör inte heller störa något alternativ. Så jag kan rekommendera att välja vilken symbolknapp som helst. Att välja '~' och ':' är ännu ett bättre val. Hur som helst, det är din preferens, så du kan välja något som du lätt kan komma åt.

Om du normalt talar mycket, kan du välja musknappen om möjligt så att du enkelt kan komma åt den. Du kan använd skjutreglaget till vänster som en fördröjning mellan att du släpper knappen och mikrofonen inaktiveras faktiskt.

Tilldela flera tangenter
Du har möjlighet att jämna ut tilldela flera Push-to-talk-tangenter. För att göra det, välj alternativet Nyckelbindningar från menyn till vänster i inställningarna.

Klicka på knappen "Lägg till en nyckelbindning" och öppna rullgardinsmenyn i åtgärdsfliken välj push to talk (Normal) eller Push to talk (Prioritet) och tilldela en nyckel till det. Att välja prioritet spelar inte bara in din röst utan minskar också ljudet från systemhögtalarna, vilket minimerar störningar. Så att välja prioritet är ett bättre alternativ om du inte använder hörlurar.

I själva verket finns det en annan alternativet kallas Push to mute, som fungerar precis motsatt genom att stänga av mikrofonen när du trycker på knappen. För att aktivera det, lämna bara inmatningsläget till röstaktivitet i inställningarna för “Röst och video”.
Nu öppen Nyckelbindningar> Lägg till ny tangentbindning och välj Tryck för att stänga av ljudet alternativ på fliken Åtgärd och tilldela en knapp till den.

Den här metoden hjälper kanske inte till att stoppa bakgrundsbrus men kan vara användbar för att prata med någon när du strömmar.
Avslutar
Du kan aktivera push to talk eller push to mute-funktioner för att lösa problemet. Denna funktion är tillgänglig på alla plattformar inklusive mobilappar. Du kan dock inte ställa in fördröjningen för hur länge mikrofonen måste fungera efter att du släppt knappen på den. Vad tror du? Kommer du att använda den här funktionen? Låt mig veta i kommentarerna nedan.
Relaterad:Hur man skapar och hanterar Discord Server