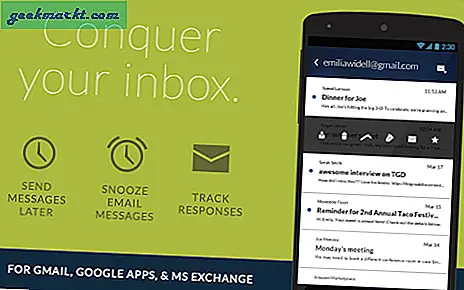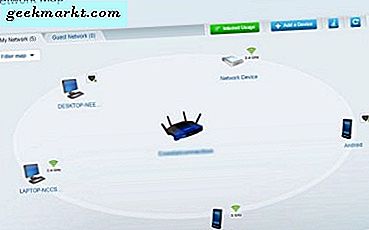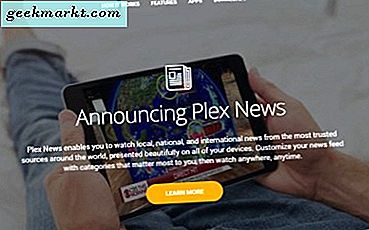Med Google Assistant kan användare lägga till anteckningar och objekt i inköpslistor med röstkommandon. Du har också möjlighet att synkronisera anteckningarna med selektiva tredjepartsanteckningsappar som Google Keep, Any do, Any list, etc. Men om du är villig att använda några andra appar som Evernote eller OneNote är det enda alternativet att exportera anteckningar från Google Assistant och sedan ladda upp dem till den tjänst du behöver. Här är en steg för steg-process om hur du gör det.
Läs också:Microsoft To-Do vs Google Tasks: Varför använder jag det tidigare
Så här exporterar du anteckningar och listor från Google Assistant
För att exportera data öppnar du först Googles avhämtningssida. Nu, under avsnittet Välj data som ska inkluderas, klicka på avmarkera alla eftersom vi bara behöver data om anteckningar och listor.

Bläddra nu neråt, där du kan hitta ett alternativ som heter “Assistent Notes and Lists”. Välj det. Det här alternativet inkluderar inte inköpslistor eller påminnelser. För att exportera till och med dem kan du bläddra ner och välja dessa alternativ också.

När du väl har valt bläddrar du ner till botten av avsnittet och klickar på nästa steg.

Nu kan du välja leveransmetod. Som standard är den inställd på att skicka nedladdningslänken via e-post. Alternativt kan du välja Google Drive, OneDrive, Dropbox och Box och data läggs direkt till det valda alternativet.

Du kan också ställa in frekvens, filtyp, etc. Lämna bara dem till standard och klicka på "Skapa export" -knappen.

Processen kan ta timmar beroende på vilken data du måste ladda ner. När du är klar får du ett e-postmeddelande som säger att processen är klar och att du kan hitta data på din valda plattform. Annars får du en nedladdningslänk för att ladda ner data.

Extrahera nu Takeout från Zip-filen som laddas ner. Börja nu importera till OneNote-importören genom att klicka på knappen Importera.

Det öppnar filutforskaren, navigerar till uttagningsmappen och väljer alternativet "Assistant Notes and Lists". Du kan inte välja CSV- eller ONE-filer till OneNote Importer direkt, du kan bara importera mappar och OneNote importerar dem som en anteckningsbok och filer som papper i den. Så välj bara alternativet Assistant Notes and Lists och klicka på uppladdningsknappen längst ner för att börja ladda upp.

När processen är klar kan du se en bock och alternativet visar din uppladdade anteckningsbok.

men en av de största nackdelarna är att varje anteckning som du importerade från Google Assistant heter som en namnlös sida eftersom du inte får möjlighet att lägga till en titel i Google Assistant Notes. Kom också ihåg att dina inköpslistor inte ingår i assistentanteckningar och listor.

Avslutar
Om du väljer Google Keep, vilken lista som helst som stöds av Google Assistant. Du behöver bara öppna inställningarna för Google Assitant, välja alternativet Dina anteckningar och listor och välja appen du vill att Google Assitant ska synkronisera dina anteckningar med. Alla framtida anteckningar och listor som du lägger till via Google Assistant synkroniseras direkt med den tjänst du har länkat till.
Läs också:Så här publicerar du på Instagram med Google Assistant