Har någonsin undrat vad ska du göra med två Skift-tangenter, två Alt-tangenter och Caps Lock-tangenten. Ganska värdelös rätt! Varje Windows-tangentbord har dubbla nycklar och det enda syftet det tjänar är att du kan använda dem med båda händerna. Men skulle det inte vara mer effektivt om du kunde mappa dessa dubblettnycklar för att öppna applikationer? Till exempel har jag kartlagt mitt Caps Lock för att öppna miniräknare och menyknapp för att öppna Google Chrome. Det här tricket hjälper mig verkligen eftersom jag inte ens behöver lyfta handen från tangentbordet för att ta tag i musen. Att göra detta är ganska enkelt och kräver bara att du ombildar Windows-tangenterna. Detta kan göras manuellt eller med hjälp av appar från tredje part som SharpKeys, KeyExtender etc.
Innan vi börjar
För att ta reda på de minst använda tangenterna på Windows, använd appar som KeyCounter. Ladda bara ner appen, den är gratis och installerar den på din dator precis som du installerar någon annan Windows-programvara. När du är klar, kör appen och välj specifika tangenter att övervaka, eller så kan du övervaka alla tangenter på tangentbordet. Låt det gå en dag eller två och klicka på ”Stoppa övervakning” för att stoppa appen från att räkna dina nycklar. Det ger dig en lista med tangenter tillsammans med hur många gånger de trycktes in.
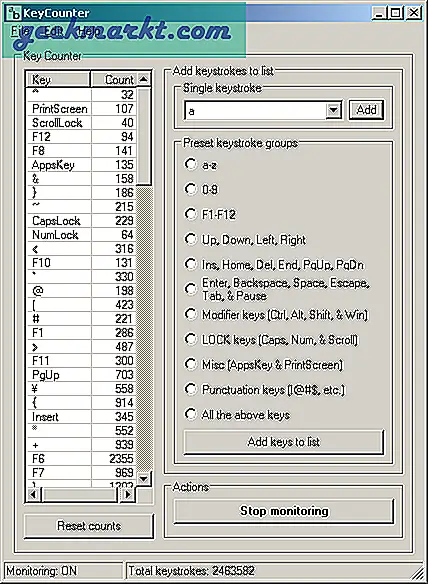
Ändra nyckelfunktioner på Windows
1. Redigering av registerposten
Redigering av registernycklarna är en tråkig metod för att mappa om nycklar och kan leda till små problem om du inte är försiktig. Jag rekommenderar att du tar en säkerhetskopia innan du går vidare. Om du inte har någon aning om Windows-säkerhetskopiering, kolla in denDenna artikel.
I det här fallet försöker vi inaktivera Caps Lock-tangenten (bara för att jag tycker att den är värdelös!). För att uppnå detta måste vi ändraScancode-karta inträde. Den finns under Computer \ HKEY_LOCAL_MACHINE \ SYSTEM \ CurrentControlSet \ Control \ Keyboard Layout. Du kan börja ändra filen direkt, men jag föredrar hellre att skapa en registerpost och slå ihop den med originalfilen.
Inledningsvis skapar vi en anteckningsfil och lägger till följande i den.
Windows Registry Editor version 5.00 [HKEY_LOCAL_MACHINE \ SYSTEM \ CurrentControlSet \ Control \ Keyboard Layout] "Scancode Map" = hex: 00,00,00,00,00,00,00,00,00,02,00,00,00,00, 00,3a, 00,00,00,00,00
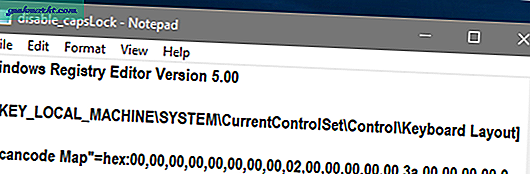
Innan vi går vidare är det viktigt att förstå betydelsen av dessa siffror. Varje knapp på tangentbordet har en hexadecimal kod fäst vid den. Bättre känd som skanningskod och det är oerhört viktigt att känna till skanningskoden för den nyckel du vill göra om. Du kan kontrollera Scancodes för alla tangentbordsknapparhär. I vårt fall är skanningskoden för Caps Lock-tangenten 3A.
Så de fyra första posterna 00,00,00,00 står för rubrikversion och de nästa 4 posterna 00,00,00,00 står för flaggor. För nästa post måste vi ange antalet knappar vi vill mappa om. Eftersom vi bara inaktiverar Caps Lock-tangenten, behöver vi 1 post för att specificera Caps Lock-tangenten och en standard-null-post i slutet som gör den 2. Så nästa 4-siffriga hexnummer skulle vara 02,00,00,00. Nu måste jag ange scancoden för Caps Lock-tangenten och den åtgärd som ska utföras när den trycks ned. Jag vill att ingen åtgärd ska utföras med tangenttrycket så att åtgärden är noll vilket betyder 00,00. Därför kommer vårt bidrag att vara 3A, 00,00,00. Den sista posten är en standard nullpost och ska vara 00,00,00,00.
"Scancode Map" = hex: 00,00,00,00,00,00,00,00,02,00,00,00,00,00,00,3a, 00,00,00,00,00
Spara filen som disable_capslock.reg och detta bör konvertera det till en registerfil. Nu måste vi slå samman dessa poster med den aktuella Scancode Map-posten. Att göra det, Högerklicka på filen och välj Sammanfoga.
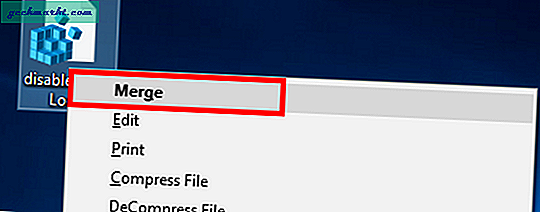
Nu har ändringarna skrivits till registret och du måste starta om systemet för att det ska träda i kraft. Om du inte är bra med det manuella arbetet kan du försöka göra detsamma med hjälp av appar från tredje part.
2. SharpKeys
SharpKeys är det populära valet när det gäller att mappa om dina nycklar. Det är ett open source-verktyg och jag har också rekommenderat det som viktigt verktyg för Windows. Den har ett enkelt och minimalt användargränssnitt. När du startar appen får du en dialogruta som ser traditionellt ut. För att lägga till en nyckelombildning, klicka på knappen Lägg till. Det öppnar en annan dialogruta.
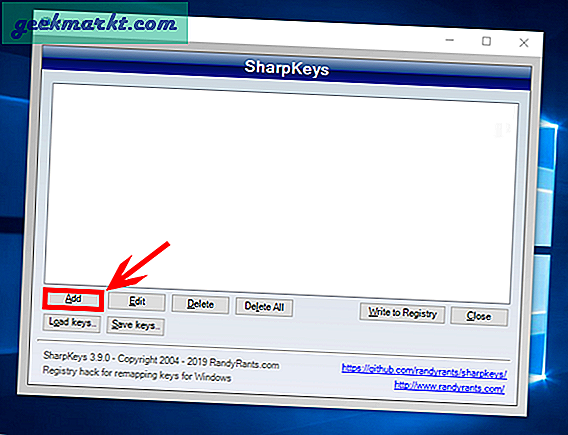
Här behöver du bara ange For-nyckeln och To-tangenten. Låt oss till exempel kartlägga Caps Lock-tangenten för att öppna den inbyggda Calculator-appen. Vi kommer att specificera Caps Lock för For_Key och App: Miniräknare för To_Key. Du kan bläddra igenom knapplistan eller helt enkelt trycka på Type-tangenten och trycka på den tangent du vill mappa om.
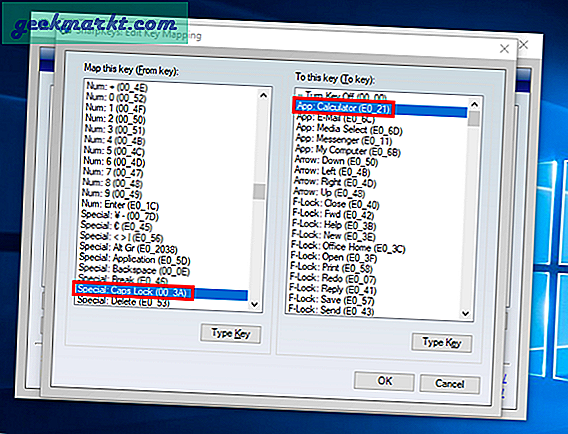
När du är klar trycker du på OK. Du kommer tillbaka till huvuddialogrutan där du kan se den post du just har konfigurerat. Klicka på Skriv till registret och starta om datorn omedelbart.
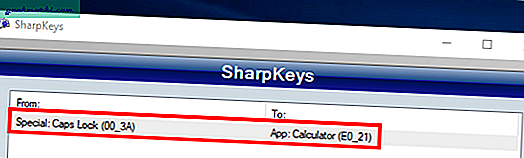
SharpKeys låter dig därmed indirekt ändra Scancode Map-registret och hoppa över allt manuellt arbete och problem. Men det enda problemet med SharpKeys är att du inte kan ställa in trigger-åtgärden för att vara ett anpassat program eller en kombination av flera tangenter.
3. KeyExtender
KeyExtender är en betald app som tar nyckelknapp till nästa nivå. Det inte bara utför alla grundläggande funktioner som SharpKeys men också tillhandahåller avancerade utlösaråtgärder. Du kan ställa in en anpassad applikation som ska startas med ett klick på en knapp eller mappa en kombination av tangenter till en enda tangent. Den enda kärnan är att den gratis versionen låter dig starta applikationen 18 gånger och senare måste du betala för den. Priserna börjar vid 30 $ per användare.
Så snart du startar appen öppnas en liten dialogruta. Längst ner ser du alternativet att mappa om nycklar. Antag att jag vill starta Google Chrome när jag trycker på menyknappen. För att göra det kommer jag att välja Set Key to be Menu och To Key skulle starta en fil. Filen skulle vara chrome.exe. Kartläggningen ska se ut som följande:
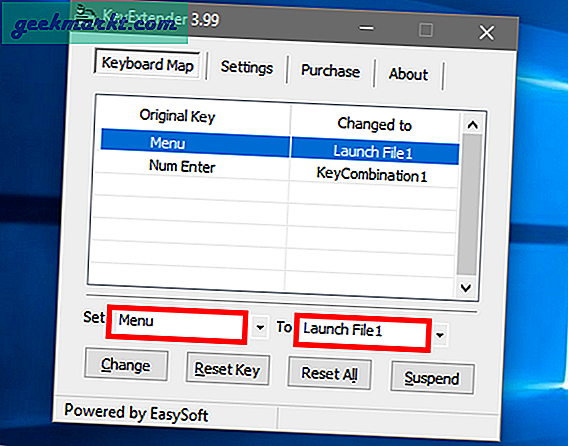
Du måste trycka på Aktivera för att registrera den här mappningen. Överraskande nog behöver du inte starta om för att ändringarna ska kunna registreras. Du kan börja använda ombildningen så snart du trycker på Aktivera. Du kan också mappa en kombination av tangenter till en enda knapp. Klicka på de två punkterna bredvid textrutan Till. Navigera till KeyCombination och tryck enter. Det ger dig en popup där du kan ange tangentkombinationen.
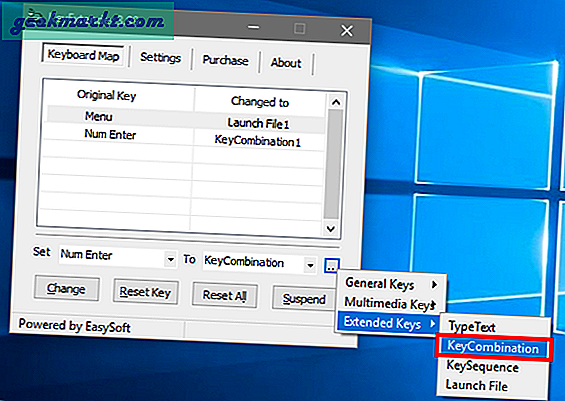
Det är inte möjligt att ombilda tangentkombinationer som Ctrl + Shift + Esc som är systemkommandon. Det är ganska förståeligt eftersom detta inte är syftet KeyExtender är byggt för. Om du har en uppsättning anpassade genvägar kan du mappa dem om till en enda tangent med den här appen. Till exempel har jag omplacerat min anpassade genväg Ctrl + Alt + D till Numpad Enter som nu öppnar Google Chrome i inkognitoläge med DuckDuckGo.
Vilket är det bästa sättet?
Jag skulle helst föredra att använda SharpKeys eftersom det är ett abstrakt sätt att mappa om tangenter med noll komplexitet. Om du är bra med koder och skript, försök det manuella sättet. Och om du inte har något emot att spendera 30 $ för KeyExtender är det den bästa nyckelomkopplaren du kan få för Windows.
Kommentera och låt mig veta om du har några problem.
Läs också: Ställ in 2 standardsökmotorer i valfri webbläsare




![Kopiera markerad text automatiskt till Urklipp [Chrome]](http://geekmarkt.com/img/100232/automatically-copy-selected-text-to-clipboard-chrome-100232.png)


