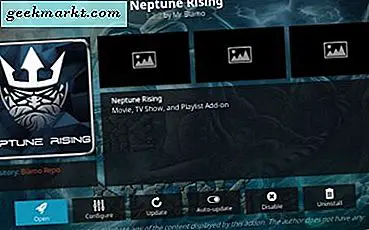Den här veckan fick vi den nyligen släppta Nokia TV som kör Android TV 9.0 och efter den första OTA-uppdateringen fastnade den på startskärmen i timmar. Vi gjorde en kraftstart om ett par gånger men så småningom nöjde oss med hårdvaruåterställning som löste problemet. Så här är hur du fixar Android TV fast vid start.
Innan vi letar efter en lösning är det viktigt att först förstå problemet. Så till skillnad från Android OS du får på smartphones har AndroidTV OS inte A / B sömlösa uppdateringar. Detta orsakar det klassiska problemet med oanvändbara enheter efter en OTA-uppdatering.
Så här fixar du Android TV fast vid start
Den enklaste lösningen är att återställa din Android TV. Det skulle ta dig tillbaka till den stabila Android OS-versionen. Om du återställer Android TV raderas dock alla dina lokala data, installerade appar, kanaler och trådlösa inställningar.
Nu kan du antingen återställa mjuk eller hård återställa din Android TV. Men eftersom Android OS fortfarande inte är laddat skulle du inte kunna nå menyn Inställningar på konventionellt sätt. Android TV-tillverkarna skapar dock mest sina egna inställningsmenyer ovanpå Android TV. Den enda förbehållet är att denna metod är variabel och helt beror på TV-tillverkaren.
Till exempel har vi Nokia Android TV med oss. På startskärmen har du den anpassade Nokia TV-menyn som kan nås av genom att trycka på hemknappen på Nokia TV-fjärrkontrollen. Från menyn väljer du alternativet Mer.
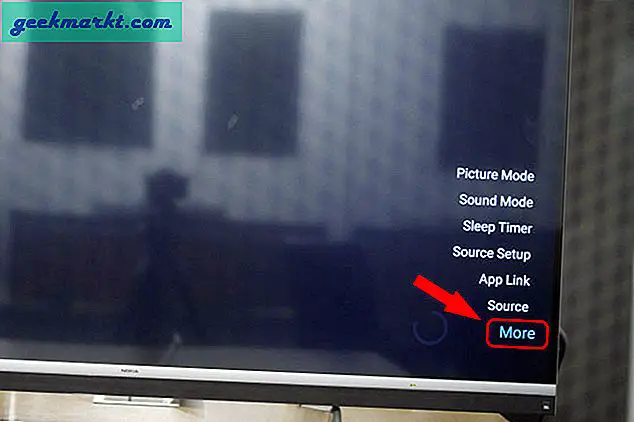
Nu omdirigeras du till inställningsmenyn för Android TV. Navigera längst ner och klicka på "Enhetsinställningar".
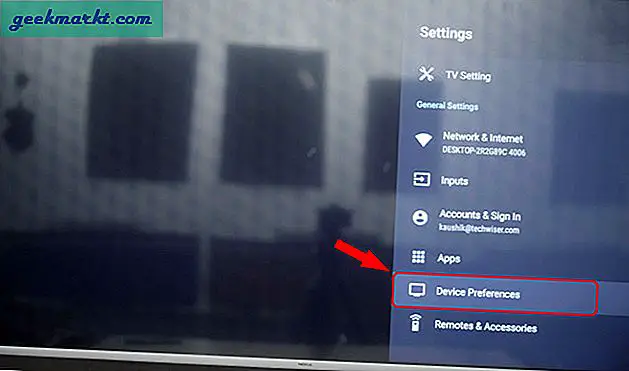
Under menyn Enhetsinställningar navigerar du till botten och klickar på alternativet Återställ.
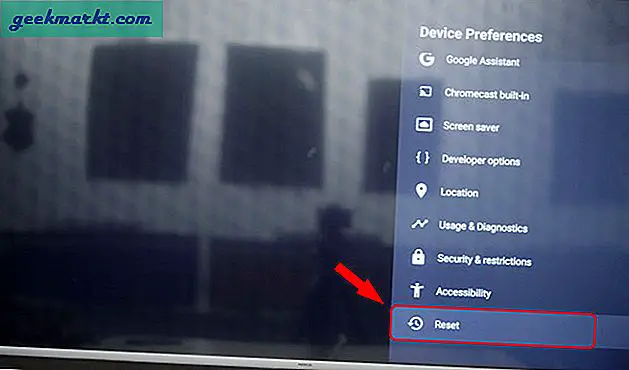
Välj Radera allt på bekräftelsessidan.
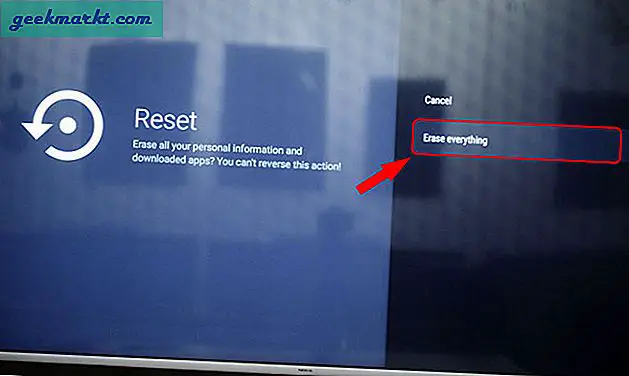
När det är klart tar TV: n en eller två minuter att återställa allt. Vid nästa start loggar du in på ditt Google-konto och ställer in andra konfigurationer.
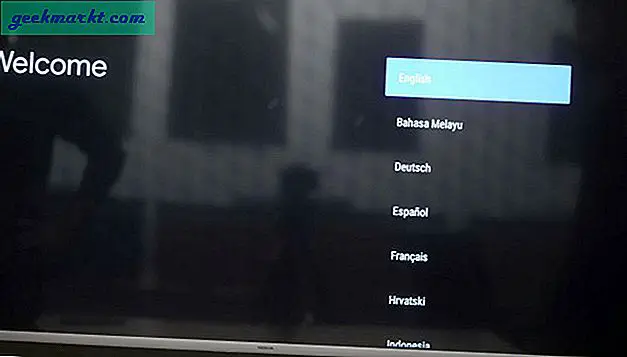
Annan Android TV
Vissa Android TV-apparater ger kraftåterställning med hårdvaruknapparna. Till exempel Sony Bravia TV-apparater som körs på Android ger dig 3-4 knappmatriser på baksidan. För att tvinga återställning måste du först koppla ur strömkordet. Tryck sedan på ström- och volymminusknappen samtidigt medan du kopplar in strömkordet. Håll tangenterna tills den vita lysdioden blir grön. Lägg upp det, Sony Bravia-skärmen dyker upp. Härifrån måste du hoppa över Googles inloggnings-, nätverks- och kanalinställningar. Nu återställer fabriksdata enheten via Android-inställningarna.
Om du har en Mi TV som kör Android TV är det troligt att du inte hittar återställningsknappen. För att hårt återställa Mi TV, skulle vi behöva gå över till återställningsläget. Du behöver den parade Mi Remote för den här aktiviteten.
Stäng av strömkällan för att stänga av TV: n. När du är klar trycker du samtidigt på strömbrytaren och bakåtknappen medan du slår på TV: n. Se till att du slår på TV: n från strömkällan istället för att använda strömbrytaren på TV: n.
Därefter får du Mi-skärmen följt av Återställningsläge. Släpp fjärrknapparna så snart du når återställningsläget. I återställningsläget kan du välja att Starta om enheten och se om problemet är löst. Om en omstart inte löser problemet väljer du “Torka av data / Återställ fabrik”(Se skärmdump). Välj vidare Ja på bekräftelsessidan.
Efter återställningen loggar du in med ditt Google-konto och fortsätter med ytterligare konfigurationer. Dessutom, om du har en rotad Android TV rekommenderas det inte att du väljer Rensa allt eftersom detta också kan ta bort rotfilerna.
För fler frågor eller frågor angående Android TV, låt mig veta i kommentarerna nedan.
Läs också: 2019 Nvidia Shield TV Review - den bästa Android TV på marknaden