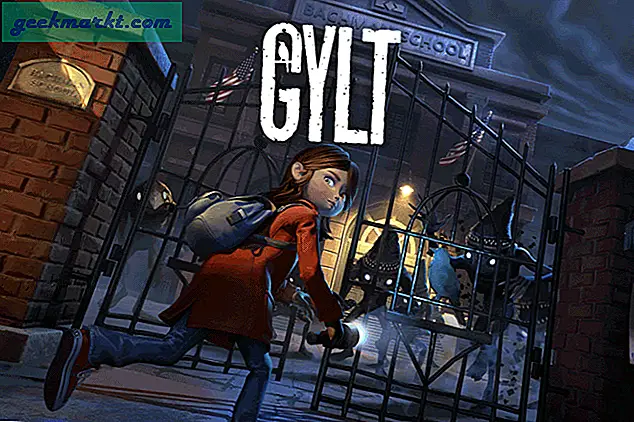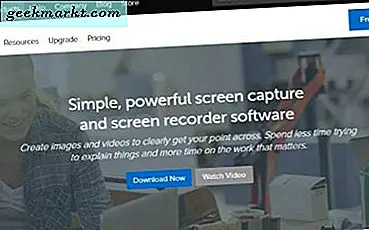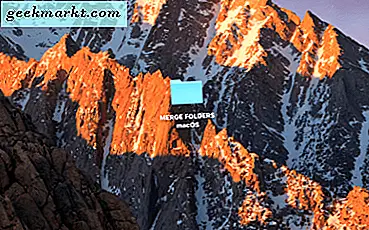USB-problem är relativt vanliga i Windows 10. De är också extremt förvirrande eftersom det kan finnas olika skäl bakom varför USB-enheter inte känns igen i Windows 10-datorer. Om du får USB-enheten inte upptäckt eller fungerar fel på Windows 10, läs sedan vidare för att felsöka problemet.
En USB-enhet är till stor hjälp i vårt dagliga liv. Den används mest för att lagra och överföra data mellan olika enheter men kan också användas som startbart media. Windows 10 som inte upptäcker USB kan orsakas av olika orsaker som trasig hårddisk, föråldrade drivrutiner, döda USB-portar etc. Låt oss åtgärda det irriterande problemet.
Fix USB-enhet känns inte igen i Windows-fel
Låt oss börja listan med det uppenbara sättet att åtgärda problemet med USB-enheter på Windows 10.
1. Starta om Windowd 10
Ibland kan en enkel omstart av enheten åtgärda ett okänt USB-fel. Koppla bort USB-enheten, vänta några minuter och starta sedan om datorn. Anslut din USB-enhet igen.

För de flesta oupptäckta USB-enheter är det vanligtvis inget fel. En datorstart kan lösa det. Detta är tänkt att starta om moderkortet som har all datorhårdvara ansluten till, inklusive USB-portarna. Att starta om moderkortet hjälper vanligtvis till att lösa den tillfälliga otillräckliga strömförsörjningen för externa enheter.
1. Koppla bort din datorkraft vid källan, vilket kopplar bort datorn från vägguttaget.
2. Låt datorn vara i fred i några minuter och sätt sedan i den igen i vägguttaget för att starta om.
Starta din dator igen och se om problemet med USB-enheten är löst eller inte.
2. Uppdatera USB-drivrutiner
Windows 10 som inte upptäcker USB-enheter kan också bero på föråldrade drivrutiner på enheten. Med Enhetshanteraren kan du enkelt uppdatera USB-drivrutinerna på enheten. Följ stegen nedan.
1. Tryck på Windows-knappen på din enhet och sök efter Enhetshanteraren.
2. Tryck på Enter och öppna Enhetshanteraren meny.

3. Leta reda på USB-drivrutiner under Universal Serial Bus-styrenheter och högerklicka på den för att välja Uppdatera drivrutinen och låt enheten ladda ner de senaste tillgängliga drivrutinerna från webben.

Starta om din dator och försök ansluta USB-enheten igen till Windows-maskinen.
3. Anslut andra USB-enheter
För många USB-enheter anslutna till samma dator kan skapa en konflikt som leder till att USB-enheter inte känns igen av Windows 10-datorer.
För att undvika en eventuell konflikt mellan enheter föreslås att du kopplar bort andra USB-enheter som mus och tangentbord och ser om enheten som du tänker använda fungerar.
Om du använder en Typ-C-dongel för att ansluta en USB-enhet, se till att den är av hög kvalitet och fungerar bra utan problem.
4. Fixa USB-rotnav
USB-rotnavet är programvarudrivrutinen som låter dig ansluta flera USB-enheter till din dator. De flesta datorer har flera rotnav för att dela data över flera enheter. Du kan använda USB-rotnavet för att åtgärda att datorn inte kan känna igen problem med USB-enheten. Gå igenom stegen nedan.
1. Tryck på Windows-tangenten och sök och öppna Enhetshanteraren om igen. Hitta Universal Serial Bus-styrenheter alternativ och klicka på det för att expandera.
2. Hitta USB-rotnav alternativ i denna kategori. Högerklicka på den och välj Egenskaper.
3. Gå till Energihantering och avmarkera kryssrutanLåt datorn stänga av den här enheten för att spara strömAlternativet. Klicka sedan OK för att spara din förändring.

5. Anpassa USB-inställningarna för avstängning
Om Windows 10-navdrivrutinen stänger av USB automatiskt finns det inget sätt att känna igen USB-enheten av Windows-maskinen. Följ stegen nedan för att göra nödvändiga ändringar.
1. Högerklicka på Windows-ikonen och klicka Strömalternativ.
2. Klicka på i fönstret Välj eller anpassa ett kraftplan Ändra planinställning.

3. I Redigera planinställningar klicka på Ändra avancerad kraft inställningar.
4. I Strömalternativ fönster, hitta och expandera USB-inställningar, bygga ut USB-selektiv avstängning inställningar och inaktivera båda På batteri och Inkopplad inställningar.

5. Klicka sedan Tillämpa och OK för att spara inställningarna.
6. Uppdatera Windows 10
Windows som inte upptäcker USB-enheter kan bero på ett fel under det senaste Windows 10-uppdatering. När allt kommer omkring är Microsoft inte känt för att leverera kvalitetsuppdateringar till användare. Lyckligtvis är mjukvarujätten snabb att lösa sådana problem. Gå till Windows-inställningarna (Windows-tangenten + I)> Uppdatera och säkerhet och uppdatera operativsystemet till den senaste tillgängliga versionen.

Om du har gått med i Windows 10 Beta-program är det dags att lämna det och återgå till den tillgängliga stabila versionen.
Wrap Up: USB-enhet känns inte igen i Windows 10
Windows 10 som inte upptäcker USB-enheter kan vara irriterande, särskilt när arbetar hemifrån. Du behöver portarna för att fungera bra för att ansluta tillbehör från tredje part till enheten. Gå igenom felsökningsstegen ovan och åtgärda problemet.