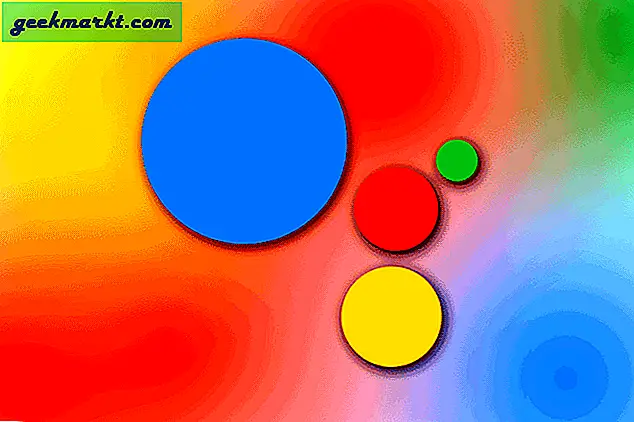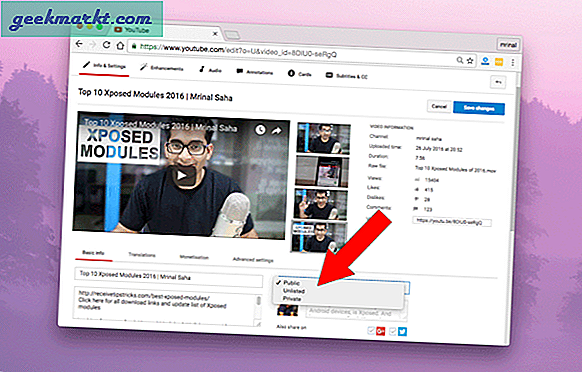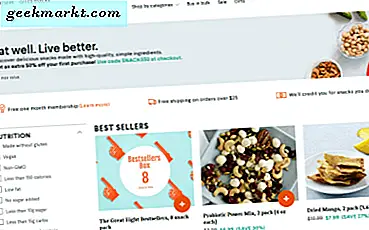Nyligen hade du Windows maj 2020-uppdateringen, och här är en av funktionerna - Bättre Cortana-konversationer. Microsoft ger inte upp snart!
Men med varje Windows-uppdatering har du ett nytt registerhack för att dölja Cortana. Så, med det och andra registerhackar som låter dig ta bort OneDrive från File Explorer, Bing-sökning från Start-menyn och mycket mer, här är de bästa Windows-registerhackarna för att göra din Windows-upplevelse bättre.
Bästa Windows-registerhacks
Innan vi börjar är Registerredigeraren ett grafiskt verktyg som låter dig redigera inbyggda OS-inställningar, Kärninställningar etc. Dock kan justering av registerredigeraren på fel sätt till och med orsaka att ditt operativsystem inte fungerar. Så, säkerhetskopiera registerposterna bättre innan du gör dessa ändringar.
1. Bli av med Cortana
Låt oss gå direkt till saken. Hur inaktiverar du Cortana? Ok Tidigare tillät Windows alternativet att stänga av Cortana. Men nu finns det ingen.
Redigering av registerposterna liknar alla hack.
Även om Cortana har separerats från Start-menyn, ligger den bara vagt i aktivitetsfältet. Dessutom har Cortana blivit begränsande nu och det använder bara Bing och Edge över allt. Det enda sättet att ta bort det nu är via registerredigeraren. Gå nu över till startmenyn och skriv “regedit” och öppna den som administratör.
Alternativt kan du bara gå över till körmenyn genom att trycka på Win + R. Skriv sedan “regedit”. I popup-fönstret klickar du på Tillåt för att få administratörsbehörighet.
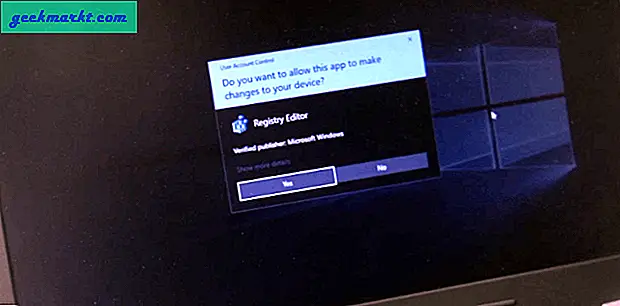
På URL-fältet högst upp klistrar du in den här platsen som visas på skärmen och trycker på enter.
HKEY_LOCAL_MACHINE \ SOFTWARE \ Policies \ Microsoft \ Windows \ Windows Search
Om du inte ser Windows-sökmappen skapar du samma under Windows. Högerklicka bara på Windows-mappen och välj alternativet Ny nyckel. Namnge sedan den nya nyckeln som “Windows-sökning”.
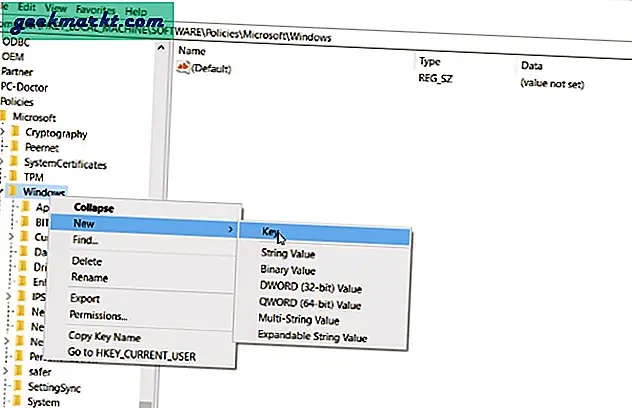
Skapa nu en under Windows-sökning D-Word(32-bitars) Värde och namnge det "AllowCortana". Dubbelklicka sedan på den och se till att värdet är 0. Nu måste vi starta om datorn eftersom Cortana-inställningarna endast kontrolleras vid start.
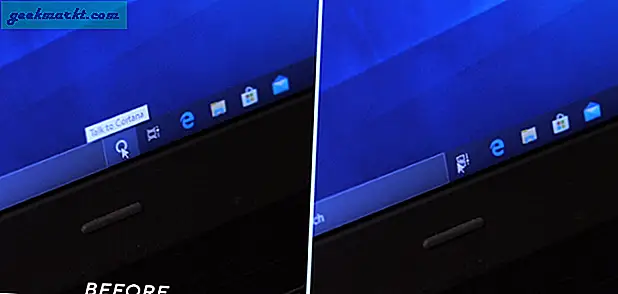
Lägg upp omstarten, du ska inte se Cortana-ikonen i Aktivitetsfältet. Om du vill återställa ändringarna och få tillbaka Cortana, raderar du bara AllowCortana-tangenten eller ändrar värdet från 0 till 1.
2. Google Incognito i snabbmenyn
Därefter låter registernyckeln dig ha ett anpassat alternativ på högerklick-snabbmenyn. Du kan till exempel lägga upp miniräknare, anteckningsblock eller WhatsApp på högerklicka på snabbmenyn. I mitt fall använder jag det lite annorlunda. Jag använde Chrome inkognitoläge för ofta för forskningsändamål (* blink * blink) och jag vill ha det på högerklickmenyn för bekvämlighet.
För att göra det, gå över till Registerredigerare och gå vidare till följande URL.
HKEY_CLASSES_ROOT \ Directory \ Background \ shell
Skapa sedan en mapp under skalmappen. Du kan namnge mappen enligt dina önskemål och det här är namnet som skulle visas på högerklickmenyn. Jag heter Chrome Incognito.
Nu under Chrome Incognito, skapa en annan mapp och namnge den "kommando". Den här mappen innehåller kommandot som måste köras när du klickar på menyn. Dubbelklicka sedan på standardtangenten under kommandomappen. Den här mappen måste ha Chrome exe-filplats.
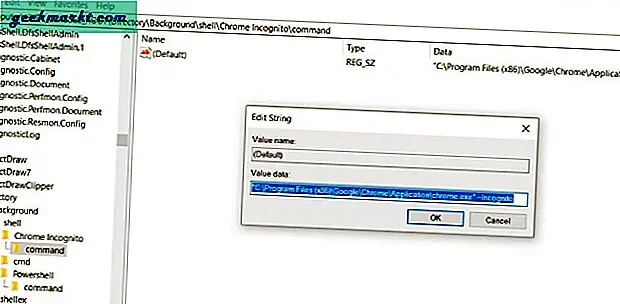
I mitt fall behöver jag Google Chromes exe-filplats, så skriv bara Google Chrome på startmenyn och välj "Öppna filplats. Håll sedan ned Skift och högerklicka. Klicka på "Kopiera som sökväg" på menyn. När du har filplatsen klistrar du in den under textrutan Mål. Men eftersom jag vill öppna Chrome-fliken Incognito kommer jag att lägga till filplatsen med "–Incognito".
"C: \ Program Files (x86) \ Google \ Chrome \ Application \ chrome.exe" --Incognito
Här behöver vi inte starta om, bara högerklicka var som helst du har det här Chrome-inkognitomöjligheten. Altfiol! På samma sätt för WhatsApp skapar du en WhatsApp-mapp och en kommandomapp i den. Gå över till startmenyn för att få filplatsen och klistra in den under standardtangentrutan i kommandomappen.
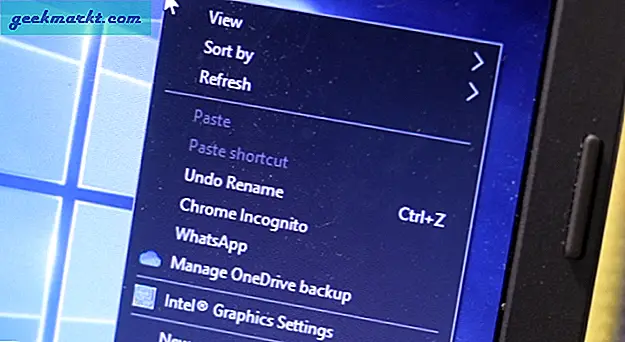
Läsa: Så här återställer du Google Chrome-flikar efter omstart
3. Ta bort OneDrive från File Explorer
Jag använder inte OneDrive eftersom jag är mer beroende av Google Drive. Jag har också inaktiverat appens start. Nu är det enklaste sättet att göra det att avinstallera OneDrive, men om du vill behålla det för framtida bruk kan du dölja det från File Explorer. Gå först till den här webbadressen
HKEY_CLASSES_ROOT \ CLSID \ {018D5C66-4533-4307-9B53-224DE2ED1FE6} Dubbelklicka på “System.IsPinnedToNameSpaceTree” och ändra värdet till 0. Vi måste göra det igen för 64-bitars Windows-versionen. Gå vidare till följande URL.
HKEY_CLASSES_ROOT \ Wow6432Node \ CLSID \ {018D5C66-4533-4307-9B53-224DE2ED1FE6} Dubbelklicka sedan på “System.IsPinnedToNameSpaceTree” och ändra värdet till 0. När du är klar startar du om ditt system så är du klar. Du hittar inte OneDrive-mappen i Windows File Explorer. Men häng på, du har ännu fler menyer i Windows File Explorer som du sällan använder som 3D-objekt, videor, foton etc. Låt oss till exempel överväga 3D-objekt. Jag har aldrig använt detta och föredrar att det tas bort från Windows File Explorer.
För att göra det, gå igen till följande register-URL.
HKEY_LOCAL_MACHINE \ SOFTWARE \ Microsoft \ Windows \ CurrentVersion \ Explorer \ MyComputer \ NameSpace \
Och ta bort “{0DB7E03F-FC29-4DC6-9020-FF41B59E513A}” nyckel. På samma sätt som OneDrive måste du också göra det för 64-bitars Windows-versionen. Så gå vidare till följande register-URL.
HKEY_LOCAL_MACHINE \ SOFTWARE \ Wow6432Node \ Microsoft \ Windows \ CurrentVersion \ Explorer \ MyComputer \ NameSpace \
Ta sedan bort nyckeln “{0DB7E03F-FC29-4DC6-9020-FF41B59E513A} ”. Lägg upp omstart, 3d-objekt är inte längre.
4. Ta bort Bing från Start-menyn
Nu är webbresultaten i Start-menyn något som ingen bad om. Det kolliderar ofta med lokala filsökningar. Här, ta en titt, så här ser startmenysökningarna ut med och utan webbresultat sida vid sida.
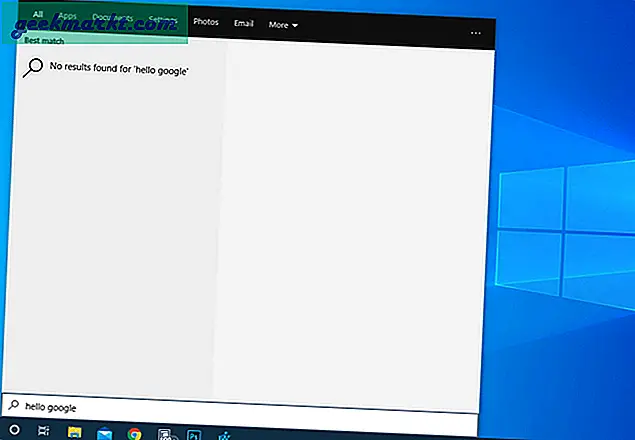
Så om du känner dig lika irriterad som jag tillåter Microsoft inte ett enkelt sätt att inaktivera webbsökningen. Det enda sättet att göra det är igen registerredigeraren. Öppna registerredigeraren och gå vidare till följande URL.
Dator \ HKEY_CURRENT_USER \ SOFTWARE \ Policies \ Microsoft \ Windows
Högerklicka sedan på Windows och välj Ny> Nyckel. Byt namn på mappen som “Utforskaren“. Inom Utforskaren högerklicka på det tomma utrymmet och välj Ny> “DWORD (32-bitars) värde“. Byt namn på nyckeln till “InaktiveraSearchBoxSuggestions”Och ändra värde till 1.
Om du guidas genom Windows-webbkonfigurationen efter omstarten, välj bara Hoppa över nu och du borde vara bra för nu.
Om du gillar webbresultaten i startmenyn, använder den ofta och vill byta till Google istället för Bing, kan du använda Chrometana Pro-tillägget. Installera den i din standardwebbläsare och den omdirigerar alla dina Bing-sökningar till Google.
5. Inaktivera Aeroshake
Nu kanske du är medveten om AeroShake-gesten. Om du inte gör det kan du minimera eller maximera annat öppnat fönster om du håller och skakar ett visst programfönster. Det kommer till hjälp när du har flera fönster öppnade vid en viss instans. Men jag har aldrig använt denna gest förut, och jag föredrar hellre att dra med tre fingrar.
Om du vill bli av med denna gest, gå till följande URL i registerredigeraren.
HKEY_CURRENT_USER \ Software \ Policies \ Microsoft \ Windows \ Explorer
Om du inte hittar Explorer-mappen skapar du den under Windows. Skapa sedan en ny Dword-nyckel under Explorer-fönstret “NoWindowMinimizingShortcuts ” och ställ in värdet till 1 den här gången. Lägg upp det här, starta om ditt system så ska du ha det bra.
6. Grävlåsskärm
Jag var aldrig ett fan av den suddiga låsskärmen. Varken på Windows 10 eller på Ubuntu 20.04. Det tvingar ytterligare en svepning eller ett knappklick innan du kan ange lösenordet. För att inaktivera det, gå vidare till följande register-URL.
HKEY_LOCAL_MACHINE \ SOFTWARE \ Policies \ Microsoft \ Windows \ Personalisering
Om du inte hittar en anpassningsmapp, skapa en och skapa en ny DWORD-nyckel - “NoLockScreen ”. Eftersom vi vill att den här tangenten ska vara effektiv ändrar du värdet från 0 till 1. När du är klar trycker du på win + l-tangenten och du bör ha lösenordsskärmen direkt. Prova och du skulle se hur bekväm det är utan låsskärmen.
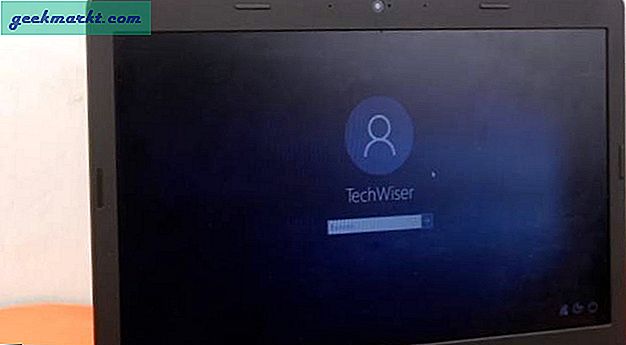
7. Gå tillbaka "Öppna med kommandotolken"
Nu använder jag inte Powershell mycket eftersom jag inte arbetar med Powershell-skript och cmdlets. Med detta sagt är det ett kraftfullt verktyg men jag blev ganska förbannad när Microsoft började driva PowerShell överallt. Om du till exempel använder ADB och vill öppna kommandotolken här. Tidigare skulle du trycka på Skift + Högerklicka och du skulle ha alternativet "Öppna kommandofönster här". Men nu har den ersatts av Powershell och du måste kopiera länken manuellt på Powershell.
Den gamla skolmetoden kan återföras men processen är lite annorlunda. Gå först till följande registernyckel-URL
HKEY_CLASSES_ROOT \ Directory \ Background \ shell \ cmd
Högerklicka sedan på cmd-mappen och klicka på behörigheter.
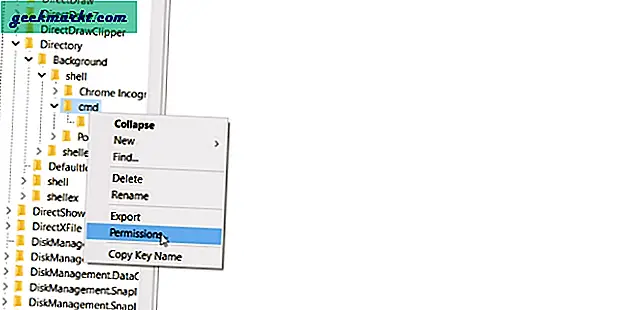
Klicka på Avancerat i behörighetsmappen. Klicka sedan på knappen "Ändra" bredvid ägaralternativet. I ägarfönstret måste vi tilldela vårt eget användarnamn som ägare till kommandotolken.
Om du inte känner till ditt användarnamn, kör “whoami” i kommandotolken.
När du är klar ser du till att kryssa i kryssrutan "Byt ut ägare och underbehållare på objekt" och klicka på knappen Apply. Klicka sedan på behörighetsmenyn på administratören och se till att den har full kontroll.
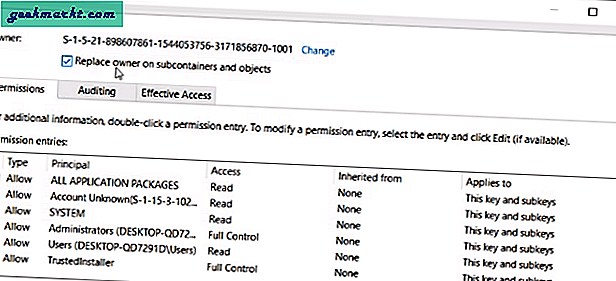
Nästa, inom “Cmd” mapp, byt namn på nyckeln HideByVelocityID till ShowByVelocityID. När du är klar säkerställer högerklicket att du också har ett "öppet kommandofönster här".
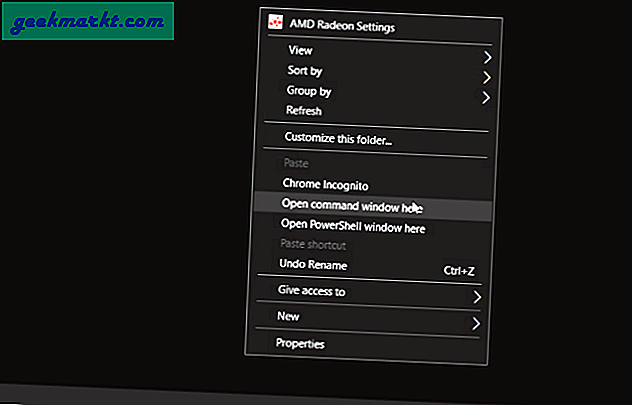
8. Bättre kopieringsalternativ
Slutligen, låt oss avsluta detta med min favorit. Om du gör mycket kopierings- och klistra-arbete har du den fruktade popup-fönstret som ber dig att vidta åtgärder för saknade eller liknande objekt. Om du inte markerar kryssrutan "Gör det för liknande objekt", kommer Windows frickande att be dig om varje fil.
För att undvika detta problem, gå till registerredigeraren och klistra in den här webbadressen.
HKEY_CURRENT_USER \ Software \ Microsoft \ Windows \ CurrentVersion \ Explorer \ OperationStatusManager
Nu måste vi skapa ett DWORD med namnet “ConfirmationCheckBoxDoForAll” och göra värdet som 1. Lägg upp detta kommer du att kryssrutan markeras som standard. Det hjälper mig mycket eftersom jag kopierar och klistrar in många filer fram och tillbaka från NAS.
Detta trick fungerar på den äldre dialogrutan copy-paste och inte den nyare. Detta beror på att Windows har avvikelser i dialogrutan kopiera och klistra in i operativsystemet. Tack Microsoft!
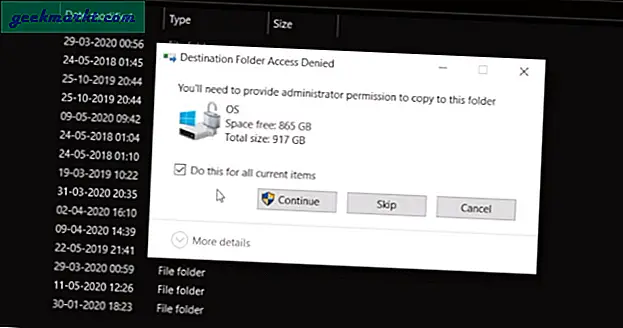
Avslutande ord
OK, nu har jag utelämnat några andra registerhack eftersom inte alla är användbara. Som att återgå till den gamla Windows Photo Viewer eftersom de flesta av oss redan använder en annan fotovisare och jag använder "Quick Look" som också hjälper mig att se PSD.
Så om du använder några registerhackar så här, låt oss och alla andra veta i kommentarerna nedan. Låt mig också veta en funktion i Windows som stör dig mest.
Läs också: Så här får du Windows 10X File Explorer på Windows 10