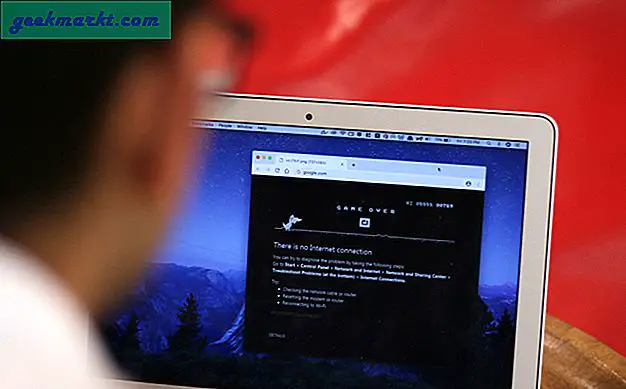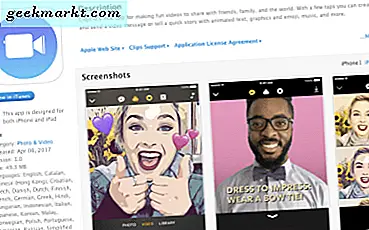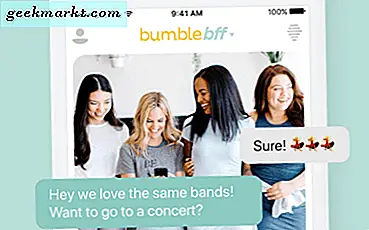Från Google I / O 2019 var den enda funktionen som fick mig verkligen upphetsad maskininlärning på enheten. Enhetens förmåga att transkribera text, suggestiva smarta svar och generera bildtexter allt lokalt och till och med bli bättre i tid var bara en fantastisk uppvisning av AI-funktioner. Men till skillnad från alla Android-produkter är den begränsad till vissa eller låt oss bara säga de senaste Android-enheterna. Medan Live Captions rullar ut på Pixel 3-serien från och med nu, så här får du in det på vilken Android-enhet som helst.
Vi skulle behöva en enhet för att vara rotad och uppdaterad till Android 10
Hur får jag live-bildtexter på vilken Android-enhet som helst
Innan vi börjar försöker vi faktiskt förfalska vår enhet för att vara Pixel 4 för appen. Bara för att hålla sakerna enkla, kommer vi att dela upp detta hur man gör i två delar. Den första är för de äldre Pixel-enheterna som Pixel, Pixel 2, Pixel 3, etc. Om du äger en annan Android-enhet än Pixel, flytta till den här delen.
Pixel-enheter
På Pixel-enheten skulle du redan ha installerat Device Anpassningstjänster. Den här appen är endast Pixel-specifik.
Nu måste vi ersätta Enhetsanpassning-appen med Pixel 4s variant. Ladda ner Pixel-varianten från den här länken och installera den. Gå sedan vidare till Magisk Manager-appen och installera modulen "SQLite för ARM aarch64-enheter" från avsnittet Nedladdningar. Den här modulen är viktig och det krävs av skriptet för att öppna och redigera databasfiler.

Lägg om omstarten, ladda ner LiveCaption Pixel-skriptet skapat av XDA Editor Mishaal Rahman. Installera skriptet via menyn Modules och starta om din Android-enhet.

Efter omstart skulle du kunna komma åt inställningarna för ”Live Captions” under menyn Accessibility. Alternativt kan du direkt skriva "Live Captions" i sökfältet Inställningar och aktivera det.

Enheter som inte är pixlar
Om du använder en enhet som inte är från Pixel kan du inte ladda ner och använda appen Device Personal Services. För det skulle vi först behöva installera modulen “SQLite för ARM aarch64-enheter” från Magisk Manager-appen. Starta sedan om enheten.

Lägg upp omstart, ladda ner och installera Live Caption Non-Pixel-modulen via Magisk Manager. Starta sedan om enheten.

En gång efter omstarten, ladda ner och installera appen Device Personal Services. Efter installationen skulle du kunna komma åt inställningarna för ”Live Captions” under menyn Accessibility. Alternativt kan du direkt skriva "Live Captions" i sökfältet Inställningar och aktivera det.

Live Caption Customization
Live Caption fungerar genom alla Android-appar när det gäller både ljud och video. Det enda undantaget är telefonsamtal. Dessa bildtexter kan snabbt stängas av med volymkontrollen. När du trycker på volymvippan finns det en liten tangentbordsikon längst ner på det flytande fältet. Om du slår på / av det aktiveras och inaktiveras Live-bildtexter.

Du kan dra Live-textningen och placera den var som helst på skärmen. Du kan till och med dubbelklicka på den för att expandera fönstret för Live-textning.

Livetextningen kan också anpassas via menyn för textning. Gå över till menyn Inställningar och sök efter "Textningsinställningar" i sökfältet. Här kan du ändra textstorlek och bildtextlayout.

Från och med nu stöder Live-undertexter endast engelska. Enligt Google bör mer språkstöd finnas tillgängligt de närmaste dagarna.
Avslutar
Från och med nu kan Live Caption ge dig olika resultat baserat på din accent och tal. Det ska dock förbättras med tiden. Tänk på att Live Captions tar en avgift på batteriets livslängd eftersom direktsändningen kräver enorma datorer. Om du har en enhet med ett svagt batteri, överväg bara att slå på den när det behövs.
För fler frågor eller frågor angående detta, låt mig veta i kommentarerna nedan.
Läs också: Hur man delar Androids VPN-anslutning via WiFi Hotspot (Root)