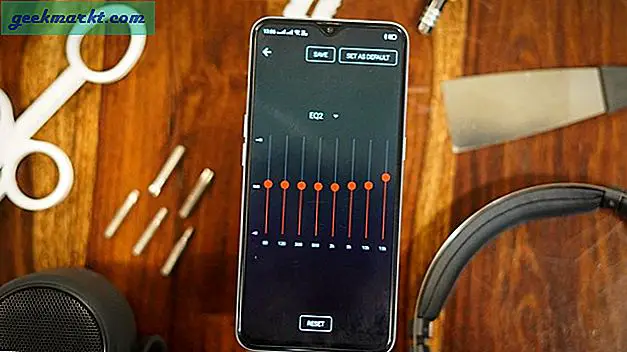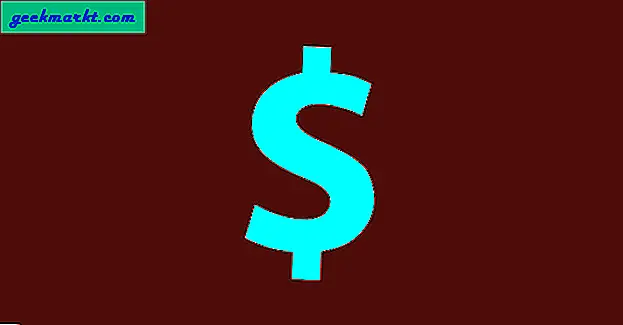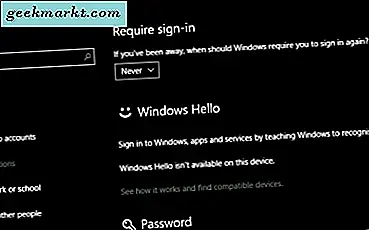Ett av de vanligaste problemen som många användare möter när de försöker komma åt Internet är att DNS inte svarar fel. Om du inte vet är DNS ansvarigt för att översätta mänsklig läsbar webbadress som google.com till datorförståelig IP-adress. När DNS-servern inte fungerar som den ska, kommer du inte att kunna komma åt Internet eftersom webbläsaren inte vet vart du ska gå när du skriver in den läsbara adressen.
Det finns ett antal anledningar till varför du fastnar med att DNS inte svarar fel. Men för att lösa felet har jag listat en hel del korrigeringar du kan prova. Gå igenom den ena lösningen efter den andra och se vad som fungerar för dig.
Läsa:10 Steg för steg Fix till WiFi-ansluten men ingen Internet-åtkomst
Fix DNS-server svarar inte i Windows 10/8/7
1. Kontrollera om Internet fungerar på andra enheter
Innan du gör något, anslut dina andra enheter som mobiltelefon och bärbar dator till samma nätverk och se om du kan komma åt Internet från dessa enheter. Om du kan komma åt Internet från dessa enheter är problemet med din dator. Om du inte kan komma åt Internet från de andra enheterna kan problemet vara med DNS-servern, routern eller din ISP. I dessa situationer kan du hoppa över de flesta korrigeringarna nedan och följa fixnummer 5, 9 och 14.
2. Starta om datorn
Varje gång du ser ett problem med din dator är det första du bör göra om att starta om ditt system. Generellt startar du om systemfixar och många problem automatiskt. Högerklicka på startmenyn och välj alternativet ”Stäng av eller logga ut -> Starta om”. Efter omstart, försök igen och se om felet för DNS som inte svarar är fixat. Om inte, gå vidare till nästa steg.
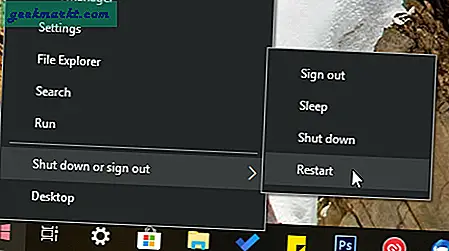
3. Använd en annan webbläsare
Ibland, oavsett vilken webbläsare du använder, kan det fungera roligt och hindra dig från att komma åt Internet. Så, för att vara säker, använd en annan webbläsare och se om du kan komma åt Internet utan att DNS inte svarar fel. Glöm inte att göra detta steg efter att du startat om systemet. Alternativt kan du pinga google.com från cmd. Om den andra webbläsaren fungerar bra är det bara webbläsaren som har DNS-problem. Installera om det och det skulle kunna lösa problemet.
4. Verifiera värdfilen om bara ett fåtal webbplatser inte fungerar
Ibland är det möjligt att endast vissa webbplatser inte fungerar på ditt system. En av anledningarna kan vara att webbplatsen är blockerad i värdfilen. För att vara säker är det bra att kontrollera om webbplatsen du försöker komma åt inte är blockerad i värdfilen.
Sök efter Anteckningar i startmenyn, högerklicka på den och välj "Kör som administratör". Klicka sedan på alternativet "Arkiv -> Öppna". Gå till "C: \ Windows \ System32 \ drivers \ etc", välj "Alla filer" i rullgardinsmenyn, välj "värd" -fil och klicka på "Öppna" -knappen.
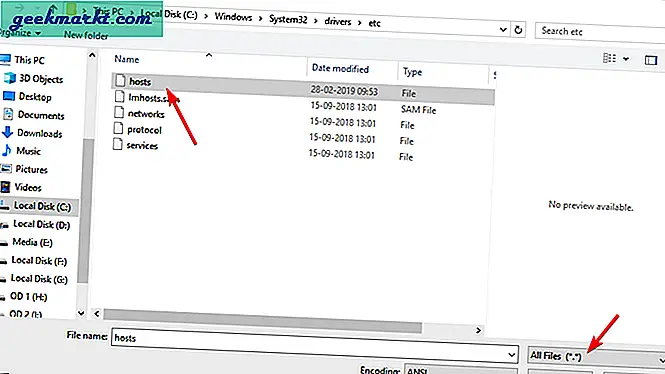
Din värdfil bör se ut som den i bilden nedan. Om inte, ta bort extra poster, spara filen och försök att komma åt de blockerade webbplatserna.
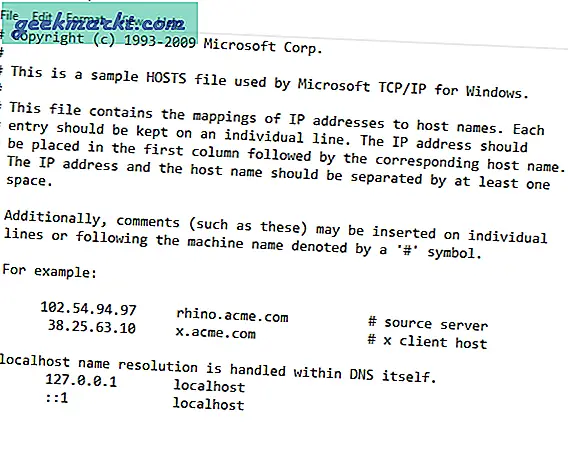
5. Starta om din router
Routrar, av olika skäl, agerar roligt då och då och hindrar dig från att komma åt internet även om det inte finns några problem med din ISP. Jag har sett det hända flera gånger. Det bra är att omstarten av routern kommer att lösa problemet. Så, logga in på din routers admin-sida och starta om den. Om du har en hårdvaruknapp att starta om kan du också använda den.
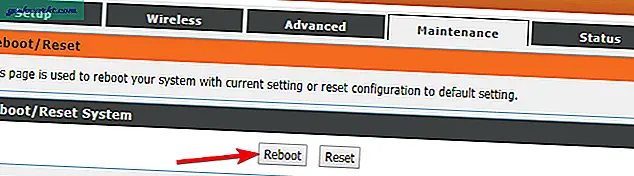
6. Kör Windows Internet Diagnostics Tool
Windows har alla möjliga lättanvända diagnostiska verktyg som hittar och fixar alla möjliga problem. Ett sådant verktyg är diagnostikverktyget för Internetanslutningar. Det här verktyget skannar ditt system och försöker åtgärda de problem som det hittar.
För att köra diagnostikverktygen öppnar du appen Inställningar och går till ”Uppdatering och säkerhet -> Felsök”. Klicka på knappen "Internetanslutningar" på den högra panelen. Klicka sedan på knappen "Kör felsökaren".
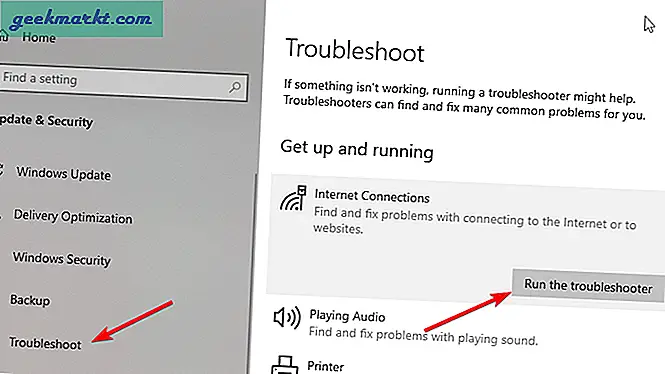
Följ guiden och Windows ska hitta och åtgärda eventuella problem åt dig.
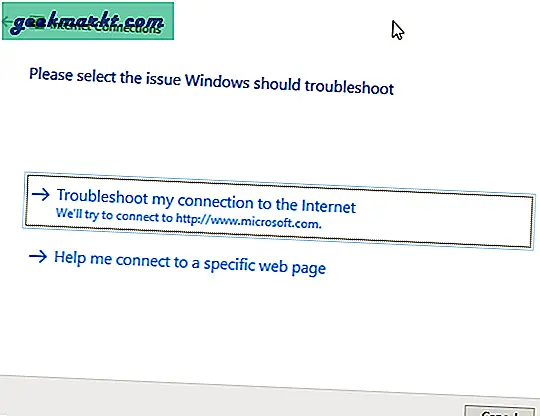
7. Inaktivera och aktivera nätverksadapter
Om du nyligen har installerat någon programvara eller drivrutin kan det vara i konflikt med din nätverksadapter. I dessa situationer kan du fixa det genom att helt enkelt inaktivera och aktivera nätverksadaptern.
Öppna kontrollpanelen och gå till ”Nätverks- och delningscenter”. Klicka på länken "Ändra adapterinställningar" på den vänstra panelen.
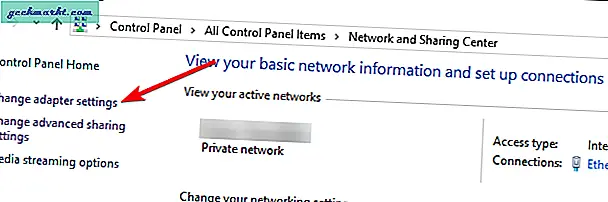
Högerklicka på din nuvarande nätverksadapter och välj alternativet "Inaktivera".
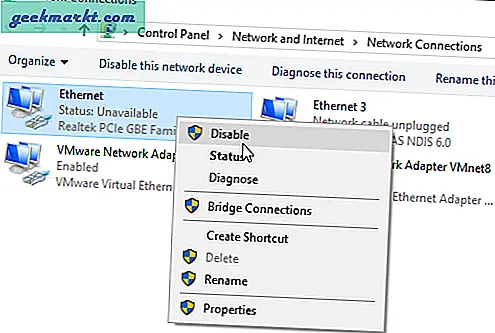
Den här åtgärden inaktiverar nätverksadaptern.
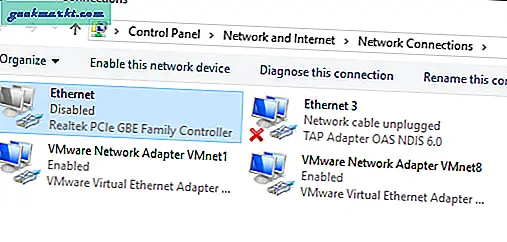
Högerklicka på den inaktiverade nätverksadaptern igen och välj alternativet "Aktivera".
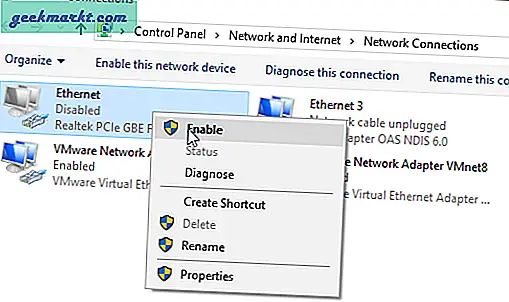
När den är aktiverad, se om du kan komma åt internet.
8. Rensa DNS-cache
Windows cachar alla DNS-förfrågningar så att du kan ansluta till webbplatserna snabbare. Men om DNS-cachen är skadad och inte spolas ut kan du uppleva att DNS inte svarar fel. Du kan enkelt lösa detta genom att rensa DNS-cache.
För att göra det, sök efter "kommandotolken" i startmenyn och öppna den. Kör nu kommandot nedan och Windows rensar DNS-cachen.
Ipconfig / flushdns
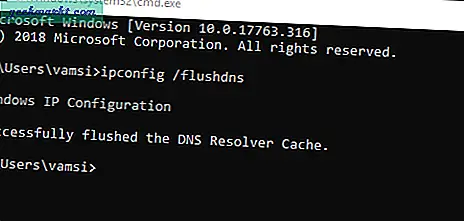
När du har rensat DNS-cachen, se om problemet är löst.
9. Ändra DNS-server
När du registrerar dig hos din ISP konfigurerar de oftare dina internetinställningar så att de använder sina egna DNS-servrar. Jämfört med andra offentliga DNS-tjänster som Google eller Cloudflare är din Internet-leverantörs DNS-server troligtvis ganska svag och felbenägen. Så när du möter DNS-problem kan du försöka byta till andra offentliga DNS-tjänster.
Generellt kan du ändra DNS-servern manuellt från nätverksadapteralternativen. Det finns dock ett enklare sätt att ändra DNS-servern. Det är genom att använda gratis programvara som heter DNS Jumper. Denna programvara låter dig hoppa mellan flera DNS-tjänster och kontrollera vilka som fungerar bäst.
Så ladda ner DNS-bygel, öppna applikationen, välj "Google Public DNS" i rullgardinsmenyn "Välj en DNS-server" och tryck på "Apply DNS" -knappen.
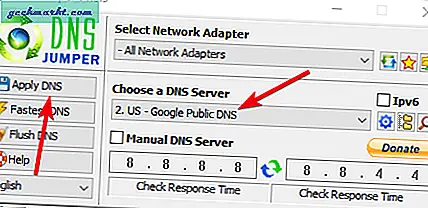
När du har bytt DNS-server, försök att besöka webbplatsen du väljer. Om du vill kan du följa föregående steg och rensa DNS-cachen igen.
10. Inaktivera alla andra nätverkskort
Jag har sett detta tillräckligt ofta för att jag måste lista det som en möjlig lösning. När du har flera nätverkskort kan de vara i konflikt med din huvudsakliga nätverksadapter och orsaka problem. Detta händer särskilt när du precis har installerat en nätverksdrivrutin eller en nätverksadapter. Så om du inaktiverar alla andra nätverkskort än den du använder kan det ibland lösa problemet.
För att inaktivera nätverkskort, öppna kontrollpanelen och gå till "Nätverks- och delningscenter" -> "Ändra adapterinställningar". Nu, förutom din huvudsakliga nätverksadapter, högerklickar du på varje adapter och väljer "Inaktivera".
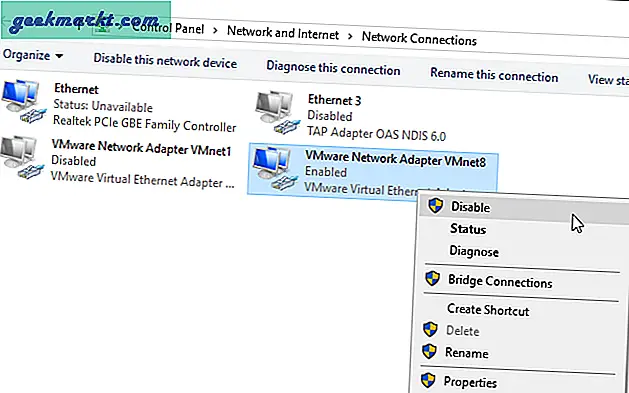
När du har inaktiverat alla nätverkskort utom din huvudsakliga, se om problemet med DNS som inte svarar fortfarande kvarstår.
11. Applicera Mac-adress manuellt
Generellt sett är Windows ganska bra på att upptäcka och tillämpa MAC-adressen till nätverksadaptern. Det finns emellertid vissa situationer där denna process går i sken och orsakar problem. I sådana fall kan du försöka lägga till MAC-adress manuellt till nätverksadaptern.
Först måste vi hitta MAC-adressen till adaptern. För att göra det, öppna kommandotolken och kör kommandot nedan.
Ipconfig / allt
Du ser din nätverksadapters mac-adress bredvid ”Physical Address”. Anteckna det i en textfil.
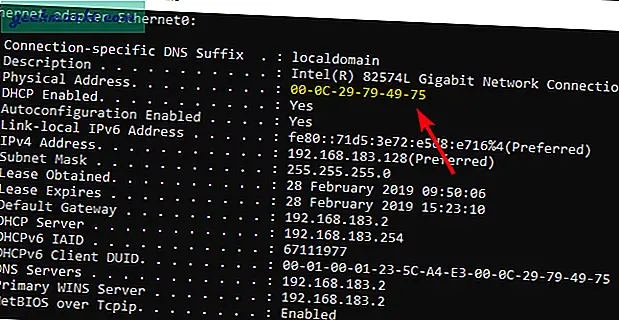
Öppna nu kontrollpanelen och gå till "Nätverks- och delningscenter" -> "Ändra adapterinställningar". Högerklicka på din nätverksadapter och välj "Egenskaper".
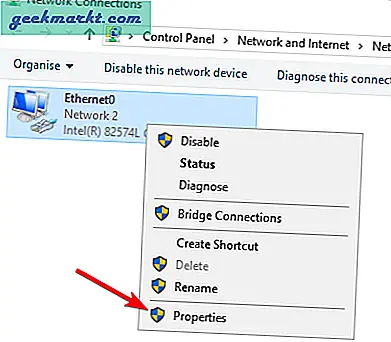
Klicka på knappen "Konfigurera" i fastighetsfönstret.
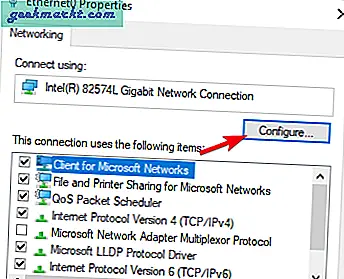
Gå sedan till fliken "Avancerat" och välj alternativet "Nätverksadress". Välj nu radioalternativ bredvid det tomma fältet och skriv in MAC-adressen som du kopierade tidigare utan bindestreck. Klicka på knappen "Ok" för att spara ändringarna.
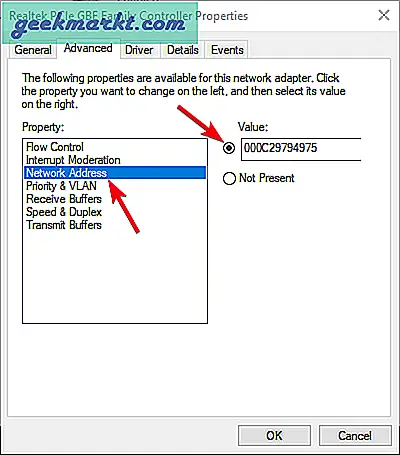
Starta om datorn och se om den löser problemen.
12. Kontrollera ditt antivirusprogram
Antivirusprogram är en viktig del för att skydda dig från en myriad av online- och offlinehot. Även om Windows har ett inbyggt antivirusprogram som heter Windows Defender, använder många antivirusprogram från tredje part för större skydd. Som en del av det skyddet kan de ibland vara lite för aggressiva och blockera ditt internet och orsaka att DNS inte svarar. För att fixa det kan du helt enkelt avinstallera ditt antivirusprogram.
För att avinstallera antivirusprogram, öppna kontrollpanelen och gå till “Program och funktioner”. Från listan över installerad programvara, hitta antivirusprogramvaran, högerklicka på den och välj alternativet ”Avinstallera”. Följ avinstallationsguiden för att avinstallera antivirusprogrammet.
När du har avinstallerat antivirusprogrammet startar du om Windows och ser om du har tillgång till internet.
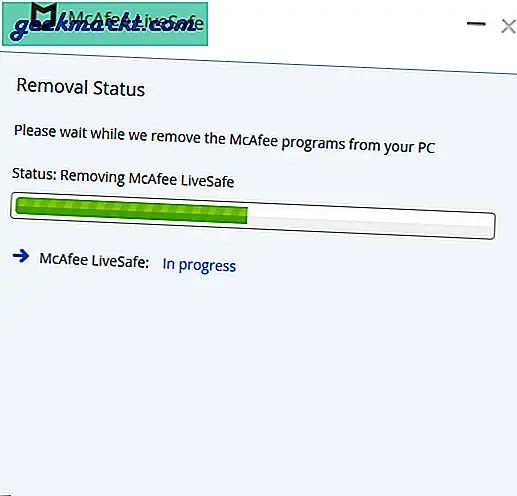
13. Installera om nätverksdrivrutiner
Skadade nätverksdrivrutiner kan orsaka alla möjliga problem. Genom att helt enkelt uppdatera eller installera om enheten kan du kanske fixa DNS som inte svarar fel. Du kan ladda ner de senaste nätverksdrivrutinerna från din moderkortstillverkares webbplats. Så hitta en enhet som har tillgång till internet, som din mobiltelefon, och ladda ner den senaste nätverksdrivrutinen från din moderkortstillverkares webbplats.
När du har drivrutinen, kopiera den till din dator. Sök sedan efter "Enhetshanteraren" i startmenyn och öppna den. Expandera här nätverksadapteravsnittet, högerklicka på nätverksadaptern och välj ”Avinstallera enhet”.
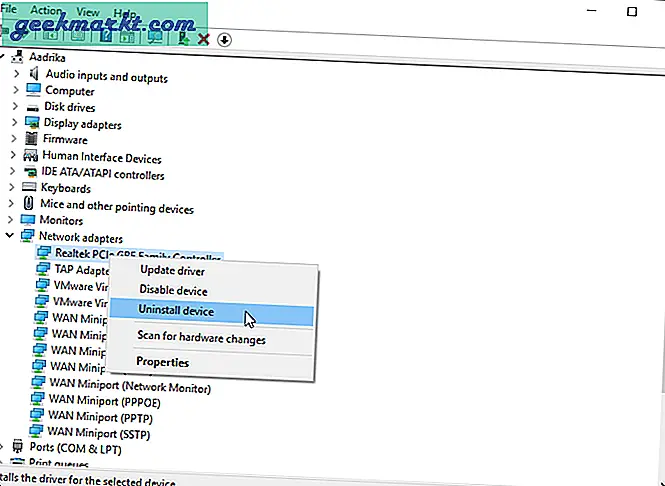
Starta om Windows.
Efter omstart installerar du den nedladdade drivrutinen som alla andra Windows-program och startar om Windows för att använda drivrutinen.
Se om detta löser problemet.
14. Kontakta din ISP
Om alla ovanstående steg misslyckades med att lösa fel som inte svarar på DNS, kan problemet vara med din ISP. De kanske har felkonfigurerat något. Om så är fallet finns det inget du kan göra från din sida. Så kontakta din Internet-leverantör och förklara situationen så kan de lösa problemet åt dig.
Hoppas det hjälper. Om du tror att jag saknade någon annan fix att lista här, kommentera nedan och dela den med mig.