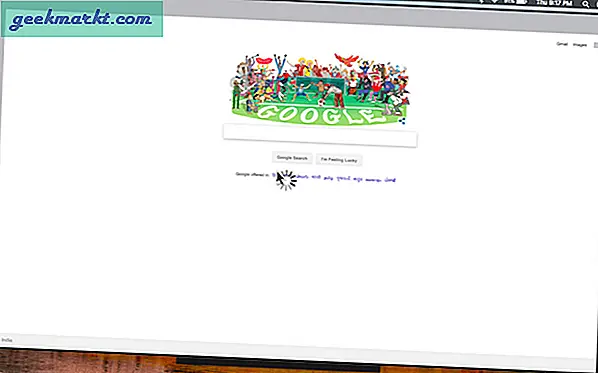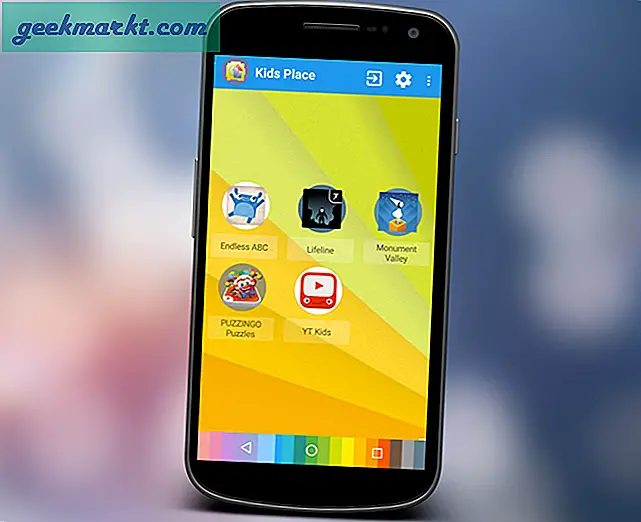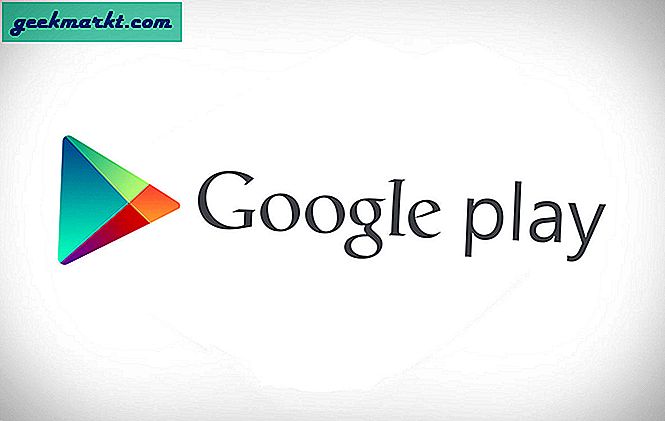Medan Apple TV packar med några fantastiska appar och spel, det finns ingen webbläsare för Apple TV, vilket innebär att det enda sättet att surfa på webben på Apple TV är via AirPlay från dina andra Apple-enheter eller genom att installera appar som AirBrowser på din iPhone och iPad som förvandlar din telefon till en styrplatta och tangentbord. Ärlig åsikt, det måste du också prova.
Läsa:Hur man spelar in Apple TV-utgångsskärmen utan kablar
Men gissa vad, du kan också få en inbyggd webbläsare på Apple TV. Även om det inte är en fullfjädrad webbläsare som Safari eller Google Chrome, kan du göra grundläggande webbsurfning, spela flash-videor och öppna webbplatser på data.
Så, låt oss se hur man skaffar en webbläsare på Apple TV

Innan vi börjar
Se till att du har följande saker redo på din Apple TV
1. Macbook eller en iMac,
2. USB A till USB C-kabel
3. Och naturligtvis din Apple TV.
När du har alla dessa saker till hands följer du stegen.
Installera webbläsaren på Apple TV 4 och Apple TV 4K
Steg 1
För att sidan ladda en webbläsare på din Apple TV använder vi X-kod, så fortsätt installera Xcode från App Store. Det är gratis, men installationsfilen är dock cirka 5 GB, så se till att du har en snabb internetanslutning.
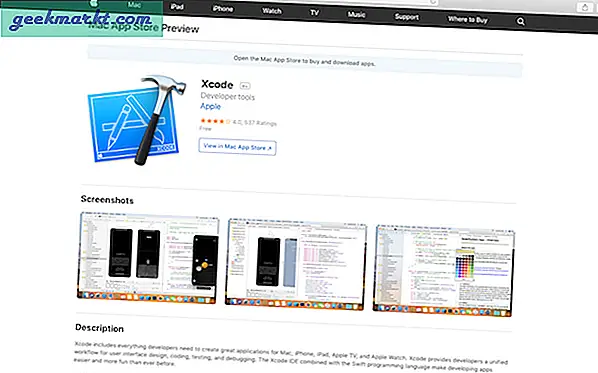
Steg 2
När du är klar, anslut din Apple TV och Mac med en Typ C-kabel och starta Xcode på din Mac.
I det här fallet använder vi Xcode version 9, men i fallet med Apple TV 4, men om du använder Apple TV 4k, som inte har en USB C-port, kan du fortfarande ansluta den trådlöst till din Xcode )

Steg 3
Öppna sedan webbläsaren på din Mac och gå till denna GitHub-URL. På Github-sidan klickar du på den gröna fliken i mitten till höger på sidan som säger ”Klona eller ladda ner”. Kopiera webbadressen från ett litet popup-fönster.
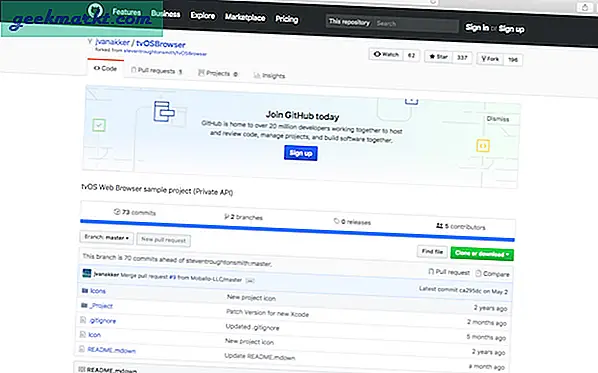
Steg 4
Starta Xcode och klicka på ‘klona' under 'källkontrollPå menyfältet. Klistra in webbadressen du kopierade från GitHub-sidan och klicka på klon.
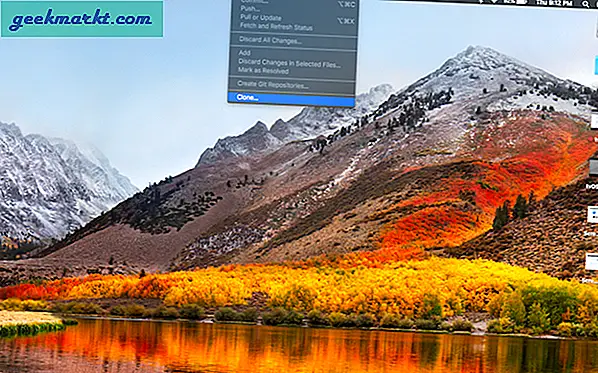
Steg 5
Välj plats och namn för din fil och klicka på “klonaIgen i rullgardinsmenyn.
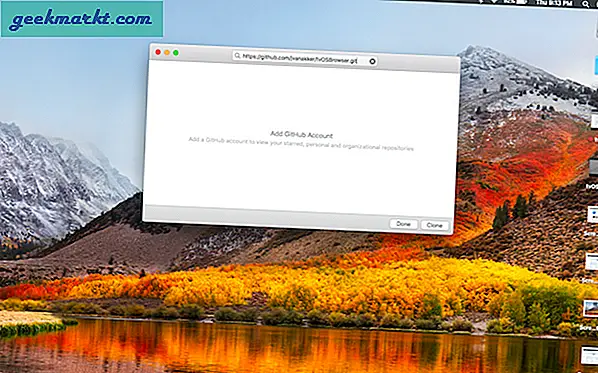
Steg 6
Nästa, Öppna projektMapp från sökarfönstret som visar dina klonade filer och dubbelklicka på “Browser.xcodeproj”. Detta öppnar projektet i Xcode.
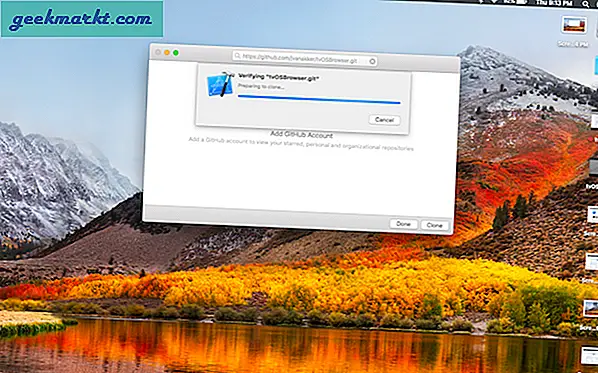
Steg 7
Klicka på Bygg Switch som har ett lekskylt för att bygga projektet. Nästa, troligen kommer du att se en avisering som säger ”Bygg misslyckades”. Detta beror på att ”UIWebView” inte är tillgängligt på tvOS. Låt oss se hur vi åtgärdar problemet i nästa steg.
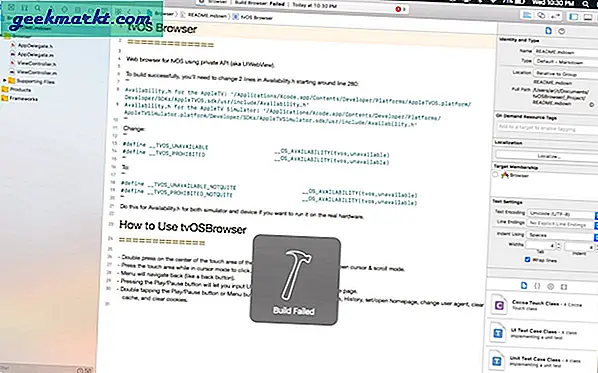
Steg 8
Öppna ett sökfönster och gå till Applikationer fliken till vänster. Lokalisera X-kod i slutet av listan och högerklicka på den för att välja ”Visa paketinnehåll’.
Gå nu till Innehåll> Utvecklare> Plattformar> AppleTVOS.plattform> Utvecklare> SDK: er> AppleTVOS.sdk> usr> inkluderar.
Öppna filen ”Tillgänglighet. H”Och leta efter följande rader runt linje 318
#define__TVOS_UNAVAILABLE __OS_AVAILABILITY (tvos, otillgänglig)
#define__TVOS_PROHIBITED __OS_AVAILABILITY (tvos, otillgänglig)
Ersätt dessa rader med följande rader
#define __TVOS_UNAVAILABLE_NOTQUITE __OS_AVAILABILITY (tvos, otillgänglig)
#define __TVOS_PROHIBITED_NOTQUITE __OS_AVAILABILITY (tvos, otillgänglig)
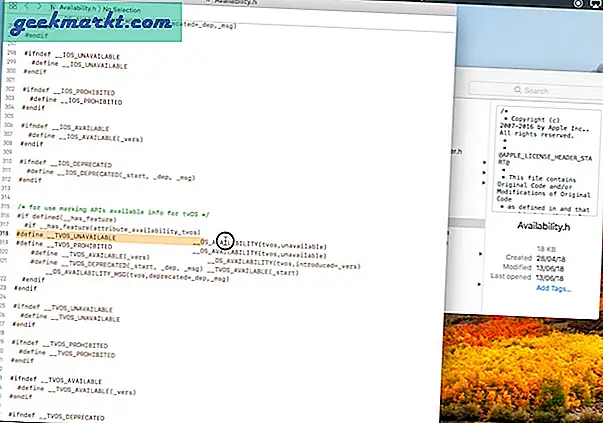
Spara filen 'Tillgänglighet.h' och återgå till Xcode-projektsidan. Klicka på 'bygga'Igen och där du går, har du nu en webbläsare på din Apple TV.
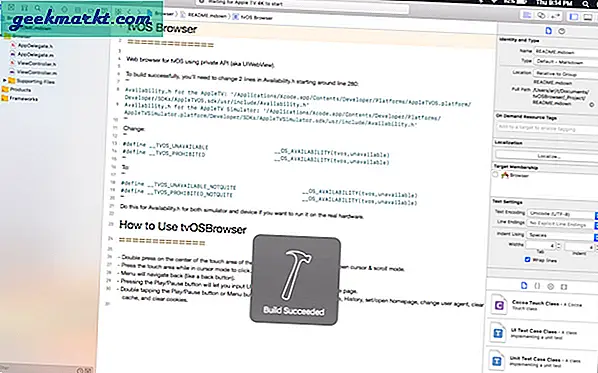
Felsökning av Build misslyckades
Följ de här stegen för de av er som har problem med att redigera filen 'Tillgänglighet.h' eftersom du inte har nödvändiga behörigheter. Högerklicka på filen 'Tillgänglighet.h' och välj 'få information'. Klicka på låsikonen längst ner till höger och logga in med ett administratörslösenord. Klicka på + -ikonen och lägg till önskad användare. Redigera behörigheterna för "läs och skriv" och klicka på låsikonen. Du borde kunna redigera filen nu.
Alternativt kan du också kopiera 'Tillgänglighet.h' till skrivbordet och redigera filen där efter att ha ändrat behörigheterna med hjälp av stegen ovan. Byt ut filen i den ursprungliga mappen med den nya redigerade filen och detta borde definitivt fungera för dig. Det är testat och det fungerade för oss.
Klicka nu på det inbyggda alternativet på Xcode. För vissa av er kan det fungera den här gången. För de andra som fortfarande ser fel, här är hur man åtgärdar det. För att hitta problemet klickar du på det röda utropstecknet till höger i navigeringsfönstret. Detta öppnar ett nytt fönster som visar felsidan.
Det första felet är att du måste ange ditt Apple-utvecklarkonto. Om du inte har ett utvecklarkonto använder du bara ditt Apple-id. Det fungerar också.
Nu identifieras inte det andra numret, "buntidentifierare" eller originalutvecklingen av apple, för att fixa detta, gå igen till github-sidan och kopiera namnet på utvecklaren. Och byt ut hans namn i buntidentifierare.
Nästa löses det tredje problemet automatiskt, eftersom det var beroende av de två första.
Slutligen, klicka på byggt igen, Och volla, det ska fungera den här gången. Du kan behöva skriva in ditt Apple admin-lösenord för att kompilera källkoden.
Steg 9
Nu kan du se det nyaWebbläsareApp på din Apple TV-huvudskärm. Här är några tips för att använda tvOS-webbläsaren via Apple TV Siri-fjärrkontrollen.
Här är några tips för att använda tvOS-webbläsaren via AppleTV Siri-fjärrkontrollen.
- Dubbeltryck mitt på pekområdet på Apple TV Remote för att växla mellan markör- och rullningsläge.
- Tryck på pekområdet i markörläget för att klicka.
- Menyn navigerar tillbaka som vanligt.
- Genom att trycka på knappen Spela / Paus kan du mata in webbadresser, söka på Google och ladda sidan igen.
- Dubbelklicka på knappen Spela / Paus eller Menyknappen visar en meny med Favoriter, Historik, ställa in / öppna hemsida, ändra användaragent, rensa cache och rensa cookies
Så, vad kan du göra med din tvOS-webbläsare?
Tja, du kan söka på google, öppna webbplatser som smart DNS-proxy, du kan till och med spela gif och surfa på internet. Men tyvärr fungerar det inte. Även om det inte är en fullständig webbläsare, bör det räcka för de grundläggande behoven av att surfa via Apple TV.