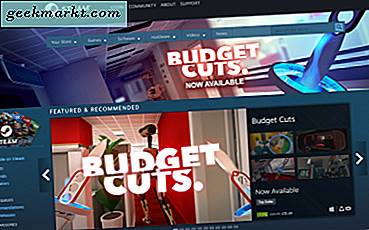Amazonas sortiment av Fire-tabletter och -apparater utgör några av våra favorit erbjudanden inom teknik idag. Oavsett om du tittar på deras 4K Fire TV-set-top-box, har deras otroligt billiga utbud av sina Amazon Echo-högtalare med Alexa aktiverat för rösthjälp, eller deras serie Fire-tabletter som kan köpas alla för under 200 kronor, det finns mycket att älskar om Amazons prylar om du handlar på en budget. Elden 7, tillgänglig för bara $ 50 och ibland till försäljning för endast $ 30, är långt ifrån den billigaste tabletten du kan hämta idag. Fire HD 8 och HD 10 lägger bara till den erfarenheten, med bättre processorer, skarpare och större bildskärmar, och förbättrade högtalare är tillgängliga från bara $ 80 respektive $ 150. Det här är några billiga tabletter, och det visar dig att bara för att en enhet är billig betyder det inte att det inte kommer att fungera bra på lång sikt.
Naturligtvis använder Amazon sin egen anpassade programvara på dessa tabletter för att ge sina användare en Amazon-första upplevelse, och det inkluderar bakning i sin egen rättvisa del av tillgänglighetsverktyg som läggs till i programvaran. Fire OS är också baserat på Android, som i sig har vissa tillgänglighetsalternativ, vilket gör det perfekt för användare som behöver anpassa sin erfarenhet med tabletten. Oavsett om du behöver justera typsnittet på din enhet, aktivera text med hög kontrast eller justera färgen på skärmen för att kompensera för färgblindhet. Det finns gott om tillgänglighetsverktyg för användarna att välja och välja mellan, vilket är bra när du letar efter ett sätt att se till att enheten fungerar på ett sätt som är utformat för användaren.
Tyvärr blir dessa inställningar tillfälligt aktiverade av misstag och kan skapa problem för användare som bara vill använda sina brandtabletter utan att några ytterligare tillgänglighetsinställningar är påslagna. Om din Amazon Fire-tablett plötsligt läser innehållet som visas på skärmen högt, kan du ha av misstag aktiverat skärmläsare. Vad exakt är skärmläsaren, och hur kan du inaktivera det från att köra på din surfplatta? Låt oss dyka in och ta en titt på hur man stoppar programmet från att köra på din Fire-enhet.
Vad är VoiceView skärmsläsare?
I sin kärna är VoiceView Screen Reader och det medföljande tillgänglighetsalternativet, som kallas Explore by Touch, utformat för att hjälpa användare med svårigheter att se skärmen för att använda sin Amazon Fire-enhet. Skärmläsare, även känd som VoiceView, är avaktiverad som standard eftersom de flesta användare inte behöver eller vill att enheten ska läsa allt på skärmen. Skärmläsare öppnas genom att gå till inställningsmenyn på din enhet och bläddra till systemkategorin och sedan välja Tillgänglighet. Här hittar du några av de alternativ som beskrivs ovan, inklusive, överst på displayen, alternativet VoiceView Screen Reader. När VoiceView är aktiverat har det alla möjliga inställningar och alternativ, tillsammans med en handledning som visar hur du använder funktionen. Vi diskuterar lite av det här längst ner i artikeln.

VoiceView läser i sin kärna en vald text på din bildskärm. Om din surfplatta markerar ikoner och text med en grön ruta, läser du informationen högt, kan du ha av misstag aktiverat skärmläsarläge på enheten. Du kan också berätta att det här läget har aktiverats på din enhet när du ser en fyrkantig ikon i det övre vänstra hörnet av anmälningspanelen längst upp på skärmen. Om skärmläsaren är aktiverad kommer du sannolikt att få problem med att navigera runt din surfplatta, speciellt om du inte menade att du startar skärmläsaren och inte kan navigera runt tabletten på rätt sätt med dina kranar och svepningar. I det här läget aktiverar dina vanliga swipes och kranar inte de traditionella funktionerna på enheten. Detta framgår av handledningen för skärmläsare, men om läget av misstag har aktiverats av dig eller en annan familjemedlem kan det tyckas omöjligt att avaktivera läget ordentligt.
Så här inaktiverar du VoiceView
Nu när du är bekant med det läge som har aktiverats på din brandtablett kan du göra rätt steg för att inaktivera skärmläsaren på din enhet och återställa den till sina lämpliga inställningar. Det här kräver inte någon form av återställning från din sida, och det kommer inte heller att kräva att du helt tar bort data från din Fire-enhet. Istället måste du dyka in i inställningsmenyn för att inaktivera funktionen ordentligt. Detta kräver en förståelse för hur man korrekt läser skärmläsaren, men oroa dig inte-vi har tillhandahållit en korrekt guide med varje steg nedan. Dessa steg utfördes på en enhet som kör Fire OS 5.6.0.0, den senaste versionen av Fire OS som skrivande.

Börja med att navigera till din startsida. Om du befinner dig i en okänd app trycker du en gång på hemknappen längst ned på enheten för att välja knappen i grön (du kommer troligen att höra din surfplatta säga "Hem-knappen"). När knappen väljs i grön dubbelklickar du någonstans på skärmen för att återvända hem. Om du är på låsskärmen på din enhet trycker du på upplåsningsikonen längst ned på enheten och dubbelklickar du på var som helst på enheten. Slutligen, om din enhet är låst och du är på låsskärmen måste du trycka på låsikonen längst ned på enheten och sedan dubbelklicka på skärmen för att ladda låsingången. Ange din PIN eller ditt lösenord genom att ange ditt lösenord på skärmen. Du behöver inte knacka två gånger för att aktivera numret, men tabletten läser lösenordet högt. Om du befinner dig i ett känsligt område eller en situation och du inte vill att andra användare ska höra din PIN-kod, vänta tills du befinner dig i ett säkert område. Slutligen, om du anger fel nummer och måste radera det visade numret, tryck en gång på ikonen för backspace och dubbelklicka sedan på skärmen.

När du är på startskärmen när du har följt stegen ovan använder du tre fingrar för att dra ner från toppen av skärmen. Detta öppnar meddelandefältet och snabbinställningarna för din surfplatta. Om du använder en eller två fingrar fungerar det inte. Nu märker du VoiceView-meddelandet på din enhet, vilket indikerar att VoiceView är aktiverat för närvarande på din enhet. Tryck på den här meddelandet för att välja alternativet och dubbelklicka sedan någonstans på skärmen för att öppna inställningarna för VoiceView-skärmläsare. Din Amazon Fire-tablett ska automatiskt välja det översta alternativet, märkt "VoiceView". Om det här alternativet inte är markerat trycker du på det en gång för att markera alternativet grönt. När det här alternativet har valts dubbelklickar du någonstans på skärmen för att stänga av VoiceView. Ett meddelande visas på din enhet som varnar dig VoiceView håller på att stängas av. Tryck en gång på fortsättsknappen och dubbelklicka sedan någonstans på skärmen för att bekräfta ditt val. Din brandtablett kommer att varna dig om att VoiceView är spännande och din enhet kommer tillbaka till sitt vanliga kontrollschema.

Om du av någon anledning har svårt att komma åt anmälningsfacket kan du också inaktivera skärmläsaren genom att ladda enhetens inställningar. Använd ovanstående steg för att få tillgång till startskärmen. Med hjälp av en enda knapp väljer du ikonen Inställningar på enheten för att markera den och dubbelklickar sedan på skärmen för att öppna appen. Detta presenterar ett unikt problem: tillgänglighetsalternativen finns längst ner på skärmen, vilket betyder att det kan vara svårt att nå nedre delen av inställningssidan där tillgänglighetsalternativen hålls. Om du försöker rulla med ett finger kommer du att finna att inget händer. Använd i stället tre fingrar för att bläddra till botten av skärmen och tryck sedan på tillgänglighet-menyn. Dubbelklicka för att öppna tillgänglighetsmenyn och välj sedan VoiceView i den här menyn. Dubbelknapp en gång till, följ sedan anvisningarna ovan för att inaktivera VoiceView.

Så här kontrollerar du VoiceView
Medan du förmodligen kom till den här artikeln för att ta reda på de rätta instruktionerna för att inaktivera verktyget är det fortfarande en bra idé att ha en viss förståelse för hur kontrollerna för skärmläsare fungerar, om det bara är så att det är lätt att inaktivera om det någonsin är -activates. Här är en snabbguide om hur du kontrollerar din surfplatta i läget för läsläsare:
- Aktivera skärmläsare: Du kanske undrar hur Voice View kan aktiveras på din enhet om du aldrig gick in i inställningsmenyn för att aktivera den. Undersök inte längre: VoiceView har en genväg aktiverad så att inställningen enkelt kan ställas in utan att behöva gå in i inställningsmenyn. För att aktivera skärmläsaren, tryck och håll ned enhetens strömbrytare tills avstängningsmeddelandet visas på enheten. När din enhet har en mjuk chime trycker du två fingrar nedåt på displayen i fem sekunder. Du hör en röst berätta att du håller fingrarna nere för att aktivera VoiceView; släpp fingrarna för att avbryta lägesaktiveringen eller håll ned fingrarna för att avsluta processen med att aktivera verktyget. Den här genvägen fungerar bara för att aktivera inställningen. Du måste fortfarande följa ovanstående steg för att inaktivera det.

- Välja ikoner och handlingar: För att välja något på din enhet, tryck på ikonen eller knappen en gång och dubbelklicka sedan någonstans på skärmen. Detta aktiverar ekvivalenten av en enda kran vid normal användning.
- Scrolling: Som vi täckte ovan måste du använda tre fingrar för att svepa på din skärm istället för bara en.
- Byt ner meddelandefacket och snabbinställningarna: Använd igen med din trefingerspets för att aktivera menyn högst upp på displayen.
- Gå hem: Dra upp, sedan vänster, med en enda finger (det här fungerar inte om du redan är hemma).
- Använda tangentbordet: Om du har ett lösenord på din enhet och behöver låsa upp det måste du använda tangentbordet. För att göra detta, tryck och håll ner fingret på enheten och bläddra över bokstäverna på tangentbordet tills du hittar rätt nyckel, eftersom VoiceView läser tillbaka bokstäverna på skärmen. Släpp fingret från skärmen när du når rätt bokstav och flytt sedan till nästa tecken.
Du kan hitta den fullständiga listan med kommandon för att styra VoiceView-skärmläsare på Amazons supportwebbplats här. Dessa inställningar gäller för sina tredje generationens tabletter, men kontrollerna verkar fortfarande fungera som förväntat.
***
VoiceView och resten av Amazons tillgänglighetspaket är ett utmärkt komplement till en ännu större gadget, så att alla kan använda enheten oavsett fysiska funktionshinder. Medan Amazon gör ett bra jobb slår balansen mellan att enkelt kunna aktivera VoiceView och se till att det inte aktiveras av misstag. Fortfarande kan misstag göras, och att hitta din tablett i VoiceView kan vara en frustrerande upplevelse om du inte känner till hur funktionen fungerar. VoiceView ändrar allt om de grundläggande begreppen på din surfplatta, vilket innebär att du i princip behöver lära dig hur du använder enheten för att inaktivera inställningen. Förhoppningsvis har den här guiden hjälpt dig att inaktivera funktionen på din brandtablett, så att du kan återgå till en vanlig användning och har hjälpt dig att lära dig hur du kontrollerar skärmläsaren om det någonsin av misstag har aktiverats igen. Om du fortfarande har problem med att stänga av VoiceView, meddela oss i kommentarerna nedan!