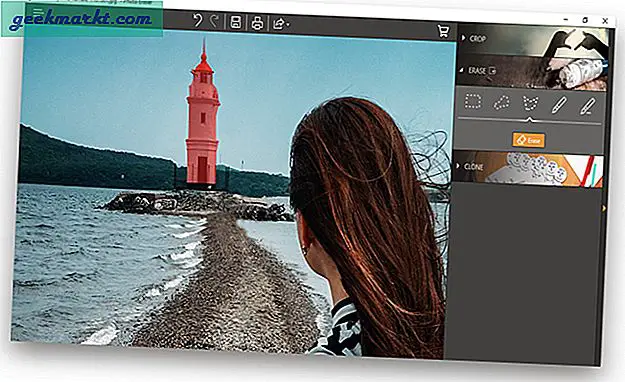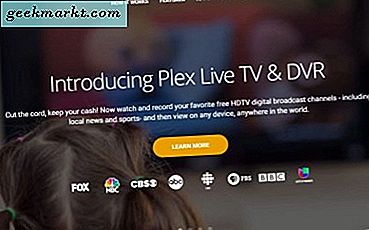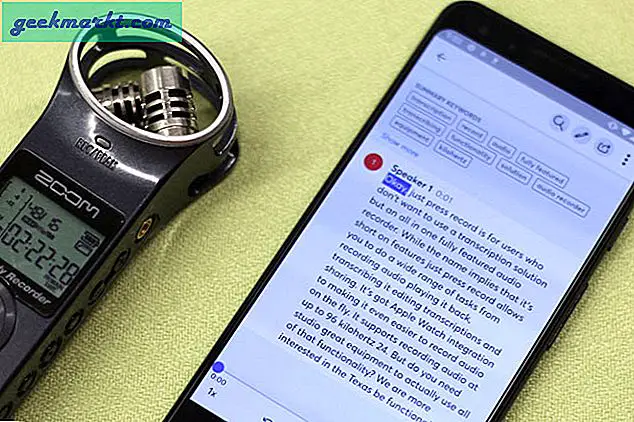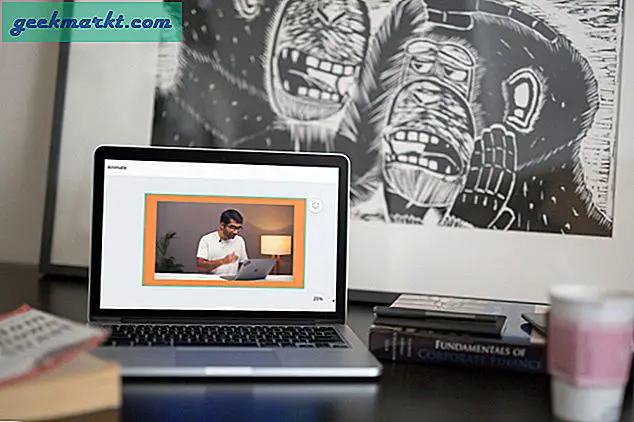Den nya Chromecast-enheten, populärt känd som Google Sabrina, tog med sig ett nytt Google TV-gränssnitt. Den här nya Google TV återuppfinner hur du upptäcker innehåll på din Android TV. Tänk på att det liknar FireTV-startprogrammet eller Xiaomi PatchWall, som fokuserar mer på innehåll snarare än appar.
Google TV-gränssnittet kommer så småningom att starta för andra Android TV-enheter och streamingboxar, men om du inte vill vänta på en OTA-uppdatering, så här kan du \ enkelt installera den på alla Android TV-enheter som kör Android 9.0 och senare.
Steg 1: Ladda ner nödvändiga Apk-filer
Först och främst måste vi ladda ner Google TV Android-appen. För att få den nya Google TV-appen att fungera måste vi installera två separata filer. Den första filen är den nya Google-appen som hanterar sökfunktionen och filmförslag. Den andra filen är Google TV-appen i sig känd som LauncherX.
- Google-appen
- Google TV Home-appen

Steg 2: Skicka Apk-filerna till Android TV
När du väl har hämtat filerna på din smartphone eller PC måste vi skicka den till vår Android TV. I mitt fall har jag apk-filerna på min Android-enhet och jag måste skicka den till Android TV. För att göra det använder jag en app som heter ”Skicka filer till TV”. Vi måste installera den här appen både på vår Android TV och vår Android-smartphone eller PC.
Android TV:

När du har installerat appen "Skicka filer till TV" klickar du på "Motta”På din Android TV för att acceptera filer.

Installera sedan på din Android-smartphoneSkicka filer till TV: n" app.
Android Smartphone:

Tryck på knappen "Skicka" i appen "Skicka filer till TV". Navigera till mappen du har laddat ner filerna och tryck länge på dem för att välja filerna. Klicka sedan på kontrollikonen högst upp för att skicka filerna till TV: n.

Steg 3: Installera Sideloaded Apk på din Android TV
Nu när vi har skickat båda filerna på Android TV. Vi skulle behöva en filhanterare för att installera apparna. Det finns många filhanterare för Android TV, den jag rekommenderar är FX File Explorer på grund av dess enkelhet.

Leta reda på apk-filerna i filhanteraren under nedladdningsmappen.

Installera Google Base-appen först från de sidladdade filerna. När du klickar på installationen kommer Android TV att be dig att ge installationsbehörigheter till din filhanterare, klicka på “inställningar“.

På sidan "Installera okända appar" ställer du in "FX”För att ge det installationsbehörigheter.

Gå sedan tillbaka till Google Base-apk och klicka på den för att installera den.

När du har installerat Google apk-filen upprepar du samma process och installerar Google TV Home-appen på samma sätt.
Steg 4: Starta det nya Google TV-gränssnittet
Nu när du har installerat Googles TV-gränssnitt kommer du inte att kunna komma åt startprogrammet. För att komma åt startprogrammet skulle vi behöva en app från tredje part som heter “Startskärmsstart för Android TV“.
Ladda ner Startskärmsstart för Android TV

När du har installerat startskärmen startar du den.

Så snart du öppnar startskärmen för startskärmen, ber den dig att välja en startprogram från listan. Klicka på "LauncherX”Alternativ. Detta är vårt nya lanseringsnamn för Google TV-gränssnitt.

Därefter öppnar det nya Google TV-gränssnittet för dig.

Det finns ett par saker att notera om det nya Google TV-gränssnittet. Det fungerar bara i USA. Så om du ställer in startprogrammet utanför USA laddas inte rekommendationssidan åt dig. Applistan visas först efter några sekunder. För det andra finns det några buggar i Googles TV-gränssnitt som kan leda till några kraschar.
Steg 5: Ställ in nytt Google TV-gränssnitt som standardstartprogram
Nu, om du vill använda det nya Google TV-gränssnittet istället för den gamla Leanback-startprogrammet, det finns ett sätt. Vi måste inaktivera den gamla Leanback-startprogrammet och den nya Google-startprogrammet ersätter den. För att inaktivera startprogrammet måste vi köra en ADB-kommando. För det skulle vi behöva aktivera USB-felsökning och alternativ för utvecklare för Android TV.
För att göra det, gå över till menyn Inställningar genom att klicka på kugghjulsikon längst upp till höger.

Klicka på inställningsmenyn Enhetsinställningar alternativ

Klicka på "Under enhetsinställningar"Handla om”Alternativ.

Navigera till botten under Om och klicka på “Bygga”Alternativ 5 gånger. Detta låser upp utvecklaralternativen.

När du har låst upp utvecklaralternativen hittar du det under menyn "Enhetsinställningar".

Under utvecklaralternativen navigerar du till avsnittet Felsökning. Slå på växeln bredvid “USB felsökning”Alternativ.

Nu när vi har USB-felsökning på Android TV, gå över till din PC eller bärbar dator. Vi skulle behöva ladda ner ADB-plattformsverktyg för att köra ADB-kommandon. Du kan ladda ner ADB-plattformsverktyg från länken nedan beroende på ditt operativsystem. I mitt fall använder jag Ubuntu, så jag laddar ner SDK Platform-Tools för Linux. Men stegen är exakt lika på Windows och macOS också.
Ladda ner ADB-plattformsverktyg

När du har laddat ner ADB-plattformsverktygen extraherar du zip-filen och öppnar en terminal från ADB-mappen.

För att kunna ansluta till Android TV måste vi vara i samma Wi-Fi-nätverk. Vi skulle också behöva IP-adressen till Android TV. För att hämta det, gå över till menyn Inställningar> Nätverk & Internet. Klicka på anslut WiFi så får du din IP-adress i nästa meny.

När vi har IP-adressen till Android TV, gå tillbaka till ADB-terminalen och kör följande kommando. Du måste ersätta IP-adressen med din Android TV IP-adress.
adb connect 192.168.1.103

När du kör adb-kommandot får du en popup på Android TV för att acceptera ADB-begäran.

När du väl har anslutit till Android TV kan vi inaktivera standard Android TV-startprogrammet. Nu ser du kommandon som ber dig att avinstallera startprogrammet. Men detta skulle leda till förlust av användarinställningar eller widgets som du har skapat på startprogrammet. Därför skulle vi bara inaktivera lagerlanseringen.
adb shell pm inaktivera-användare - användare 0 com.google.android.tvlauncher

Så snart du kör kommandot hoppar din Android TV tillbaka till den tidigare öppna appen. När du trycker på hemknappen på din fjärrkontroll guidas du till det nya Google TV-gränssnittet. Hittills kommer Google TV-gränssnittet att vara din standardstartare
Hur man kommer tillbaka till den gamla startprogrammet
När som helst, om du vill återgå till den gamla standardstartprogrammet, är allt du behöver göra att köra följande kommando på ADB. Detta gör det möjligt för den gamla leanback launcher och du skulle vara bra att gå.
adb shell pm aktiverar com.google.android.tvlauncher

Alternativt kan du också aktivera den gamla startprogrammet från menyn Inställningar under alternativet Appar.
Avslutande ord
Jag försökte samma exakta inställning på en Nokia TV, Mi TV Stick och Mi TV 4A Pro. Det fungerade felfritt på alla dessa enheter. Om det nya Google TV-gränssnittet inte fungerar för dig kan det främst finnas två skäl.
- Google TV-gränssnittet laddar inte rekommendationer utanför USA
- Om Google Home eller bas-apk inte är korrekt installerad fungerar inte rekommendationerna och sökningen i Google TV-gränssnittet
För fler frågor eller frågor, låt mig veta i kommentarerna nedan.
Läs också:19 bästa Android TV-appar du borde prova 2020