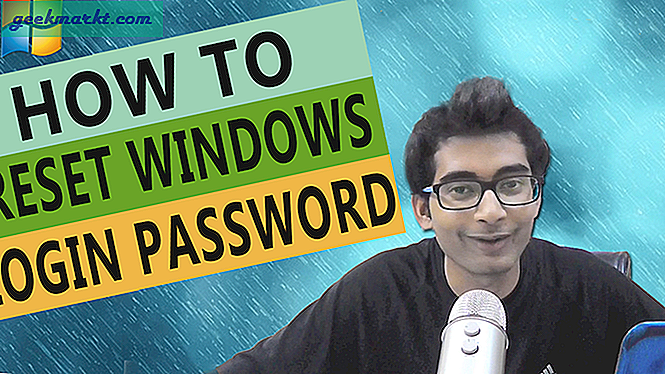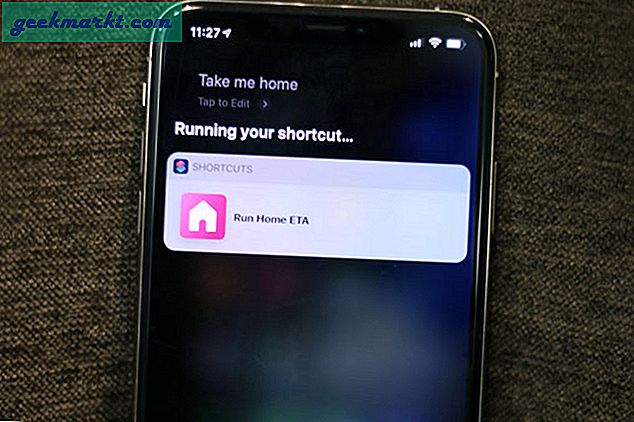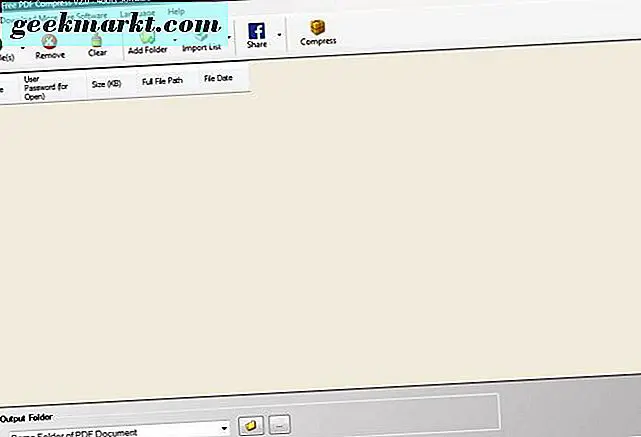Android Debug Bridge eller bättre känd som ADB är ett kommandoradsverktyg för att komma åt din Android-telefon. Det är ett kraftfullt och ganska mångsidigt verktyg. Du kan göra en rad saker som att dra ut loggar, installera / avinstallera appar, överföra filer, rota och blinka anpassade ROM-skivor, skapa säkerhetskopior av enheter etc. Dessutom är adb en livräddare när din Android-enhet blir murad eftersom telefonen är oanvändbar vid den tiden.
Även om adb-kommandoskalet ser skrämmande och komplext ut, är det ganska enkelt. Så här är en lista med ADB-kommandon för att komma igång och göra några användbara saker i processen.
Installera ADB på Windows
Till skillnad från tidigare versioner behöver du inte installera en komplett Android SDK för att installera ADB. Ladda bara ner den fristående ADB-zip-filen, extrahera den till en mapp du väljer, så är du klar.
För att komma åt adb, öppna kommandotolken genom att söka i den på startmenyn. För att köra ADB-kommandon måste du navigera till ADB-mappen med kommandot nedan.
cd C: \ ADBVar i C: / ADB är mappplatsen för den extraherade ADB-filen.
Dricks: Du kan också öppna kommandotolken från samma katalog. Skriv bara “cmd” i adressfältet i Windows File Explorer
Anslut nu din Android-enhet via USB så kan du testa nedanstående kommandon. För ytterligare referens kan du läsa den här guiden om hur du installerar och testar adb på Windows korrekt.
Anslutningskommandon
1. Starta eller stoppa ADB-servern
Uppenbarligen är det första kommandot du borde veta hur man startar och stoppar adb-servern. Detta gör att du kan interagera med din anslutna Android-enhet. För att starta ADB-servern, använd kommandot nedan.
adb startserver
När du är klar med ditt arbete kan du använda kommandot nedan för att stoppa adb-servern.
adb kill-server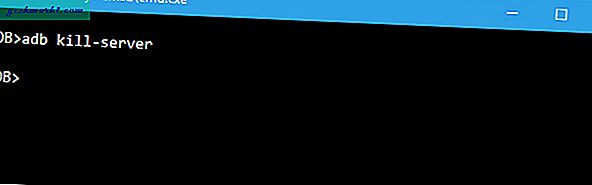
2. Starta om ADB i USB-läge
Om ADB-servern redan är startad och av någon anledning fungerar kommandona fortfarande inte. Du kan prova en ADB-omstart på USB. Det finns inget fristående ADB-startkommando. Men följande kommando kommer att återupprätta ADB-anslutningen via USB. Detta kommer i sin tur att få ADB-servern att starta om.
adb usb
3. ADB-version
Detta är ett mycket praktiskt kommando eftersom få kommandon fungerar med de senaste ADB-versionerna. Som till exempel, de äldre versionerna av ADB låter dig inte köra flashall-kommandot. Så när du har ett kommando av misstag är det första steget att kontrollera ADB-versionen. Du kan sedan verifiera om kommandot stöds i den versionen. Följande är kommandot för att kontrollera ADB-versionen.
ADB-version
4. Lista anslutna Android-enheter
Detta är en av de mest kända kommandona. När du ansluter enheten till datorn via USB använder du det här kommandot för att verifiera om adb kan hitta den anslutna enheten.
ADB-enheterOm din enhet är korrekt ansluten till ditt system startar kommandot ovan daemon-tjänsten, skannar systemet och listar alla anslutna Android-enheter. Det bra med detta kommando är att det listar både enhetens tillstånd och serienummer.

5. Status för din enhet
Som du kan se från själva namnet kan det här kommandot användas för att känna till enhetens tillstånd. När kommandot körs visar det om enhetens tillstånd är i offline, bootloader eller i enhetsläge. För en vanlig Android-enhet ser du ditt Android-tillstånd som "enhet", precis som i bilden nedan.
adb get-state
Enhetens anslutningstillstånd kan vara något av följande:
- offline: Enheten är inte ansluten till adb eller svarar inte.
- enhet: Enheten är nu ansluten till adb-servern.
- ingen enhet: Det finns ingen enhet ansluten.
6. Anslut ADB via Wi-Fi
I de senaste ADB-versionerna kan du ansluta direkt till vilken Android-enhet som helst via Wi-Fi. Allt du behöver göra är att slå på USB-felsökning på den andra enheten och köra följande kommando.
adb connect ip-adressSå kommandot ska vara som:
adb connect 192.168.1.104
7. Få enhetens serienummer
Detta kommando låter dig veta enhetens serienummer för den anslutna enheten. På din telefon eller surfplatta kan du se enhetens serienummer genom att navigera till "Inställningar> Om telefon> Status".
adb get-serialno
Kommandon för filöverföring
8. Lista filer
För att kopiera eller skicka filer måste du veta den exakta platsen för katalogen. Normalt kallas telefonens interna minne som SD-kort. Så alla telefonens interna mappar finns under / sdcard-katalogen. Om du vill veta den exakta platsen eller hitta en viss fil kan du ändå använda kommandot “ls”. Kommandot listar filerna under katalogen.
adb-skal ls "katalognamn"
9. Kopiera filer från dator till telefon
Om du vill kopiera filer från din dator till din telefon med adb kan du använda det här kommandot. Glöm inte att ersätta [källa] och [destination] med faktiska filvägar.
adb push [source] [destination]När du ersätter kommandot ovan med faktiska filvägar, så ser det ut.
adb push "E: \ Video Songs \ sample-song.mp4" "/sdcard/Downloads/sample-song.mp4"
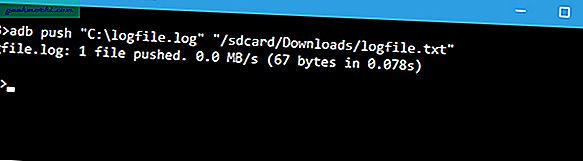
10. Kopiera filer från telefon till dator
Precis som du kan kopiera filer från din dator till Android-enhet kan du kopiera filer från din telefon till datorn. För att göra det använder du bara kommandot nedan. Ersätt [källa] och [destination] med faktiska filvägar.
adb pull [source] [destination]När du ersätter kommandot ovan med faktiska filvägar, så ser det ut.
adb pull “/sdcard/Downloads/video.mp4” D: \ Nedladdningar

Appinstallation
11. Installera / avinstallera appar
Förutom att flytta filer fram och tillbaka kan du faktiskt installera apk-filer med bara ett enda kommando. För att installera en app måste du ange hela sökvägen för apk-filen. Så ersätt "sökväg / till / fil.apk" med den faktiska apk-filsökvägen.
adb installera "sökväg / till / file.apk"
För att avinstallera en app, kör du bara kommandot nedan. Byta ut
adb avinstallera 
Om du har flera enheter anslutna till din dator och bara vill installera apk-filen på bara en enhet använder du kommandot nedan. Byt ut [serienummer] med det faktiska enhetens serienummer. Du kan få enhetens serienummer med det här kommandot.
12. Lista alla installerade paket
Om du avinstallerar paket måste du nu få det exakta paketnamnet. Paketnamnet skiljer sig faktiskt från det installerade appnamnet. Så, för att hitta det nedan är adb-kommandot.
adb shell pm listpaket
Nu är den resulterande produktionen ganska stor. Så om du vill lista en viss apk kan du försöka filtrera efter appnamnet. Till exempel vill jag söka i paketnamnet för FDroid, så jag kommer att använda följande kommando.
adb shell pm listpaket | findstr "fdroid"
Kommandon för säkerhetskopiering och återställning
13. Säkerhetskopiera Android-enhet
För att säkerhetskopiera all enhets- och appinformation kan du använda kommandot nedan. När den körs kommer den att utlösa säkerhetskopian, ber dig att acceptera åtgärden på din Android-enhet och skapar sedan "backup.adb" -fil i den aktuella katalogen.
adb backup - allt
14. Återställ Android-enhet
Använd kommandot nedan för att återställa en säkerhetskopia. Glöm inte att ersätta "path / to / backup.adb" med den faktiska filvägen.
ADB återställer "sökväg / till / backup.adb"
15. Starta om Android-enheten till återställningsläge
Återställningsläget hjälper dig att reparera eller återställa Android-enheten med hjälp av de inbyggda verktygen. Generellt kan du starta i återställningsläge med hjälp av volym- och strömbrytarkombinationen. Alternativt kan du också ansluta din enhet till systemet och använda kommandot nedan för att starta i återställningsläge.
ADB omstart-återställning
16. Starta om Android-enheten till Bootloader-läge
Med kommandot nedan kan du starta i bootloader-läge. Generellt sett är bootloader-läget väldigt likt fastboot-läget.
adb reboot-bootloader
17. Starta om Android-enheten till Fastboot-läge
Fastboot-läget används vanligtvis för att flasha anpassade ROM-skivor, bootloader och till och med kärnor. Använd kommandot nedan för att starta i snabbstartläge.
adb starta om snabbstart
18. Lista anslutna snabbstartsenheter
Detta är en av de mindre kända kommandona. När du startar enheten i snabbstartläge kan du använda följande kommando för att kontrollera om enheten är ansluten.
snabbstartsenheter
19. Starta Remote Shell
Detta kommando startar fjärrskalet och låter dig styra och konfigurera din enhet med skalkommandona.
ADB-skal
Verktygskommandon
20. Ta skärmdumpar
Det är inget svårt att ta en skärmdump på och Android. Allt du behöver göra är att trycka på strömbrytaren och volym ned-knappen samtidigt. Alternativt kan du också använda det här kommandot för att ta en snabb skärmdump. Ersätt “/path/to/screenshot.png” med den faktiska destinationsvägen. Om du vill kan du anpassa filnamnet genom att ändra “skärmdump” med vilket namn du vill.
adb shell screencap -p "/path/to/screenshot.png"När du väl har bytt ut destinationsvägen så ser kommandot ut.
adb shell screencap -p “/sdcard/screenshot.png”

21. Spela in Android-skärmen
Förutom skärmdumpar kan du spela in Android-enhetens skärm med kommandot nedan. Återigen ersätter du “/path/to/record.mp4” med den faktiska destinationsvägen. Naturligtvis kan du anpassa filnamnet genom att ändra "post" med vilket namn du vill.
adb shell screenrecord "/path/to/record.mp4"
Om du vill ha alla kommentarer i ett litet fuskark för offlineanvändning, här är länken till PDF.
Klicka här för att ladda ner den här artikeln som Android Terminal Commands PDF
Det var allt tills vidare. Kommentera nedan och dela dina tankar och erfarenheter om att använda ovanstående adb-kommandon på din Android-enhet.
Läs också: 4 sätt att förvandla din Windows-dator till en WiFi-hotspot