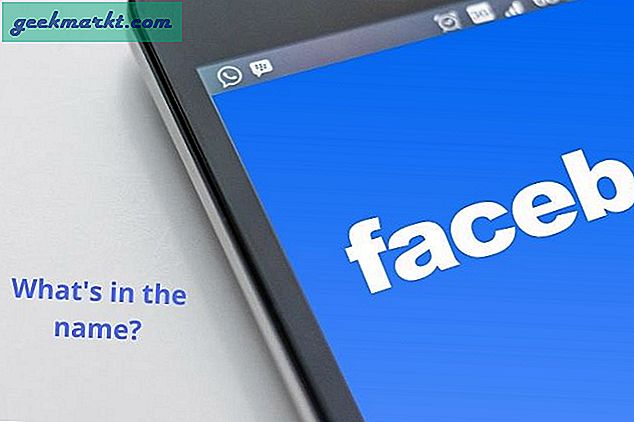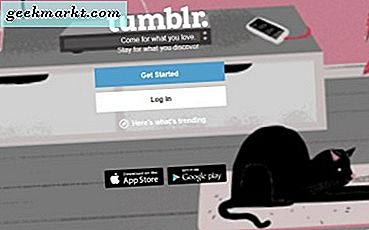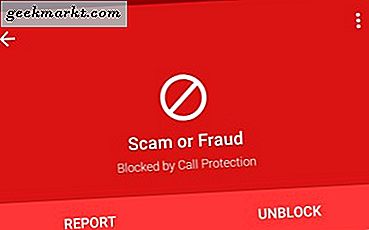Oavsett om du använder din smartphone för att ta bilder eller din DSLR. Majoriteten av dem slutar på din PC i snyggt namngivna mappar. Men dessa bilder innehåller också information som kameramodell, datum / tid för bilden, detaljer om kamerainställningarna och till och med platsen där bilden togs. Det är mycket personlig information inbäddad i dina bilder. Medan de flesta av de sociala medieplattformarna avlägsnar denna information, kan du enkelt nå alla när du delar dessa bilder via e-post eller moln och kanske bygga en annonsprofil. Men du kan enkelt ta bort detta innan du delar det, så din identitet är säker. Så här är hur man tar bort metadata på Windows, Mac och Linux.
Läsa Bästa fotoredigeringsappar på iOS och Android
1. Ta bort metadata i Windows
Om du använder Windows är det väldigt enkelt att kontrollera vad alla metadata är inbäddade i dina bilder. Att göra det, välj en bild, Du kan också välja flera bilder. Högerklicka och öppna Egenskaper. Nu klicka på Detaljer flik där du hittar alla metadata som bifogas bilderna. Här är ett exempel jag tog från min telefon, som har alla kamerainställningar, modelldetaljer och en korrekt GPS-position.

Att ta bort metadata är ganska enkelt i Windows. Att ta bort, tryck på Ta bort egenskaper och personlig information längst ner på fliken Detaljer. Som öppnar en ny dialogruta där du kan markera rutorna för de värden du vill ta bort. Du har också ett annat alternativ högst upp som låter dig skapa en kopia av originalfilen med alla metadata som Windows kan ta bort.

Du måste notera att den här inbyggda Windows-funktionen i de flesta fall kan vara effektiv. Det tar inte alltid bort all information, som bilden nedan. Så om du vill ta bort all information från en bild är ett enkelt sätt att använda en freeware-programvara som Metadata ++. Den är tillgänglig för Windows 10, Windows 8 och Windows 7.

När du har laddat ner och installerat appen öppnar du appen och växlar till bilden från vänster sidofält. Du kommer att kunna se alla detaljer på höger panel så snart du väljer bilden, som grundläggande information, EXIF-data, GPS-information etc. högerklicka på bilden, gå till för att ta bort metadata och tryck på ta bort alla metadata.
Om du är någon som jag som vill behålla originalfilen med alla detaljer, har du möjlighet att göra en kopia och även behålla datum / tid för duplikatbilden.

Här är en jämförelse av båda metoderna. Som du ser tar Windows bort det mesta av data men det behåller fortfarande vissa kamerainställningar. Å andra sidan rensar Metadata ++ bilden av all information. Enligt min mening är båda dessa alternativ bra, beroende på vilken information du vill ta bort. Dessutom stöder Metadata ++ också majoriteten av foto- och videoformat. Appen har också en bärbar version som du enkelt kan använda med flera system.

2. Mac
Mac-användare kan också förhandsgranska metadata inbäddade med vilken bild som helst med hjälp av förhandsgranskningsverktyget. För att se EXIF-data, Öppna bilden i förhandsgranskningsläge eller dubbelklicka på bilden. Gå till verktyg och tryck på Visa inspektör eller använd genvägen Cmd + i. Sedan klicka på mer info (i) för att visa bilddetaljer.

Från dialogrutan trycker du på Exif för att se detaljerna i bilden. Du kan också se platsen från GPS-fliken.

Till skillnad från Windows har Apple bara möjligheten att ta bort plats inbyggt. Att göra det, Tryck på GPS och välj Ta bort platsinformation längst ner på skärmen.
Använd det bara om du är säker på att du vill ta bort GPS-informationen, eftersom det tar bort data omedelbart utan en uppmaning.
 Eftersom det inte finns något alternativ för att ta bort Exif-information måste vi installera en extra app, EXIFPurge. Nu öppna appen och tryck på Välj bilder för att välja en eller flera bilder du vill ta bort informationen för. Från botten välj en utgångsdestination och klicka på Purge Exif Info. Det är det, den exporterade filen kommer att ta bort alla Exif-data.
Eftersom det inte finns något alternativ för att ta bort Exif-information måste vi installera en extra app, EXIFPurge. Nu öppna appen och tryck på Välj bilder för att välja en eller flera bilder du vill ta bort informationen för. Från botten välj en utgångsdestination och klicka på Purge Exif Info. Det är det, den exporterade filen kommer att ta bort alla Exif-data.
Appen har bara en nackdel, den visar en annons på fem sekunder innan den exporterar filen. Men eftersom det är en gratis app och den fungerar effektivt. Jag tror att jag kan ignorera detta en gång.

Gå till destinationen och öppna bilden och växla till EXIF-informationen med steg ett. Som du kan se från jämförelsen nedan innehåller bilden inte längre Exif- eller GPS-data. Nu är din bild bra att gå!

3. Linux
Precis som Windows och Mac är det ganska enkelt att visa EXIF-data på Linux. Helt enkelt dubbelklicka och förhandsgranska bilden. Detta visar dig alla grundläggande detaljer som datum / tid, kameramodell etc. Utöver detta om du också vill ha platskoordinaterna, högerklicka på bilden och välj egenskaper. och växla till fliken Bild.

Nu när du har kontrollerat metadata som är inbäddade med bilden. Så här tar du bort det. Du måste installera ett litet verktyg som heter ExifTool. Om du är på Ubuntu är följande installationskommandot.
För andra distributioner kan du ladda ner arkivet från den här länken och sammanställa det med Perl.
sudo apt installera exiftool

Nu när ExifTool är installerat, helt enkelt kör verktyget med ./exiftool namn>. Detta ger dig all information om metadata i den valda filen.

Nu när du kan se alla metadata som bifogas fotot är det dags att ta bort allt. För att göra det, skriv bara inexiftool -all namn>. Voila! så snart du får ett uppdaterat meddelandefil har du tagit bort alla metadata som bifogas filen.

Gå nu till fliken Bild igen och få åtkomst till den nya bilden, dvs utan metadata. Så här kommer det att se ut efter att all information har tagits bort.
ExifTool är bra eftersom det låter dig läsa, skriva och redigera metadatainformation. Det känner också igen de flesta bildformaten. Förutom att ta bort metadata kan det också hjälpa dig att ändra metadata, visa specifik information och mycket mer. Du kan veta om fler kommandon du kan använda här.

Avslutande kommentarer
Så det fanns sätt att ta bort metadata från Windows, Mac och Linux. Kom ihåg att de flesta sociala medieplattformar som Instagram, Facebook, Twitter, WhatsApp etc. tar bort dessa metadata när du laddar upp men det finns fortfarande på deras servrar. Men om du delar den via e-post eller moln är all denna information fortfarande intakt. Så jag föreslår att du tar bort dem innan du delar på dessa plattformar. Om du har fler förslag, lämna en kommentar nedan!
Läs också Bästa appar för att suddiga ansikten i foton och videor för Android och iOS