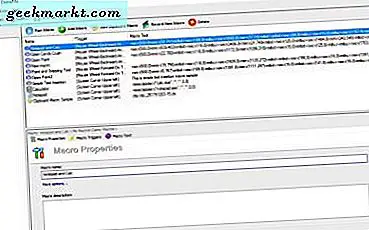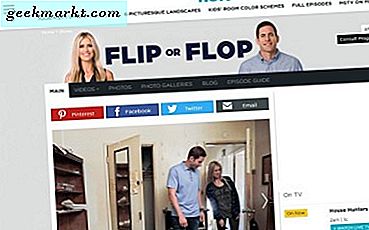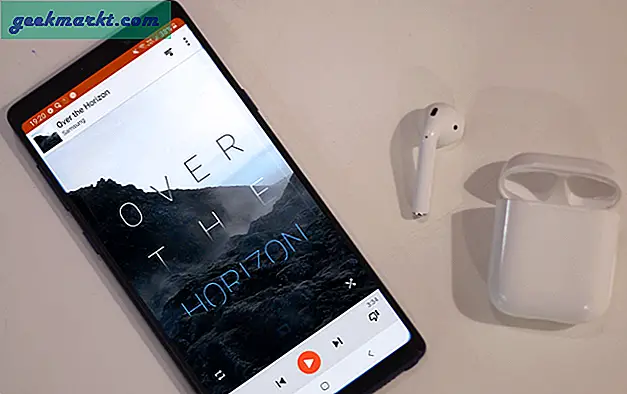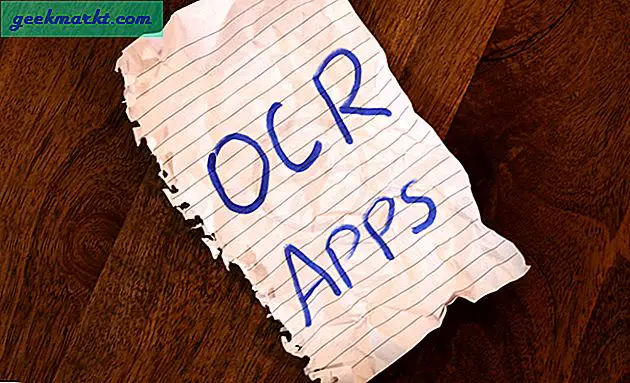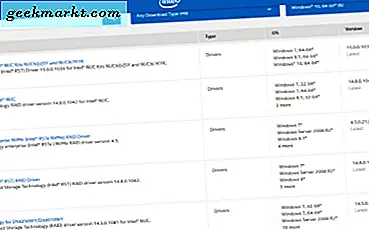Tänk på en av följande situationer.
1. En främling vill låna din telefon för att ringa ett brådskande samtal. Men tänk om de börjar öppna andra appar?
2. Du visar bilder på din senaste semester för en vän, men de börjar svepa till andra bilder.
3. Du lånar ut din telefon till ditt barn men vill inte att de ska ringa av misstag.
I alla dessa ovanstående scenarier vill vi begränsa användaren till en enda app. Det är om de använder YouTube-appen, då ska de stanna kvar i YouTube-appen. Oavsett vilken knapp de trycker på kan de inte gå till startskärmen, se aviseringar eller komma åt andra appar.
Det visar sig att du inte behöver installera en tredjepartsapp för att göra det. De flesta Android-smartphones har en funktion som kallas skärmfästning (eller Guidad åtkomst för iPhone-användare) som hindrar användaren från att lämna den aktuella appen utan lösenord. Låt oss se hur man gör det.
Lager Android
Innan vi börjar kanske du undrar, varför inte använda ett gästläge som är inbyggt på de flesta Android-smartphones? På det sättet kommer de att kunna öppna standardapparna på din telefon och till och med ringa. Det finns två problem med gästläget, vissa anpassade ROM-skivor har inte det här alternativet och du kommer inte att se någon av dina data; som att du inte kan visa dem ditt fotonalbum i gästläge.
Så ett bättre alternativ är att använda en inbyggd skärmfästning funktion. Men du måste aktivera det först. För att göra det, gå till Inställningar och bläddra ner till säkerhet. Du hittar alternativet för skärmfästning under Avancerade inställningar. Aktivera sedan helt enkelt alternativet. För bättre säkerhet aktivera också ”Be om PIN-kod innan du lossar”.

När skärmfästningen är aktiverad kan du fästa vilken app du vill. Säg, om du vill låna din telefon till ditt barn för att spela lite godisförälskelse. Öppna bara den appen, tryck på översiktsknappen. Tryck på appikonen och välj Stift.Om du vill avsluta läget måste du svepa uppåt och hålla ned för att lossa. Det är det, hoppas det var lätt. Om låntagaren försöker öppna andra appar kommer de att be om att ange ett lösenord eller fingeravtryck.
Andra Android-enheter
Om du inte använder Stock Android, som OnePlus- eller Samsung-telefonerna, kan stegen skilja sig lite från Android-lager, så här gör du. Jag kommer att demonstrera med min Samsung Note 9 som kör OneUI. Öppna Inställningar och sök “Fäst” i inställningarna. Du hittar ett skärmfästningsalternativ i slutet. Aktivera alternativet och öppna appen du vill fästa.
Varning: Du kan inte aktivera skärmfästning förrän du aktiverar navigeringsfält längst ner. Så om du använder gestkontroll kanske du får support i senare uppdateringar.

Det finns ett annat alternativ som möjliggör skärmlåsning så snart du lossar, jag föreslår att du aktiverar det eftersom det låser telefonen så snart någon app har lossats och därmed ökad säkerhet. För att avsluta måste du hålla ned Retur- och Multitasking-knapparna samtidigt.
Obs! Du kan inte fästa en app som har ett säkerhetslås för att förhindra dataläckage.
iOS
Den här funktionen "skärmfästning" kallas Ghjälpt åtkomst på iOS-ekosystemet. För att aktivera det, gå till inställningar och bläddra sedan ner till Tillgänglighet. Om du rullar längre till slutet hittar du det Guidad åtkomst under Fliken Allmänt. Aktivera alternativet. Om du vill använda röstkommando kan du också säga “Hej Siri, guidad åtkomst” från appen du vill välja.

Öppna nu appen du vill fästa och tryck på låsknappen tre gånger. Du kan välja ett visst område på skärmen som du vill inaktivera genom att helt enkelt rita en stängd ruta på skärmen eller välja att hindra användaren från att lämna appen genom att inte välja något alls. Den som använder telefonen kan inte lämna appen utan lösenordet. Utöver det blockerar det också anmälan.

För att avsluta den guidade åtkomsten, tryck på strömbrytaren tre gånger. Om du gör detta kommer du att fylla i lösenordet. Efter detta steg kan du antingen återuppta detta läge eller avsluta. Det finns också flera kontrollfunktioner som lägger till detta alternativ som att inaktivera sidoknappen, volymknappen, tangentbordet och till och med peka. Du inaktiverar också rörelsesensorer som hindrar telefonen från att rotera eller vakna med en skakning. Av någon chans, om telefonen kommer att stanna kvar hos någon annan under en längre tid, kan du också ställa in en timer, som är minst en minut till en dag.
Obs! Du kan komma åt läget Guidad åtkomst på en iPhone X eller senare genom att trippelklicka på sidoknappen. Om du är en iPhone 8 eller tidigare måste du trippelklicka på hemknappen istället.
Så det handlar om skärmfästning. Var försiktig och prova detta nästa gång du lämnar telefonen till någon annan.