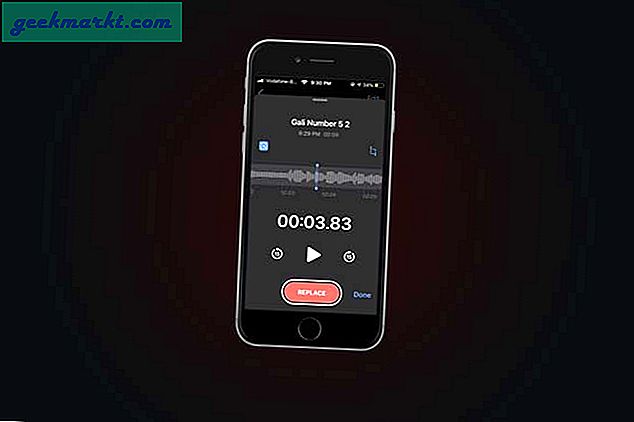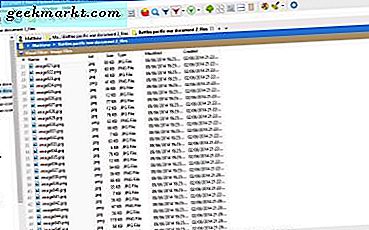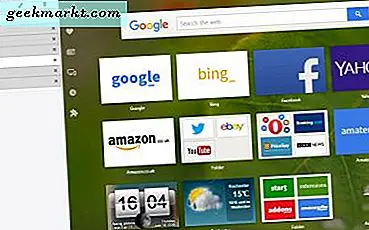Även om Android tillåter dig att komma åt, ladda ner och installera APK-filer från externa källor, använder de flesta Android-användare varje dag på Googles Play Store för att installera nya appar och uppdatera gamla. Det är vettigt - Play Store installeras på alla Android-telefoner utanför Kina och Apples App Store på iPhone har utbildat de flesta användare att förlita sig på den medföljande butiken med sina telefoner för alla deras apprelaterade behov. Men precis som med alla nätverksgränssnitt är Play Store inte perfekt. Det kan leda till några problem, problem och fel, ofta betecknade med ett generiskt meddelande och en alfanumerisk kod som inte betyder något för konsumenter utanför Googles egen utvecklingsgrupp.
Ett av de mest potentiellt irriterande fel är "df-dla-15", en kod som visas när du försöker hämta eller uppdatera en app via Play Butik. Google ger endast ett generellt felmeddelande för detta, där appen inte kan hämtas och hänvisar till ett fel som hämtar information från servern. För de flesta kan det här tyckas som jargong - vilken server? Varför kan din telefon inte hämta den här informationen? Försäkra dig om att det finns en enkel lösning för detta. Låt oss ta en titt på några lösningar.
Rensa Google Play App Cache
Som med de flesta moderna operativsystem och applikationer använder Android ett cachesystem för att hålla telefonen snabb och smidig. Både din enhet och dina installerade appar innehåller båda sina egna cacheltilldelningar, som dina appar har tillgång till för att hålla vissa data och lagring redo för att minska belastningstider och stammar. Tyvärr är det inte utan egna problem att använda cacheminne. Vi har sett ett antal problem där cachade data kan orsaka problem med appar på Android, och Google Play Butik är ingen främling för dessa fel. Oavsett ditt felmeddelande - om det läser df-dla-15 eller någon annan felkod - den mest tillförlitliga metoden för att lösa problemet är att gå in i inställningsmenyn och rensa appens cache. Låt oss ta en titt.
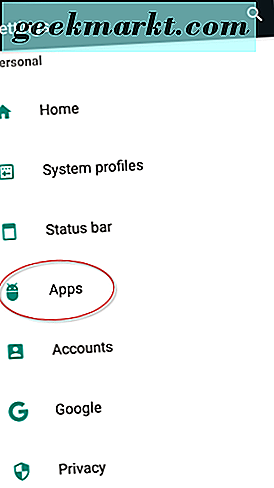
Öppna din inställningsmeny på din telefon, antingen genom att använda ikonen i din applådan eller genom att trycka på genvägen ovanpå dina snabba inställningar. När du är inne i inställningarna bläddrar du ner tills du hittar Apps-menyn i dina inställningar. Ordningen och organisationen av din inställningsmeny kommer i stor utsträckning att vara beroende av vilken version av Android du använder (för att inte tala om vilken hud din tillverkare har placerat ovanpå Android. Den flesta Android-inställningsmenyn har Apps under kategorin "Personal", men din erfarenhet kan variera, till exempel, Samsungs telefoner håller menyn Apps under "Telefon." Om du blir ombedd, tryck på "Programhanterarens" -menyn igen, inte alla Android-telefoner har det här. När du har tittat på din lista över installerade apps, bläddra igenom listan för att hitta Google Play Butik-listan. Tryck på Play Butik för att visa appens inställningar.
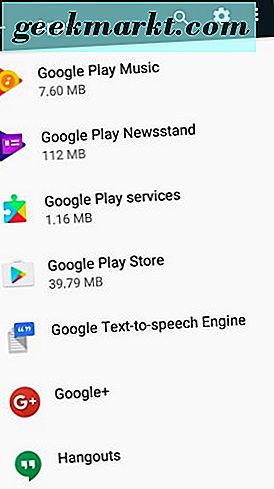
När du har öppnat applikationsinformationen för Play Butik trycker du på "Lagring" i appens inställningar. Äldre versioner av Android kan visa Rensa cacheknappen direkt på den här skärmen, men Android 6.0 Marshmallow och ovan visar en grundläggande "Användningsinfo" -skärm som du måste klicka igenom för att se din lagrings- och cacheinformation.
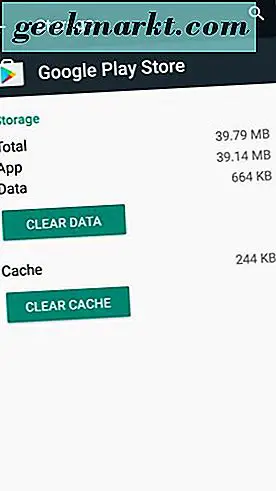
Inne i lagringsmenyn ser du två separata alternativ: Rensa data och Clear Cache. Rensa data uppdaterar hela appen, vilket leder till att du loggar in i ditt konto, medan alternativet Clear Cache enkelt uppdaterar appens cachade data. Tryck på Rensa cache och du kommer att se det lagrade cacherdata numret släppa till noll byte. Det finns ingen snabb eller länk eftersom det är inte så riskabelt att en apps cache inte räcker till att rensa en apps data, så oroa dig inte för att du förlorar appar eller information på så sätt.
När du har rensat din apps data, gå tillbaka till Play Butik och försök ladda ner app- eller appuppdateringen som gav dig felmeddelandet. Eftersom du bara rensade appens cacheminnor, och inte dess data, behöver du inte logga in igen i Google Play med din e-post. Använd bara sök- eller uppdateringsfunktionen för att hitta den app du försökte installera tidigare. För de flesta användare borde detta omedelbart rensa problemet. Om du fortfarande får samma felkod, gå tillbaka till inställningar och den här gången rensa appens cache och data. Du måste logga in på Google Play när prompten presenterar sig, men annars förlorar du inte data från din telefon. Slutligen starta om telefonen och starta om Google Play för att se om ett nytt felmeddelande visas.
Avinstallera uppdateringar för Google Play Butik
Om du fortfarande har problem med Google Play efter att du har rensat både appens cache och data, är du inte ute av alternativen än. Det är möjligt att enheten inte orsakades av ett fel i din apps cachade data, utan snarare ett problem med en nyligen uppdaterad version. Om du känner till Play Store som nyligen uppdaterats på din telefon och du har upplevt det felet sedan dess vill du avinstallera uppdateringen till appen från telefonen. Till skillnad från andra operativsystem gör Android det väldigt enkelt att rulla tillbaka problematiska uppdateringar på din enhet precis inom inställningsmenyn. Låt oss ta en titt.
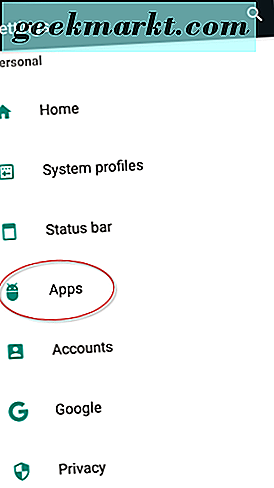
Börja med att gå in i din inställningsmeny som vi beskrivit tidigare, antingen genom att använda din applådor eller genvägen ovanför snabbinställningar. Gå tillbaka till samma Apps-menyn som vi nämnde tidigare och tryck på Application Manager om du blir ombedd. En gång i app-menyn hittar du en gång till Google Play Butik och öppnar menyn för programinfo som vi besökte i föregående steg. Den här gången, istället för att öppna lagringsdisplayen för att rensa appens cache och data, trycker du på den tredubbla menyknappen längst upp till höger på skärmen. På de flesta telefoner bör detta bara visa ett alternativ: Avinstallera uppdateringar, så att du kan återgå till versionen av Play Butik som ursprungligen skickades i telefonens programvara.
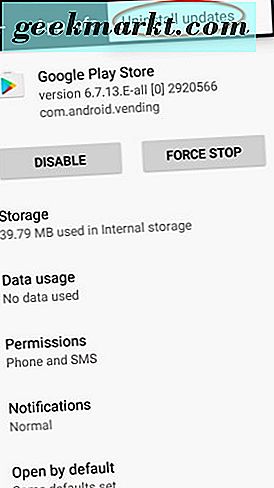
Peka på det här alternativet och klicka på "Avinstallera" på några följande instruktioner som visas på din telefon. Detta kommer att returnera Play Store till ett tidigare tillstånd. Härifrån rekommenderar vi att du startar om telefonen, för att säkerställa att du öppnar Play Butik med så mycket av ett tomt tillstånd som möjligt. När din telefon har startats om öppnar du Play-butiken och ignorerar några uppmaningar att uppdatera appen om någon visas. Gå tillbaka till appen som du ursprungligen försökte uppdatera eller installera och testa programmet. Om det installeras på enheten utan problem, rekommenderar vi att du håller Play-butiken i den aktuella versionen tills en lösning för att appen rullar ut i en framtida uppdatering. Om du vill inaktivera automatisk uppdateringar för Play Butik går du till inställningsmenyn i Google Play Butik och ändrar "Auto-uppdatera appar via Wi-Fi bara" till "Uppdatera inte program automatiskt." Eventuellt kan Google Play tvinga butiken att uppdatera; då måste en uppdatering för Play Butik själv redan ha fixat ditt felmeddelande.
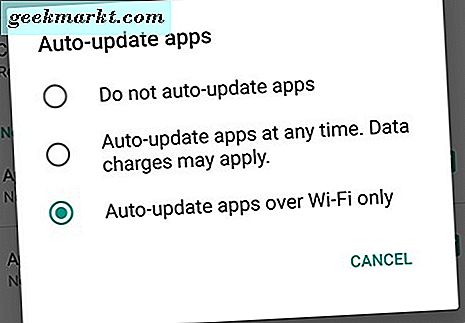
Återställ ditt Google-konto
Om du har försökt avinstallera uppdateringar i Play Butik och du fortfarande har problem med att installera eller uppdatera appar på din Android-enhet, har vi fortfarande några knep kvar på ärmen för att försöka. Oavsett om du får ett df-dla-15-felmeddelande eller ett annat generiskt fel, kan du ta bort problem på Google Play om du tar bort ditt Google-konto från din Android-enhet. Även om det inte är så säkert om en åtgärd som vad vi har sett från några av de ovanstående stegen, kan återställandet av ditt Google-konto på din enhet hjälpa till att åtgärda flera olika problem som är relaterade och orelaterade till Google Play, inklusive att lösa eventuella synkroniseringsfel som kan orsaka problem på din enhet.
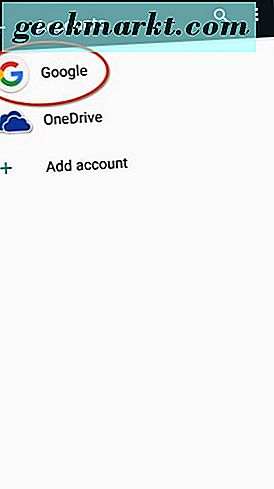
För att göra det, börja med att öppna inställningsmenyn på din Android-enhet som vi beskrivit ovan. Den här gången, istället för att klicka på Apps-menyn, hittar du fliken "Konton" under kategorin "Personlig". Detta lägger in en lista över alla konton som synkroniseras med din telefon. Beroende på hur många appar och konton du har laddat på din enhet kan du hitta den här listan för att vara omfattande eller kort baserad på din egen enhetshantering. I alla fall sorteras listan i alfabetisk ordning, så hitta Google och tryck på alternativet. På nästa skärm ser du alla Google-konton som är synkroniserade med din enhet. För de flesta användare finner du att detta bara är ett enda konto, det du använder med din Android-enhet för att synkronisera kontakter, kalenderutnämningar och appar. Andra användare kan ha sekundära konton för arbete eller skolan. Hur som helst, tryck på kontot som är kopplat till dina Android-appar (vanligtvis det primära Google-kontot) och tryck på det namnet. Det här läser in en lista över allt som din telefon synkroniserar med ditt Google-konto.
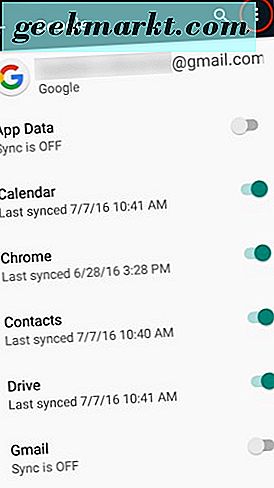
I det övre högra hörnet av displayen trycker du på den trippelsträckta menyknappen för att öppna menyn för ditt konto. Tryck på alternativet "Ta bort konto". Det här tar bort kontot helt från din enhet och lämnar dig antingen utan ett synkroniserat Google-konto eller endast med dina alternativa konton. Efter det här, gå till Apps-menyn i dina inställningar, hitta app-info-sidan för Google Play Butik och tvinga stoppa appen. Rensa cacheminnet och data från appen och gå tillbaka till din lista över appar. Öppna informationssidan för Google Services Framework-appen och rensa dess cache och data, starta sedan om telefonen eller surfplattan.
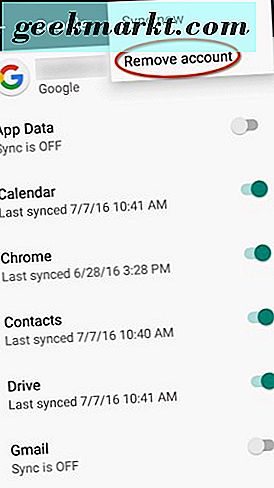
När enheten slutar omstart, gå tillbaka till dina inställningar och öppna Konton. "Härifrån trycker du på knappen" Lägg till ny "längst ner i Konton. Detta laddar en lista över konton du kan lägga till; välj Google från listan och ange dina Google-uppgifter. Efter detta öppnar du Play-butiken och tillåter appen att uppdateras om det behövs. Efter några minuter, försök ladda ner eller uppdatera appen som tidigare gav dig ett felmeddelande och kontrollera om felmeddelandet kvarstår. Om det gör fortsätter du igenom den här guiden till vår nästa felsökningstips.
SD-kort och betalningsalternativ
Om din enhet har en microSD-kortplats har vissa användare rapporterat att ommontering och ommontering av SD-kortet i enheten hjälpte till att lösa sitt df-dla-15-felmeddelande. Detta fungerar bara på enheter som har en SD-kortplats, så om du använder en telefon som Googles Pixel eller en Samsung Galaxy Note 5, hoppa till botten av den här guiden för att lära dig om hur du fixar din betalningsmetod med Google Play för att fixa enhetens Play Butik-felmeddelande.
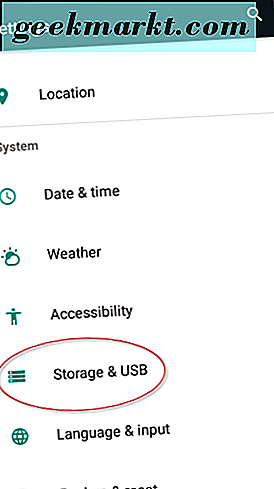
Börja med att öppna din inställningsmeny på din enhet och hitta alternativet "Storage" eller "Storage and USB" i din meny. På Googles standardmeny finns det här under "System", men på Samsungs menysystem hittar du det under "Telefon." Här kan du se lagringen på din telefon, både för internt minne och SD-kort installerat inuti din enhet. Under "Bärbar lagring" ser du ditt microSD-kort visas under menyn. Bredvid lagringsdisplayen för ditt SD-kort är en utmatningsknapp. Peka på den här ikonen för att avmontera ditt SD-kort från telefonen, så att du säkert kan ta bort kortet från insidan av enheten.
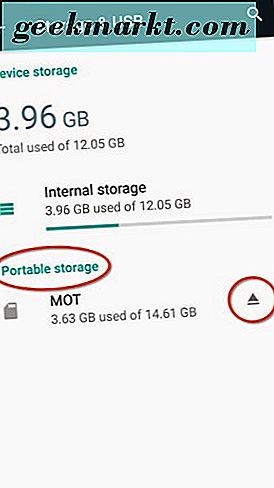
När du har matat ut ditt SD-kort, gå in i appinställningarna och ta bort cacheminnet och data för Google Play Butik. När du har slutat rensa din enhet kan du sätta tillbaka ditt SD-kort från samma lagringsmeny ovan. Hoppa bara tillbaka till menyn och låt din enhet använda SD-kortet igen. Om ditt SD-kort inte längre är lagrat i minnet ska du helt enkelt ta bort och sätta tillbaka SD-kortet fysiskt i enheten för att återaktivera kortet.
Den andra metoden som vissa användare har rapporterat att arbeta är att lägga till betalningsinformation i Google Play Butik. Om du redan har en betalningsmetod sparad inuti Play Butik, kan borttagning och läsning av denna information för att verifiera att den är korrekt, också hjälpa till att "ta bort" det här felmeddelandet från dina program. Börja med att öppna Play Store och knacka på den trippla menyknappen längst upp till vänster på skärmen. Hitta menyn "Konto" och öppna den för att visa din kontoinformation i Play Butik. Överst i den listan visas "Betalningsmetoder", tillsammans med ett alternativ för att lägga till en ny betalningsmetod. Klicka på det här alternativet för att öppna listan över betalningsmetoder, inklusive alla debet- och kreditkort, ditt Google Play-saldo och alla PayPal-konton du har länkat till Google-butiken.
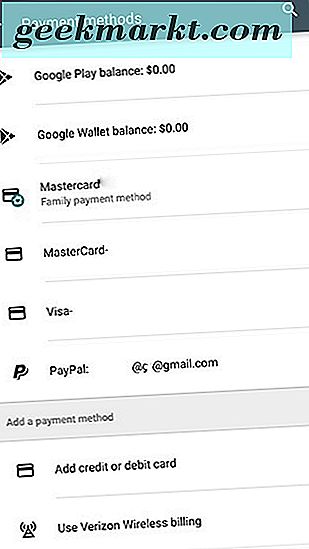
Ignorera dessa alternativ och lägg till ett nytt kort i ditt konto. Det finns två sätt att göra det här: Först kan du trycka på "Lägg till kredit eller betalkort" längst ner på din skärm, vilket ger dig en uppmaning att ange din nya kontoinformation. Det andra alternativet är att välja "Fler betalningsmetoder" längst ner på den här skärmen, som kommer att ladda din Google-kontoinformation i enhetens standardwebbläsare. Skriv in din debit- eller kreditkortsinformation och spara den som standard betalningsmetod. Vanligtvis löser detta eventuella återstående problem med felmeddelanden som är kopplade till ditt konto.
Extrema åtgärder
Om du har följt stegen som beskrivs ovan och du fortfarande har problem med att använda Google Play Butik för att ladda ner eller uppdatera dina appar, har du inte lycka till. Efter att ha säkerställt att alla andra externa källor-nätverksanslutningar etc.-det är dags att börja vad vi gillar att kalla "extrema åtgärder". Dessa två tips hjälper dig att lösa de flesta tekniska problemen på din telefon och anses typiskt för sista orterna när du försöker felsöka ett felmeddelande på din enhet. I huvudsak gör vi två saker: Rensa enhetens cachepartition, vilket innebär att du startar din telefon i återställningsläge och torkar telefonen ren. Att rensa enhetens cacheminne resulterar inte i förlorade data och är ofta en bra ide om du upplever slumpmässiga avbrott och felmeddelanden på din enhet. Att torka telefonen kräver naturligtvis att telefonen återställs till fabriksinställningen, vilket innebär att du vill spara det här steget som en sista utväg för din enhet. Låt oss ta en titt på hur man gör båda procedurerna.
Rensa din cachepartition
Först ska vi starta upp i Androids återställningsläge för att torka cachepartitionen. Detta är ett ganska tekniskt förfarande, så om du aldrig har gjort det här, fortsätt försiktigt. Detta är inte nödvändigtvis en farlig operation, men att torka cachepartitionen från din telefon kräver lite tålamod. Som nämnts ovan kommer det inte att torka bort data eller program från din enhet genom att rensa telefonens cacheminne, som en fabriksdataåterställning skulle göra. snarare innehåller cachepartitionen alla och alla tillfälliga data som sparas av programmen och systemprogramvaran på din telefon. Detta gör det möjligt för din telefon att ladda applikationsdata snabbare, men det kan också ibland bli lite skruvigt och kräver fullständig klarhet för att lösa eventuella problem med telefonen. Tänk på detta som en massiv spola av app cachen vi pratade om tidigare.
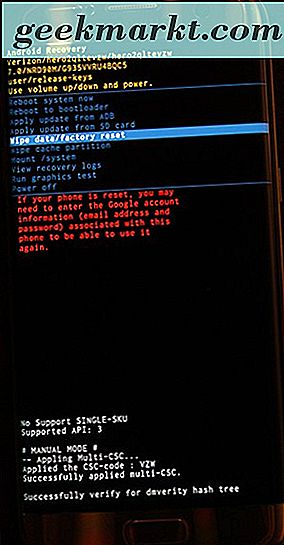
Börja med att sätta din telefon eller surfplatta helt av. När enheten är avstängd, vill du använda en kombination av knappar för att starta enheten i återställningsläge. Tyvärr finns det ingen standardinställning för vad dessa knappar ska vara, och vissa telefoner använder olika kombinationer. Här är några populära telefoner och deras specifika tangentkombinationer för att starta i återställningsläge:
- Nexus och Pixel-enheter: Tryck och håll ner ström- och volym ned-tangenten tills du ser en Android-ikon med öppen kropp. Tryck på Volym ned-tangenten två gånger tills den röda återställningsmodusikonen visas högst upp på skärmen och använd din strömbrytare för att välja den ikonen. Din skärm visar en vit Android-ikon med "No Command" skrivet under. Håll nu strömbrytaren och volym upptryckt i tre sekunder och släpp sedan bara på volym upp-tangenten. Håll av strömbrytaren. Efter några ögonblick måste din enhet laddas i återhämtning.
- Samsung-enheter före S8 och S8 +: Detta inkluderar enheter som Galaxy S6, S7 och deras respektive spin-offs, liksom alla andra Samsung-enheter som behåller sin fysiska hemnyckel längst ner på skärmen. Tryck och håll in strömmen, volym upp och hemtangenterna tillsammans. När Samsung-logotypen visas på skärmen, tillsammans med "Recovery Booting", släpp av dessa knappar. En blå scree kommer att visa "Installera systemuppdatering" i upp till trettio sekunder och varna sedan uppdateringen misslyckades. Vänta några sekunder, och sedan kommer återhämtning att laddas.
- LG G6 och andra LG-enheter: Tryck och håll ner ström- och volym ned-tangenten tillsammans. När LG-logotypen visas, släpp av strömbrytaren och tryck ner den igen, allt medan du fortsätter att hålla ner volym ned-tangenten.
- Andra enheter: Du vill använda din sökmotor för att söka efter "[din telefonmodell] starta till återställning" och följ sedan stegen som anges där. Det finns helt enkelt för många Android-telefoner för oss att lista alla alternativ på marknaden.
När du når återställningsläget (se bilden ovan), använd volymknapparna för att flytta väljaren upp och ner, flytta ner till "Torka cachepartition" på menyn. I bilden ovan är den under den markerade blå linjen - välj inte det alternativet om du inte vill torka hela telefonen. När du har markerat "Torka cachepartitionen" trycker du på strömbrytaren för att välja alternativet, använd sedan volymknapparna för att markera "Ja" och strömbrytaren en gång till för att bekräfta. Din telefon börjar torka cachepartitionen, vilket tar några ögonblick. Håll fast medan processen fortsätter. När det är klart väljer du "Starta om nu" om det inte redan är valt och tryck på strömbrytaren för att bekräfta. När enheten har startat om, gå tillbaka till Play Butik och försök ladda ner eller uppdatera dina misslyckade applikationer. Om du fortfarande har problem med dina appar efter att ha följt varje steg ovan, finns det ett sista steg vi kan använda. Tyvärr krävs det att fabriken återställer enheten.
Fabriksåterställning av enheten
Ja, som med de flesta problem med modern teknik, är fabriksåterställning av enheten ofta den sista lösningen för att fixa programvarulösa fel med din enhet. Visst gillar ingen att göra det här, men ibland kan det vara den enda lösningen för att lösa felmeddelanden med din enhet. Om du har försökt allt annat på den här listan och fortfarande upplever ett serverfel med din Play Store-och du har bestämt att det är din enhet, inte din internetanslutning eller din router, så ska du gå vidare med att återställa enheten .
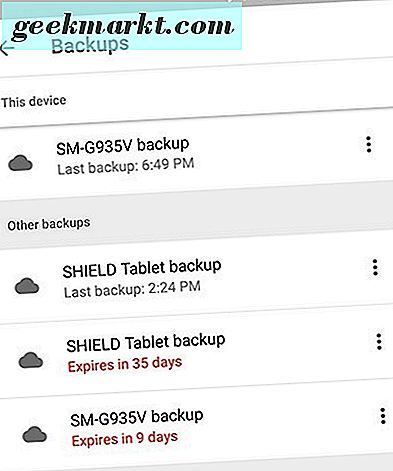
Börja med att säkerhetskopiera din telefon till den molntjänst du väljer, oavsett om det är Google Drive, Samsung Cloud eller en annan tredjeparts tjänst. Du kan använda andra appar, som SMS-säkerhetskopiering och återställning eller Google Foton, för att säkerhetskopiera textmeddelanden, samtalsloggar och foton respektive. När telefonen är säkerhetskopierad (eller om du har flyttat dina viktiga filer till ett SD-kort eller en separat dator) kan du starta fabriksåterställningsprocessen.
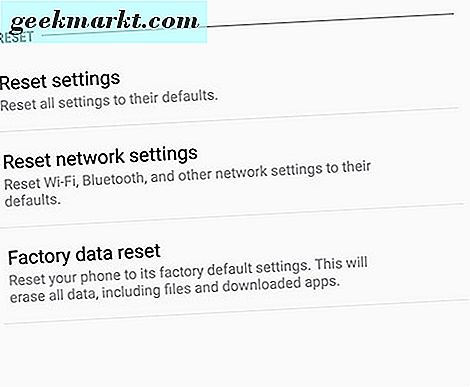
Gå in i din inställningsmeny och hitta menyn "Backup and Reset" i dina inställningar. Det här är typiskt nära botten av inställningsmenyn, men det kan bero på vilken programvara telefonen körs. Våra skärmdumpar här är från en Galaxy S7-kant, men Pixel- eller Nexus-användare kan se en lite annorlunda bildskärm. Öppna din inställningsmeny och välj "Backup and Reset", som finns under "Personal" i standardinställningsmenyn och under "Allmän hantering" på den förenklade displayen. Välj det tredje återställningsalternativet, "Återställ fabriksdata". Här öppnas en meny som visar varje konto du har loggat in på telefonen tillsammans med en varning om att allt på din enhet kommer att torkas. Ditt SD-kort återställs inte om du inte väljer att välja alternativet "Format SD-kort" längst ner på menyn. om du vill göra det är upp till dig, men det är inte nödvändigt för denna process. Innan du väljer "Återställ telefon" längst ner i den här menyn, kontrollera att telefonen är antingen inkopplad eller fulladdat. En fabriksåterställning kan använda en anständig mängd ström och kan ta upp en halvtimme, så du vill inte att telefonen ska dö under processen.
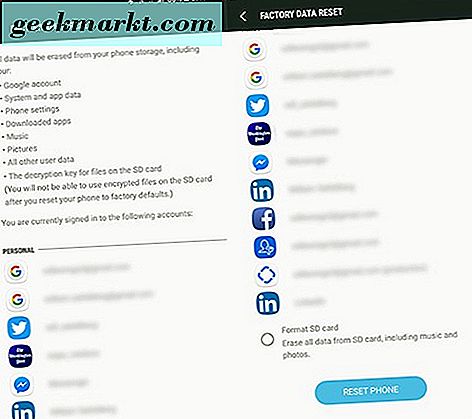
När du har kontrollerat att din enhet laddas eller laddas, tryck på "Återställ telefon" och ange din PIN eller lösenord för säkerhetsverifiering. När du har gjort det börjar telefonen återställas. Låt enheten sitta och slutföra processen. När återställningen är klar-som igen kan ta trettio minuter eller mer-du kommer att bli uppmanad att ställa in telefonen. Under denna process måste du återansluta till ditt WiFi-nätverk och avgå till ditt Google-konto. När du har slutfört installationen, försök ladda ner en app från Google Play (om de inte redan hämtas från en säkerhetskopia). Om du fortfarande har problem med att ladda ner appar till telefonen, kan du behöva kontakta din operatör eller telefontillverkare för ytterligare hjälp eller en ersättningsenhet med hjälp av garantikrav.
***
Android är inte ett perfekt operativsystem, och trots att felmeddelanden och problem med enheten är sällsynta kan det vara besvärligt när serverns fel och andra problem slår på enheten. Lyckligtvis finns det massor av korrigeringar för att lösa problem med Google Play för din enhet. Ovanstående täcker bara allt vi har hört talas om för att lösa och åtgärda felet "df-dla-15" som är associerat med Google Play Butik. En av dessa korrigeringar borde fungera för dig, om du skulle köra in i detta kända men fixerbara-fel. Lycka till. Låt oss veta om något som inte är listat här fungerade för dig istället!