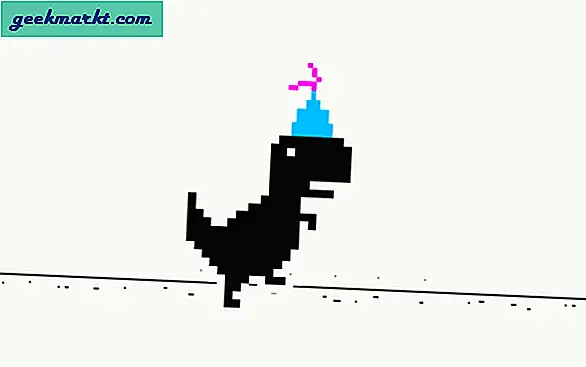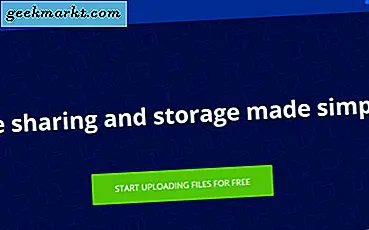Googles RCS-program gav många funktioner till standardapplikationerna för Android Messaging, men Google Messages-appen har några fler trick att ingen annan meddelandeapp erbjuder som smart svar och Google Assistant-integration. Men det finns en funktion som jag verkligen saknar med att använda Google Messages, och det är att schemalägga meddelanden. Även om du inte kan schemalägga inbyggt kan du använda tredjeparts tjänster för att göra det. Och här är hur du kan göra det.
Schemalägga meddelanden på Google Messages
1. Skedit
Skedit är appen för schemaläggning av meddelanden. Du kan öppna, logga in på appen och välja SMS från listan. Nu kan du välja SIM-kortet du vill skicka från, lägga till telefonnumret till vem du vill skicka, lägga till meddelandet, välja tid och klicka på kryssmarkeringen för att spara. Du kan till och med aktivera alternativet att fråga mig innan du skickar så att det meddelar dig om du vill skicka det nu medan du skickar det.
Du kan öppna hamburgermenyn och kolla in väntande, färdiga och misslyckade alternativ för att spåra dina schemalagda meddelanden. Hur som helst är Skedit inte bara användbart för meddelanden, du kan också använda det för WhatsApp, e-post och samtal.
Installera Skedit (gratis)

2. Automatiskt meddelande
Auto Message är ett automatiseringsverktyg som hjälper till att justera larm, volym, wifi-uppgifter etc. Tillsammans med dem kan du också schemalägga meddelanden och e-postmeddelanden. Klicka bara på plusikonen och välj skicka SMS. Nu kan du ge en titel, ett meddelande, nummer du vill skicka till och välja datum och klicka på spara. På samma sätt kan du logga in med Google-konto och schemalägga e-postmeddelanden också.
Men Auto Message har en funktion som till och med kan svara på SMS eller telefonsamtal. Du kan välja tid och skriva ett meddelande när någon meddelar dig vid den tiden, det kommer att skicka meddelandet och detsamma gäller för samtalen. Du kan välja alla eller välja en kontaktlista eller bara skicka den till nummer i din kontakt.
Installl Auto Message (gratis)

3. Gör det senare
Gör det senare är också en liknande app som Skedit men på steroider. I Gör det senare kan du schemalägga meddelanden och välja en specifik tid för det. Eller så kan du till och med välja ett tidsintervall så att appen skickar meddelandet emellan den tiden så att det inte ser för robott ut när du skickar en grupp människor exakt på en gång. Du kan till och med använda variabler som {NAME}, {NEXT_MONTH}, etc. så att när du skickar ett meddelande till en grupp människor kommer den att ersätta variabeln med deras namn. Du får också alla grundläggande funktioner som att fråga innan du skickar, meddela när du är klar, välja flera personer.
Gör det senare har några fler funktioner som att ställa in påminnelser, schemalägga tweets, e-postmeddelanden och till och med få ett falskt inkommande samtal till din telefon vid den valda tiden.
Installera Gör det senare (gratis)

4. Använd Google Assistant
Du kan använda Google Assistant för att påminna dig om att skicka ett meddelande, även om det inte är detsamma som att schemalägga meddelanden, är det bättre att påminna dig om saker som födelsedagar, gratulationer osv. Som du kanske inte vill planera och gör det automatiserat.
Läsa:10 Google Assistent-tricks för att ersätta appar på din Android

Avslutar
Du kan använda meddelandeprogram som Samsung Messages, etc för att schemalägga meddelanden, det är sorgligt att se att Google Messages inte har sugfunktioner. Hur som helst, Google rullade bara ut RCS och vi kan förvänta oss fler funktioner från Google i framtiden, förhoppningsvis schemalägga meddelanden också. Fram till dess måste vi förlita oss på dessa tjänster från tredje part. Hur som helst är jag mycket nöjd med appen Do it later, så vad är din favorit. Låt mig veta i kommentarerna nedan.
Läsa:Lägg till Google Assistent-genvägar till startskärmen med den här appen