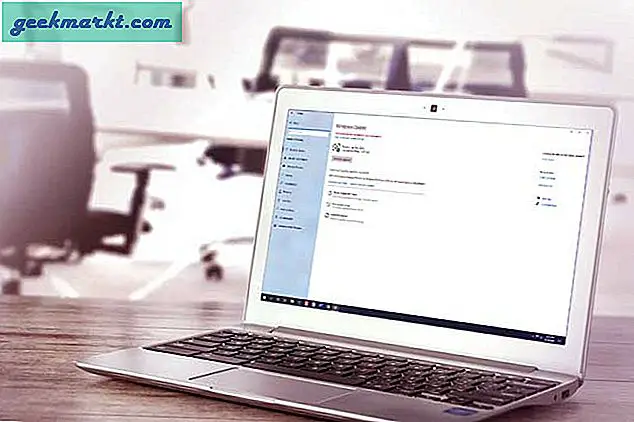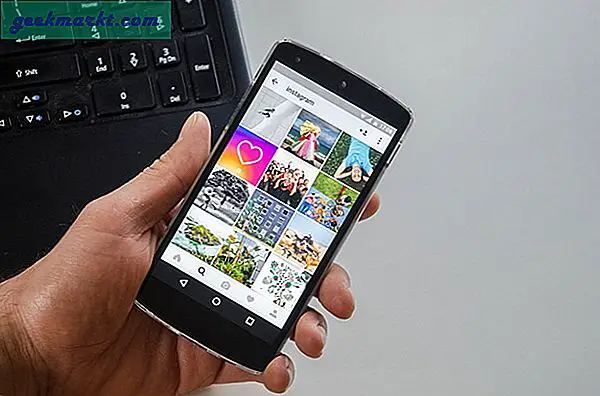Lösenordsskydd av dina filer och mappar i Windows är det bästa sättet att säkerställa att ingen får obehörig åtkomst till dem. Tyvärr erbjuder Windows inget tillförlitligt sätt att lägga till lösenordsskydd i filer eller mappar. Oroa dig inte, vi vet några praktiska sätt att lösenordsskydda Windows-mappar och filer. I det här inlägget visar vi dig fyra sätt att lösenordsskydda mappar i Windows, varje metod är lämplig för ett specifikt behov.
Läs också: 12 effektiva sätt att hålla sig anonyma på Internet
Lösenordsskydda mappar i Windows
1. Använd inbyggd kryptering
Windows levereras med inbyggd kryptering för att skydda en mapp och dess innehåll från andra användare och innehåll via det delade nätverket. Kryptering är dock endast tillgänglig i Professional eller Enterprise-utgåvan av Windows 10. Om du använder Standard- eller Home-utgåvan har du tur.
Högerklicka på den mapp som du vill kryptera och välj Egenskaper från snabbmenyn och välj Avancerat under fliken Allmänt. Markera nu kryssrutan bredvid Kryptera innehåll för att säkra data och klicka på OK. Klicka på Bekräfta i popup-fönstret som följer så är du klar. Mappen ska krypteras nu.
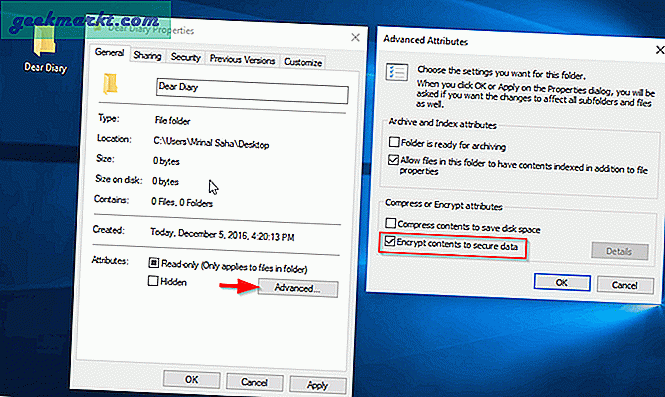
Mappfärgen blir grön och bekräftar att den har krypterats. Nu är det bara du som kan komma åt den här mappen medan du är inloggad på ditt Windows-användarkonto. Andra användare måste ange lösenordet för att komma åt det. Tyvärr, om någon har tillgång till din dator är du inloggad, kommer de att kunna komma åt mappen. Inte idiotsäker.
Du kan ta bort kryptering enligt samma metod, varefter mappen blir synlig och tillgänglig för alla Windows-användare.
2. Enkla lösenordshanterare
Om du bara behöver skydda dina filer och mappar på Windows 10-datorn från familjemedlemmar eller kollegor och kan leva utan kryptering, fungerar enkelt lösenordsskydd helt bra för dig. Denna programvara kanske inte kan skydda dina data från hackare och andra dåliga aktörer, men för snabbt och enkelt mappskydd är de perfekta.
Wise Folder Hider är en enkel och gratis lösenordshanterare som kan skydda dina filer med två olika mappar. Installera och starta programmet och du kommer att bli ombedd att skapa ett lösenord. Du kommer att använda det för att lösenordsskydda mappar på Windows 10. Alternativt kan du också prova Easy File Locker.
Se till att du använder ett starkt lösenord som inte är uppenbart för att inte gissa det. Och om du glömmer ditt lösenord, kontakta företaget med PayPal-transaktions-ID (fungerar bara om du är en premiumanvändare) så kommer de att återställa lösenordet åt dig. Det finns inget sätt att återställa ett lösenord för gratisanvändare eftersom programvaran inte behöver någon registrering.
Notera: Tyvärr är den fria versionen av Wise Folder Hider uppblåst med annan mindre användbar programvara som SpyHunter. Så se till att du noggrant avvisar installationen.
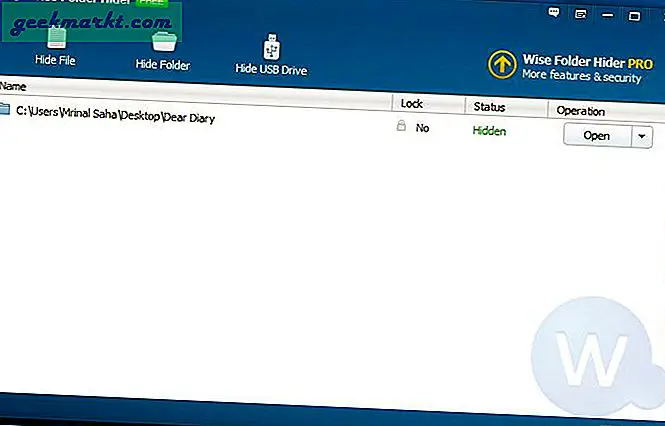
I huvudgränssnittet kan du använda knapparna ovan för att dölja filer, mappar och till och med USB-enhetsinnehåll. När du är dold måste du klicka på "Öppna" bredvid varje objekt för att göra dem tillgängliga i Windows 10 File Explorer. Så snart du stänger fönstret Wise Folder Hider döljs objekten igen.
Dessutom kan du klicka på upp och ner-pilen bredvid ett objekt och välja "Ange lösenord" för att skapa ett sekundärt lösenord. Andra användare måste ange huvudlösenordet och det sekundära lösenordet för att öppna sådana filer / mappar.
Se till att du visar alla filer och mappar innan du avinstallerar Wise Folder-döljaren (eller någon mapp som döljer programvara), annars kommer alla dina filer att gå förlorade för alltid.
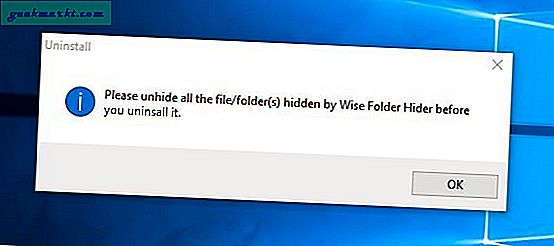
3. Lösenordsskyddad mapp i Windows 10 med 7-Zip
7-Zip är ett populärt arkiveringsverktyg som används för att extrahera komprimerade filer. Visste du att det också kan lösenordsskydda dina data med stark kryptering? Om du inte behöver komma åt en mapp och dess innehåll ofta kan du kryptera och komprimera den för att göra det omöjligt för andra att komma åt den utan ett lösenord.
När 7-Zip är installerat högerklickar du på mappen och väljer Lägg till i arkivet från 7-Zip-menyn.
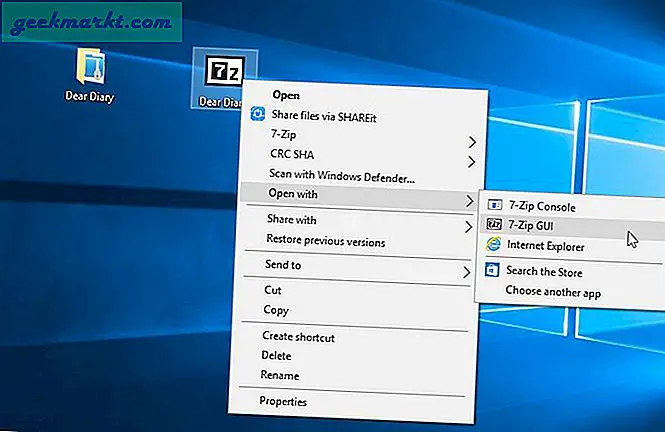
I komprimeringsinställningarna anger du krypteringslösenordet längst ned till höger och klickar sedan på OK för att kryptera mappen. Detta skapar en ny komprimerad mapp på samma plats som endast kan extraheras med det lösenord du just skapade. Du kan nu radera den oskyddade mappen för att säkerställa att ingen kommer åt den. Helst skulle du inte behöva ta bort den ursprungliga mappen för då kan någon komma åt den från papperskorgen eller till och med återställa den med hjälp av något dataåterställningsverktyg. Därför rekommenderar jag att du tar bort den ursprungliga mappen / filen med CCleaner säkert.
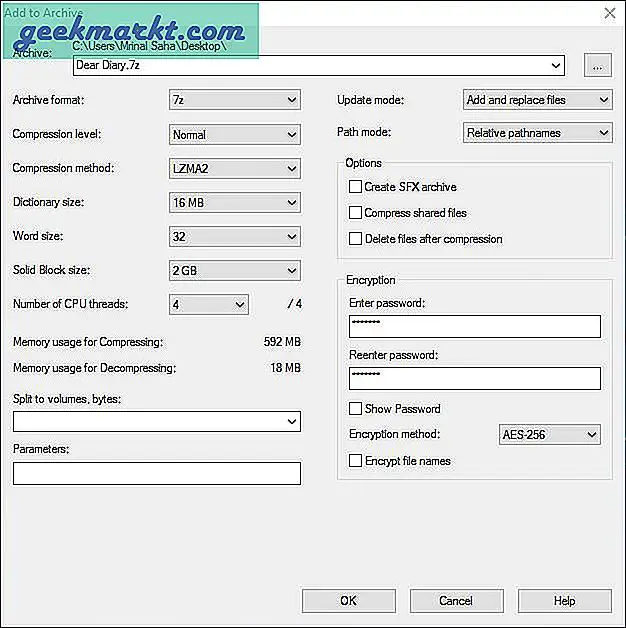
Tyvärr måste du extrahera mappen varje gång du behöver komma åt innehållet och ta bort den oskyddade mappen när du krypterar den igen. Det är en tråkig process men säker samtidigt. Du har också möjlighet att skicka eller dela den krypterade mappen online med e-post eller molnlagring säkert.
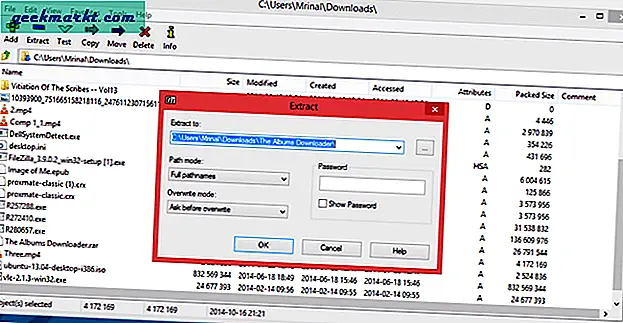
4. Lösenordsskyddade mappar i Windows med hjälp av krypteringsappen
Det bästa sättet att skydda dina data är att kryptera och skydda dem med ett lösenord, och för detta ändamål måste du få hjälp från en tredjeparts krypteringsprogramvara. Det är många krypteringsprogram tillgängligt, men de flesta av dem kommer att kryptera hela enhetsinnehållet. Kryptering och dekryptering av en hel enhet kan vara tidskrävande.
Ett sätt är att skapa en liten dedikerad enhet med avsikt att spara all din känsliga data. För detta ändamål är VeraCrypt en bra programvara som kommer att kryptera och lösenordsskydda mappar i Windows 10.
En gång installerad gör VeraCrypt det enkelt att skapa en krypterad volym där du kan spara dina data. Klicka på knappen Skapa volym i huvudgränssnittet och följ instruktionerna från VeraCrypt för att skapa en krypterad volym. Du behöver bara trycka på Nästa på de flesta popup-fönster och ange storleken på enheten och lösenordet som du vill använda.
Läs också: Hur man krypterar USB-enhet med VeraCrypt
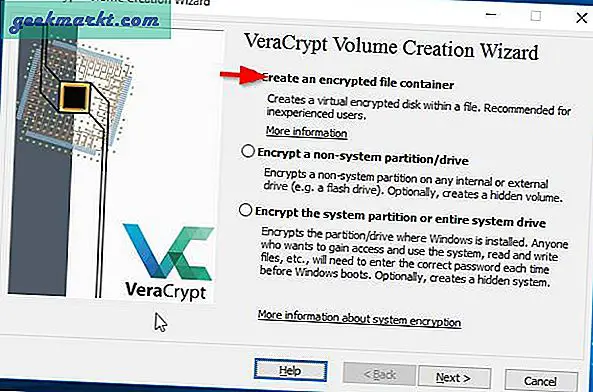
När du har skapat den krypterade volymen klickar du på knappen Välj fil i huvudgränssnittet och väljer den volym du just skapat. Klicka nu på Mount och ange lösenordet för att montera enheten. Du kommer att kunna se den nyligen krypterade enheten bredvid dina vanliga enheter. Du kan nu helt enkelt flytta filer och mappar till den här enheten för att kryptera den.
Notera:Den krypterade volymen du skapade kanske inte är tillgänglig, men den kan fortfarande raderas. Så detta hindrar inte människor från att radera känslig data.
5. Dölj filer och mappar på två olika sätt
Det finns två sätt att helt enkelt dölja filer och mappar i Windows 10. Du behöver inte ange ett lösenord eller något annat. Den första metoden är lätt där du markerar filen eller mappen du vill dölja och väljer Dölj markerade objekt i verktygsfältet ovan.
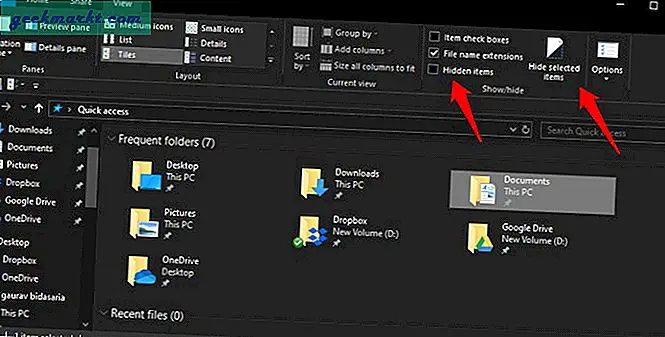
När du vill visa alla dolda filer och mappar är det bara att öppna mappen och välja Dolda objekt för att visa allt. Denna metod är inte särskilt säker och i stort sett alla som känner till den kan använda den.
Det är därför det finns ett annat sätt. Den här är mer obskur och behöver mer arbete. De flesta vet inte heller om det. Du kommer att dölja mappar som en systemmapp så att den förblir gömd även om någon väljer alternativet Dolda objekt ovan. För att göra det, öppna kommandotolken med administratörsrättigheter och skriv kommandot nedan.
attrib + s + h “C: \ Användare \ användarnamn här \ Desktop \ Topphemligt”
Byt ut 'användarnamn här' med datorns användarnamn och 'topphemlig' med den mapp du vill dölja som en systemmapp. För att visa filer och mappar, upprepa samma kommando men den här gången med minustecknet.
attrib -s -h “C: \ Users \ användarnamn här \ Desktop \ Top Secret”
Det är allt. Återigen är detta inte särskilt säkert utan ett snabbt och enkelt sätt att dölja saker om du inte vill att alla ska få reda på det. Det beror på personens ålder och hur kunnig han / hon är innan du använder den här metoden.
6. BitLocker-enhetskryptering
Det bästa sättet att säkra och lösenordsskydda filer och mappar på Windows 10-datorer är att använda BitLocker. Det kräver Windows Pro eller Enterprise-utgåvan och ett TPM-chip på din dator. Stegen är lite komplicerade och långa men det är den högsta säkerhetsnivån du kan få på en Windows-dator. Det kommer att kryptera allt på den enheten med AES 256-bitars kryptering. Här är en steg-för-steg guide om hur du använder BitLocker för att kryptera och skydda filer och mappar på Windows 10.
Wrapping Up: Lösenordsskydda mappar på Windows 10
Att använda programvara som Wise Folder Hider är definitivt det enklaste sättet att lösenordsskydda en mapp i Windows 10. Om du har känslig data och vill ha något säkrare bör du kryptera det med 7-Zip eller VeraCrypt. Känner du till några andra sätt att lösenordsskydda Windows 10-mappar? Låt oss veta i kommentarerna nedan.
Läs också: Hur man skapar din egen programvara för mapplåsning gratis