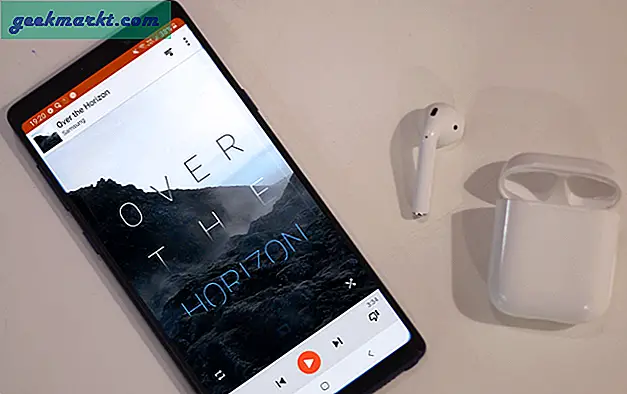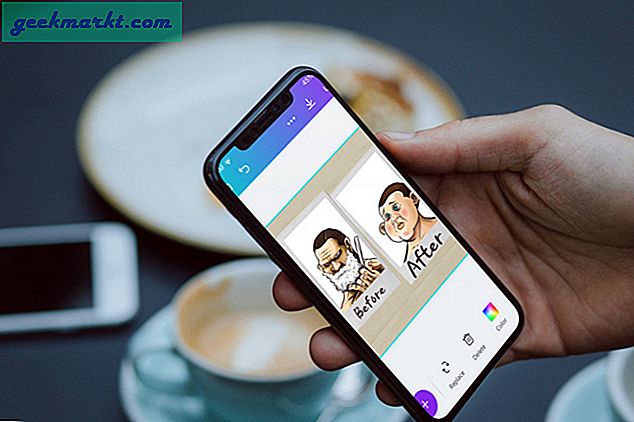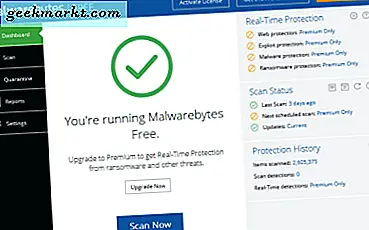Med tanke på mängden information som vi delar på Facebook är det mycket viktigt att se till att du inte delar mer än vad du behöver. Jag menar att det har förekommit fall där människor har förlorat sina jobb på Facebook-inlägg. Människor är ofta slarviga när de delar sina åsikter, åsikter, bilder och videor på Facebook, vilket leder till alla möjliga problem. Ofta är de fulla eller höga eller tycker att ingen tittar på.
Så här säkrar du Facebook-konto med mobil i fyra steg
Den här guiden hjälper dig att ställa in dina sekretess- och säkerhetsinställningar och säkra ditt Facebook-konto med mobilen så att du delar saker med människor du vill dela med, och du är säker från hackare och tjuvar som vill använda dina data för personliga vinster . Låt oss börja.
Läsa:5 bästa Facebook Messenger-alternativ för Android
Steg 1: Säkra din inloggning med lösenord och tvåfaktorautentisering
Låt oss börja med Facebook-kontoinställningar. Under Kontoinställningar, gå till Säkerhet och inloggning. Det första alternativet du får under rubriken Rekommenderad är ”Välj vänner att kontakta om du låses ut”. Här kan du välja var som helst mellan 3 och 5 betrodda personer från din vänlista som får säkerhetskoder om du någonsin glömmer ditt lösenord och inte kan logga in på ditt Facebook-konto.
Kontoinställningar - Säkerhet och inloggning - Rekommenderas

När du är klar med att välja dina pålitliga Facebook-vänner finns det ett annat alternativ som säger "Där du är inloggad". Den här listan innehåller alla enheter som finns inloggad på ditt Facebook-konto. Det visar också enhetens tid och plats. Logga ut direkt om du inte är säker på någon enhet.

Nästa i listan är Ändra lösenord alternativ. Du kan ändra ditt lösenord genom att ange ditt gamla lösenord och sedan det nya lösenordet två gånger. Det är en bra idé att fortsätta ändra ditt lösenord med några månaders mellanrum. Det beror på att vi använder Facebook för att ansluta till så många appar, logga in på så många webbplatser att det alltid finns en risk för att något går i höjden.

Nästa gå över till“Ställa in extra säkerhet” alternativ. Här kan du få varningar om inloggningar från okända enheter. Du borde behålla detta “På“. Det andra alternativet är “Använd tvåfaktorautentisering ”. Vad detta betyder är att varje gång du loggar in på ditt Facebook-konto med en webbläsare, kommer du att få ett meddelande i din Facebook-app som ber dig att validera inloggningen. Detta ger ett extra lager av skydd.

När du går in på Facebook Two-Factor Authentication klickar du först på kryssrutan för att aktivera 2-factor-autentisering och gå igenom processen. Sedan ställa in dina återställningskoder om du behöver logga in med en webbläsare och inte har din mobil på dig för att autentisera din Facebook-inloggning. Anteckna dessa återställningskoder någonstans säkert och tappa dem aldrig. Om du har Google Authenticator-appen installerad kan du använda den Tredjepartsautentisering möjlighet att använda Google-appen istället för Facebook för att generera kod och verifiera inloggning.

Med detta är vi klara med att säkra ditt Facebook-konto mot potentiella hackar och okända inloggningar. Nu, i nästa avsnitt, kommer vi att ta itu med Facebooks integritetsfrågor, tidslinje- och taggningsalternativ och alternativ för offentliga inlägg. Dessa inställningar säkerställer att du delar saker med människor du vill istället för hela världen. Låt oss börja.
Steg 2: Facebook-sekretess och tidslinjeinställningar
Facebooks sekretess-, tidslinje- och taggningsinställningar gör att du kan kontrollera vem som ser vad på din profil. Dina uppdateringar, bilder, lista över vänner, videor, ålder och andra personuppgifter kan skyddas här.
Gå tillbaka till Kontoinställningar och klicka på Integritet.

Det första alternativet i listan är “Kontrollera några viktiga saker“. Detta tar dig igenom en serie alternativ som:

Välj med vem du är dela nyhetsflöde. Du kan ställa in den på Vänner, Offentligt eller Vänner utom. Det sista alternativet låter dig välja vem du inte vill dela det med. En negativ lista. Lägg till alla namn som du inte vill dela uppdateringar med från din vänlista här.

Klicka på Gjort och klicka sedan på Nästa. Här ser du en lista med personlig information som ditt e-post-id, mobilnummer, ålder, födelsedatum och mer. Kontrollera igen vem du vill dela denna information med.

När du är klar klickar du på Nästa igen. Du kommer att se en lista över alla webbplatser och appar där du har loggat in med ditt Facebook-konto. Ta bort de du inte vill ha längre och klicka på Nästa igen. Du är färdig. Tryck på stängningsknappen för att gå tillbaka.

Steg 3: Facebook-aktivitetsinställningar
Nu ska vi ta hand om vem som ser vad på din Facebook-profil när du är mitt i en fest och vill lägga upp en uppdatering. Under Facebook-sekretessinställningar, du kommer hitta Din aktivitet alternativ. Det finns tre alternativ här, så låt oss gå igenom var och en av dem snabbt.
Vem kan se dina framtida inlägg?
Vad detta betyder är att alla dina framtida inlägg endast kommer att ses av dina vänner om du ställer in det till vänner. Det här är din standardinställning och de flesta ställer in den endast på vänner. På det sättet, om du glömmer att ställa in preferensen vid tidpunkten för publicering av en uppdatering, tar standardinställningarna över.
Begränsa vem som kan se tidigare inlägg
Detta är precis som ovanstående alternativ, men för dina tidigare inlägg, uppdateringar som du redan har lagt upp. Alla fel kan rättas till här.
Vem kan se människor, sidor, listor du följer
Det finns människor som du är vän med och följer, och det finns listor som du prenumererar på och följer. Om du inte vill att andra ska vara kloka om detta, ställ in det på Endast jag eller Vänner. Du kan ställa in den på Public om du verkligen inte bryr dig.

Nästa på listan är "Vem kan se din vänlista". Ställ in den på "Endast jag" så är ingen klokare. Kom ihåg att när någon besöker din profil och om de är vänner med dig, kan de bara se vanliga vänner. Alla andra ser ingenting. Det är allt.

De sista tre alternativen i listan gäller e-post, telefonnummer och sökmotor. Låt oss gå igenom dem snabbt. Om du inte vill att folk ska hitta dig med ditt e-post-id eller telefonnummer på Facebook, ställer du in det på Endast jag. Eller så kan du tillåta vänner till vänner att hitta dig. Eftersom jag är bloggare av passion och yrke, har jag ställt båda till Alla. Om du vill att Google och andra sökmotorer ska hitta och visa din profil i sökresultaten ställer du in den på ja.

Steg 4: Tidslinje och märkning
Detta är det sista avsnittet i vår Facebook-sekretess- och inställningsguide för mobilen. Här anger du vem som kan tagga dig i foton och uppdateringar, vem som ser vad på din tidslinje.
Du hittar tidslinje och märkning under kontoinställningar.

Under tidslinjen finns det två alternativ. Den första är "Vem kan lägga upp på din tidslinje". Det finns bara två alternativ här. Vänner och bara jag. Så ställ in det till vänner såvida du inte vill att någon och alla ska publicera på din tidslinje.
Det andra alternativet är “Vem kan se vad andra lägger upp på din tidslinje“. Vad detta betyder är att om någon av dina vänner lägger upp en bild av dig och honom berusade på golvet, vem vill du att inlägget ska se? Ställ in den på Vänner listan och bara dina vänner kommer att kunna se den. Det finns andra alternativ som Friends of Friends, Only Me och Vänner utom bekanta. Det sista alternativet visar inlägget för dina vänner men inte för personer du arbetar med, på kontoret eller någon annan du har hållit på listan. Dela upp din vänlista i Nära vänner och Bekanta och välj sedan det förra.

Kommer till Märkning inställningar. Är din vän borta och han märker dig i allt och överallt? Inte bekväm eller helt enkelt irriterad? Det är här du kan hålla saker i schack innan det snabbt går ur hand.
Det finns tre alternativ här. Den första är “Vem kan se inlägg som du är taggade i“. Ganska uppenbart och återigen får du samma alternativ som du har ovan i tidslinjeinställningarna.
Det andra alternativet är “när den är taggad, vem är publiken“. Återigen, ställ in det till något du är bekväm att dela med. Kom ihåg att det här är din publik och inte vänner.
Det tredje alternativet är Facebooks AI som försöker känna igen foton av dig och automatiskt föreslå taggar till dina vänner. Ställ in den på vänner så att de bara ser dina taggförslag när du laddar upp foton.

Wrapping Up - Så här skyddar du Facebook-konto med mobil
Facebook har faktiskt gjort det enklare att justera dina profilintegritetsinställningar genom att gruppera dem logiskt, men ibland kan det vara svårt att ta huvudet runt dem. Om du har frågor eller något du inte förstår kan du gärna skicka dina frågor i kommentarerna nedan så ska jag göra mitt bästa för att svara på dem.
Relaterad:7 alternativa appar för Android för Android som är bättre än den officiella appen