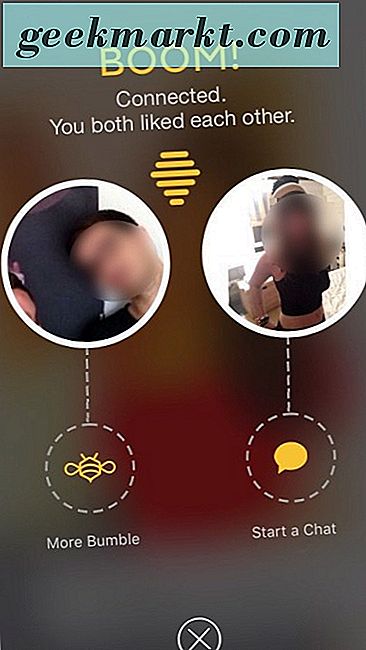Före-efter-bilder tas i bruk av olika skäl. Oavsett om du vill jämföra dig själv och ta reda på om ditt gymmedlemskap verkligen lönar sig eller om du har ett nytt utseende att dela på Instagram på iOS. Oavsett orsaken kämpar många människor medan de lägger till två bilder sida vid sida för jämförelse. Så utan vidare, så här lägger du till två bilder sida vid sida på iPhone i några enkla steg.
Gör en jämförelsebild sida vid sida på iPhone
Det finns både fördelar och nackdelar med iOS jämfört med Android, särskilt i vårt fall. För det första, till skillnad från Google Foto, har appen Foton på iOS inte ett inbyggt collagealternativ. Du kan dock enkelt kopiera och klistra in bilder från Galleri på Urklipp. Förvirrad? Låt oss se hur det görs.
1. Instagram
Ett av sätten att använda kopieringsfunktionen är med Instagram. Det är väldigt enkelt, förutsatt att de flesta av oss är på Instagram idag. Så du behöver inte ladda ner någon extra app heller.
1. Öppna Instagram och tryck på + Din berättelse underteckna i det övre vänstra hörnet för att lägga till en ny historia. Detta öppnar Instagrams berättelsealternativ som också gör det möjligt för kameran. Eftersom vi inte behöver klicka på en bild, tryck på Galleri-ikonen längst ned till vänster för att öppna kamerarullen.

2. Knacka nu på bilden du vill lägga till i berättelsen. När du är klar kläm in för att krympa bilden och flytta den åt vänster.

3. Vi kopierar nu det andra fotot till den aktuella duken. För att göra det, gå helt enkelt till Foton appoch tryck sedan på och håll ned bilden för att öppna popup-menyn. Därifrån väljer du Kopiera för att kopiera fotot till Urklipp.

4. Nu när du öppnar Instagram igen ser du ett klistermärke dyka upp. Klicka bara på Lägg till klistermärke alternativet att klistra in det. Om klistermärket inte dyker upp kan du också öppna textrutan och klistra in bilden. Detta kommer att lägga till den andra bilden på berättelsen. Ändra nu positionen och ändra storlek på samma sätt som vi gjorde för den första bilden.

5. För att lägga till före / efter text, tryck på Aa (textfält) längst upp till höger, skriv texten och slå Gjort. Instagram gör det också enkelt att ändra teckensnitt och färg på samma flik.

6. Om du inte vill ladda upp sidan sida vid sida på sociala medier klickar du på alternativet nedåtpil (Ladda ner) för att spara bilden offline. Det är allt. Det här är den enklaste metoden att få en solid före efter bild sida vid sida utan besväret att ladda ner någon annan app.
Med Instagram kan du också lägga till filter och klistermärken över bilder. Det här är bra om du vill lägga till sociala medieklistermärken från YouTube, Twitter, etc. när du publicerar på en specifik plattform.

2. Canva
Canva är en gör allt slags bildredigerings- och skapar-app. Jag nämnde det medan jag pratade om sätt att sätta två bilder sida vid sida på Android. Processen är exakt densamma, så låt oss se hur det görs på iOS.
1. Ladda ner och öppna Canva. Tryck på (+) tecknet längst ned till höger och välj Instagram-inlägg mall.

2. Från Mallar menyn (dyker upp automatiskt), sök efter Jämförelse. Öppna nu mallen för att redigera den med dina bilder. Allt du behöver göra är att trycka på de element du vill ändra.
Välj till exempel bilden och tryck på Byta ut på botten. Du kan sedan välja en bild från ditt galleri.

3. Du kan följa samma steg samtidigt som du ändrar texten till före / efter. Tryck bara på texten och tryck på Redigera på botten. Använd tangentbordet för att ändra texten till före / efter och tryck på Gjort.

4. Om du inte vill använda mallen kan Canva också ta bort mallelement. Du måste följa samma process som du gjorde när du redigerade bilden och texten. Tryck på det element du vill ändra och tryck på Radera alternativet (ikonen papperskorg) längst ner.
När du är nöjd med resultatet, tryck på Ladda ner alternativ (nedåtpil) högst upp för att spara det i ditt galleri.

Avslutningsanmärkningar: Lägg till två bilder sida vid sida på iOS
Jag vet att iOS inte har ett bra alternativ för att placera två bilder sida vid sida. Du kan dock enkelt göra det med Instagram eller Canva. Eftersom de flesta användare idag är aktiva Instagram-användare tycker jag att det är det bästa alternativet för de flesta av er.
Läs också: De 5 bästa apparna för videokollage för Android och iOS