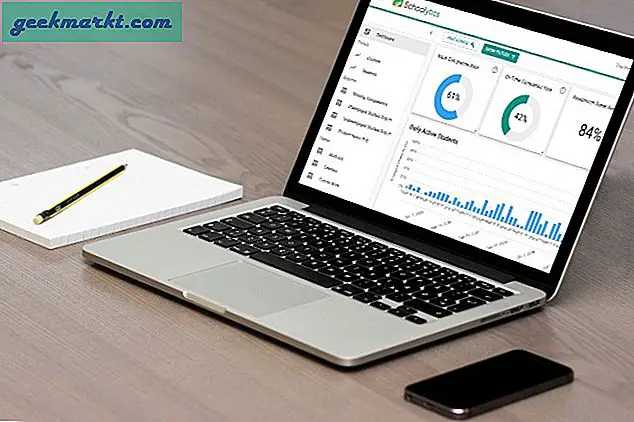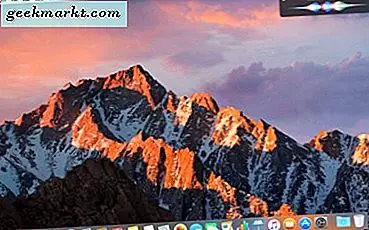Din Android TV som Mi Box eller Nvidia Shield TV levereras med Google Play Store. Och det är ganska bra. Det har dock bara appar som är optimerade för TV-gränssnittet. Men det finns tillfällen när du måste sidladda appar på din Android TV. Till exempel, häromdagen, ville jag installera min a VPN app på min Shield TV-låda, så att jag kan titta på amerikansk Netflix, men jag kunde inte hitta den i Android TV-butiken.
Det visar sig att det finns flera sätt att sidladda appar på din Android TV, beroende på om du har Pendrive, Smartphone, WiFi eller ingen av dem. Varje metod har sina fördelar och nackdelar. Låt oss kolla in dem. Ska vi?
De flesta av de sidladdade apparna kommer inte att synas i din inbyggda launcher, så se till att du använder Sideload launcher eller någon Android TV-launcher som stöder sidladdade appar.
Sideload-appar på Android TV
Metod 1. Använda en flash-enhet
Det smidigaste sättet att sidladda appar på din streamingenhet kan vara via Flash-enheter. Den mest populära Android TV-lådan som Mi-box och Nvidia Shield TV levereras med en USB-port. Så om du har en extra flash-enhet i närheten kan du kopiera APK-filer från din dator, eller om du använder Android måste du först ladda ner alla reservappar som Apk Extractor från Google Play Store för att extrahera apk av den installerade appen. När du har skickat filen till USB-minnet tar du bort flash-enheten från smarttelefonen / datorn och ansluter den till Android TV-rutan. En gång i, använd någon Android TV-filhanterare som File Commander för att navigera till USB-enheten och installera den.
Eftersom Amazon Firestick också är baserat på Android OS fungerar det här tricket där, men du måste köpa en trevägs OTG-splitter för att komma åt flash-enheten, vilket är ett besvär.
Fördelar
- Lätt att använda
- Behöver inget WiFi
Nackdelar
- Om det inte finns någon flash-enhet i närheten fungerar det inte.
Metod 2. Använda Google Drive
Den tidigare metoden var lite obekväm eftersom den kräver både USB OTG-adapter (eftersom de flesta telefoner har typ C-port) samt en flash-enhet. Om du inte har tillgång till dem kan du också använda molnbaserade tjänster som Google Drive för att överföra APK-filer från din telefon eller dator till din Android-baserade streaming-enhet som Firestick eller Android TV
Börja med att ladda ner apk från APKMirror på din telefon eller PC. Anledningen till att vi rekommenderar APKMirror är att den är från den ansedda ”Android Police” och utan skadlig kod. Även om det är fyllt med mycket Google Ads, är det fortfarande lite förvirrande att hitta rätt nedladdning.
När du har laddat ner apk, ladda upp den till ditt Google Drive-konto och gå till din streaming-enhet. Öppna File Commander eller någon annan filutforskare med molnstöd och logga in med samma Google-konto som har Apks. Ladda ner och installera dem.
Fördelar
- Ingen hårdvara behövs
Nackdelar
- Även om det här låter enkelt är det bara för mycket arbete
Metod 3. Överföring via WiFi
Eftersom Android TV eller till och med Fire Stick redan alltid är anslutna till Internet är det vettigt att använda wifi för att överföra Apks och installera dem. Så för att få det här arbetet måste du först installera WiFi-filöverföringsappen på din Android TV. Appen har en gräns på 50 MB för den fria versionen, vilket inte borde vara problemet eftersom de flesta apks är mindre än så, men du kan ta bort den genom att uppgradera till den betalda appen som kostar 0,99 USD.
Använd de två föregående metoderna för att installera WiFi-filöverföring på din enhet. När du är klar öppnar du appen, den visar dig en IP-adress. Du kan skriva den här IP-adressen på din dator eller Android-telefonens webbläsare och sedan bara dra och släppa apk-filerna här. Nu kan du överföra filer från din telefon och installera dem. Naturligtvis kan du också överföra stora filer som filmer med den här appen.
Om du använder Fire TV-stick kan du använda appen Easy Fire Tools för att överföra appar som är installerade på telefonen eller APK-filer direkt till din Fire TV-stick. Det fungerar på samma princip som den tidigare, men du behöver inte installera den medföljande appen på din TV som du gjorde med WiFi-filöverföring.
Fördelar
- Lätt att använda
- Ingen hårdvara behövs
- Effektiv på lång sikt
Nackdelar
- Behöver WiFi
- Kugga upp minnet på både din telefon och din streaming
Metod 4. Använd Android TV-webbläsare
Du kanske redan vet att du kan komma åt webben på Android TV med webbläsare som Puffin TV. Så varför inte använda den för att ladda ner appar på din Android TV? Öppna bara Puffin TV och gå till ApkMirror, gör en snabb sökning efter de appar du vill ladda ner och du kommer att kunna ladda ner apk efter att ha kämpat med påträngande annonser på webbplatsen.
Fördelar
- Lätt att använda
- Spara mycket tid
Nackdelar
- Påträngande annonser
Metod 5. Använd Aptoide TV
Även efter Play Store på Android-tv och Amazon Store på Fire TV-pinnen är appen tillgänglig för dessa enheter ganska och eftersom de flesta appar inte är helt optimerade. Ändå fungerar dessa ooptimerade appar bra (som WiFi-filöverföring som vi använder i metod nr 3) på Android TV. Ange Aptoide TV, en alternativ Play Store för Android tv samt Firestick.
För att komma åt ooptimerade Android-appar på din Android TV kan du använda Aptoide TV-butik. Ja, den här butiken är kapabel nog att kallas som en konkurrent för att spela butik på tv-ekosystemet. Använd någon av metoderna som diskuterats för att installera Aptoide TV apk och öppna den. En gång in, nu kan du ladda ner och installera appar som inte är tillgängliga i Play Store men tillräckligt bra för att vara på Android TV. Den enda nackdelen med den här butiken är att den har alla möjliga appar utan riktlinjer.
Fördelar
- Automatisk uppdatering
- Effektiv på lång sikt
Nackdelar
- Vissa appar är piratkopierade
Om vi missar något bättre sätt att sidladda appar på Android TV, dela det med oss i kommentarerna nedan.