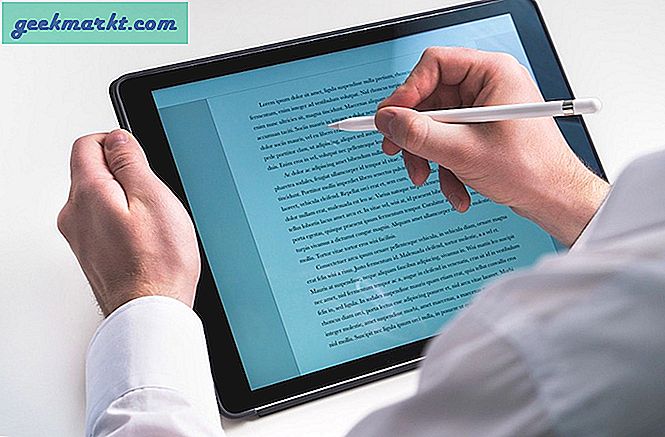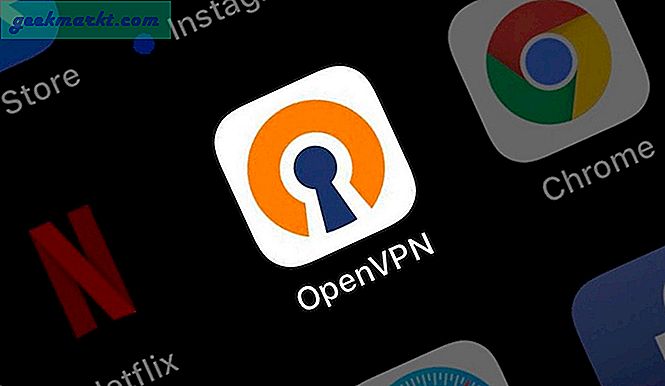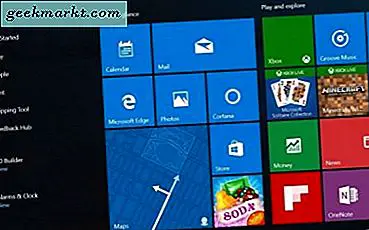
Älska dem eller hata dem, plattor är en integrerad del av Windows 10 och är här för att stanna. Medan implementeringen i Windows 10 är mycket bättre än i Windows 10, är de fortfarande delaktiga och genererar fortfarande mycket argument över deras värde. Om du vill lära dig mer om hur du använder dem kan du flytta, ändra storlek och lägga till kakel i Windows 10.
Plattor är de färgade rutorna du ser när du klickar på Windows Start-knappen. De med bilder eller meddelanden kallas live-plattor och uppdateras över internet. De platta med programikoner är inte levande och öppnar programmet som hör till dem.
Liksom många aspekter av Windows-skrivbordet kan du konfigurera kakel så att du kan se exakt hur du vill. Eller du kan bli av med dem helt och hållet. Här är hur. 
Flytta kakel i Windows 10
Flyttande plattor låter dig konfigurera din startmeny exakt hur du vill ha den och låter dig gruppera plattor logiskt eller slumpmässigt som du tycker är lämplig.
- Välj Windows Start-knappen för att öppna menyn.
- Välj en kakel och dra och släpp den på plats.
- Högerklicka och välj Ändra storlek för att passa in med de andra.
Gruppering är bra om du planerar att använda många plattor för att hålla skrivbordet organiserat. Mycket användbart om du föredrar kakel till skrivbordsikoner. När du har flyttat kommer plattan att vara kvar tills du flyttar eller tar bort den.
- Välj Windows Start-knappen för att öppna menyn.
- Välj en kakel och dra och släpp den i ett tomt utrymme för att skapa gruppen. En liten horisontell streck borde vara en ny grupp.
- Välj det tomma utrymmet ovanför gruppen, klicka på Namngrupp för att ge det ett meningsfullt namn.
Lägg till plattor i Windows 10
Att lägga till plattor i Windows 10 är lika enkelt som att flytta dem.
- Högerklicka på en applikation på skrivbordet, i Utforskaren eller i Start-menyn själv.
- Välj Pin till Start.
- Ikonen blir en kakel och visas med andra plattor i Windows Start-menyn.
Inte alla program integreras sömlöst i kakelmenyn i Windows, så det kan behöva lite "uppmuntran" att passa in.
- Välj den kakel du just skapat.
- Högerklicka och välj Ändra storlek.
- Välj en kakelstorlek som passar in med de omgivande kakelarna.
Du kan också dra och släppa plattan i grupper som ovan för att skapa det utseende du vill ha.
Stäng av levande kakel
Om du gillar plattorna men inte vill ha levande plattor som ständigt uppdaterar eller blir distraherande kan du stänga av dem för att se ut som de andra.
- Välj Windows Start-knappen för att öppna menyn.
- Högerklicka på en levande kakel.
- Välj Stäng levande kakel av.
Detta gör en levande kakel till en statisk, vilket sänker distraktionsvärdet med ganska mycket.
Ta bort plattor helt och hållet i Windows 10
Windows 10-kakelmenyn fungerar för vissa men inte för andra. Personligen använder jag dem aldrig så har de tagit bort dem helt. Om du gillar den enkla menyn ser du, kan du göra detsamma.
- Välj Windows Start-knappen för att öppna menyn.
- Markera varje sida och klicka på Unpin från Start.
- Upprepa för alla plattor.
- Placera musen över den högra kanten på Start-menyn och dra den över tills endast huvudmenyn syns och släppa.
Detta tar bort plattor och tar tillbaka den traditionella Windows-menyn. Även om det inte är så färgstarkt som att ha kakel, är det inte lika distraherande heller. Plus, om du använder en tablett, har inte levande plattor (någonsin så lite) lägre dataanvändning.
Skapa egna live-plattor i Windows 10
Om du verkligen gillar kakel och vill göra din egen, har du tur. En gratis tredje part app som heter TileCreator kan du skapa Windows-plattor för varje tillfälle.
- Hämta och installera TileCreator.
- Skapa din kakel och lägg till den i Start-menyn.
- Använd plattan.
TileCreator är inte perfekt, det finns en liten popup som visas varje gång du skapar en ny kakel men när du stänger den så är den. Det finns också en liten 1-2 sekunders fördröjning när du använder kakel för att öppna programmet. Besök Windows Central för att lära dig mer om TileCreator.
Som du kan se finns det mycket du kan göra både med Windows-skrivbordet och med plattorna i Start-menyn. Om du har tålamod och kreativitet, är det möjligt att skapa något verkligt originellt och personligt.