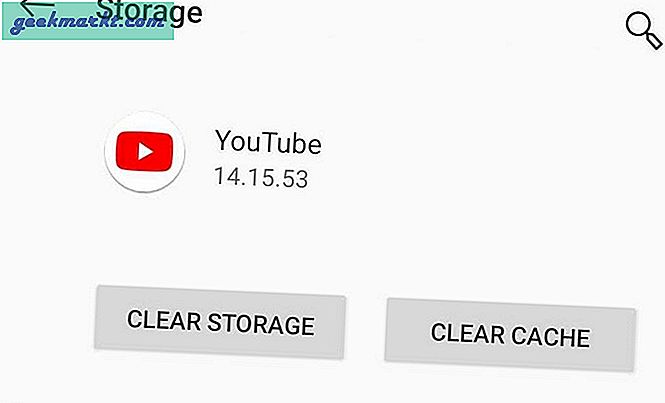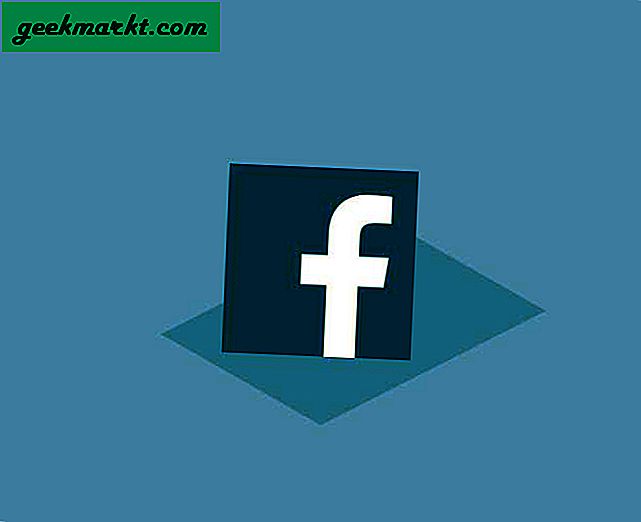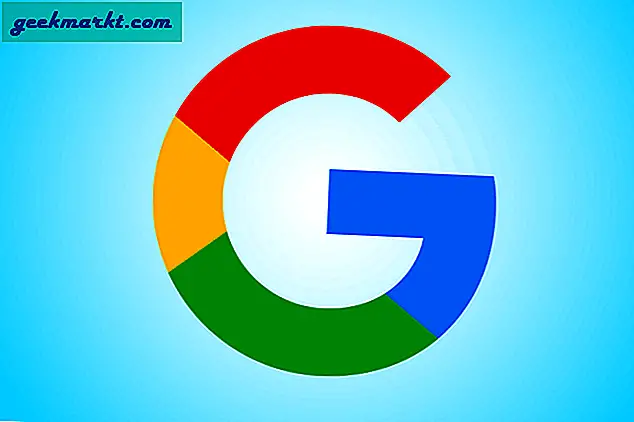YouTube är den näst största sökmotorn i världen och den mest besökta videovärdsidan också. Det är en smutsig prestation. Vi besöker YouTube då och då för att titta på videor om olika ämnen, men ibland går det inte enligt planen. Många användare klagar över att videon inte laddas när de hamnar på en YouTube-videosida. Istället hälsas de med meddelandet ”Ett fel uppstod, försök igen senare”.
Detta kan vara frustrerande, särskilt när du verkligen ser fram emot att titta på den nya Endgame-trailern, eller kanske något mer användbart! Hur som helst, det finns några sätt att lösa detta fel, allt från enkla steg till lite svårare.
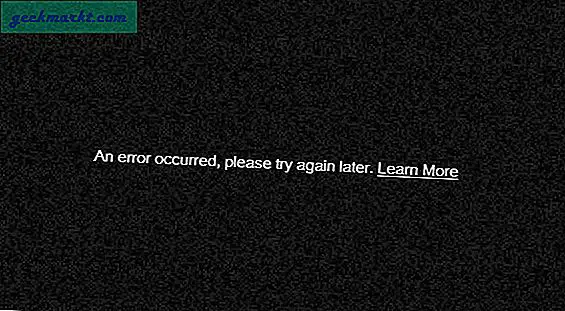
Nu innan vi börjar är det en bra idé att kontrollera om YouTube-servrarna är nere. Det händer sällan men det finns tillfällen när det har hänt. Ett uppenbart sätt att kontrollera om YouTube är nere är att gå över till Twitter och söka efter hashtag YouTube. Alternativt kan du använda webbplatser som DownForEveryoneOrJustMe.
Låt oss börja.
Läs också: 6 sätt att spela YouTube-videor i bakgrunden
Fix - Fel uppstod Försök igen senare på YouTube
1. Uppdatera (F5)
Det här är för grundläggande men kan lösa många webbplatsfel, inklusive YouTubes. Försök igen senare. Tryck på F5-knappen på tangentbordet för att uppdatera sidan för att se om videon laddas eller inte.
2. Minimikrav
YouTube är en webbhotellplats och kräver som sådan höghastighetsinternet för att ladda videor. Kanske finns det inte tillräckligt med bandbredd kvar i din plan eller kanske saker går långsamt? För att kontrollera, gå till SpeedTest för att utföra en kontroll. Om Internet är långsammare än vad du betalar för, kontrollpunkt nr. 3. Google rekommenderar att en minimihastighet på 500 Kbps krävs för att kunna titta på YouTube-videor. Liveevenemang kräver 1 Mbps. Denna gräns ökar till minst 4 Mbps om du tittar på HD-videor. Se till att du uppfyller kraven.
3. Starta om routern
Det är möjligt att dina nätverksinställningar har ändrats vilket ändrar dina dynamiska IP-inställningar. Starta om din router för att ändra inställningarna. Detta rekommenderas ofta av min Internetleverantör som det främsta sättet att lösa alla problem relaterade till en långsammare internetanslutning. Du kan antingen göra det genom att öppna 192.168.1.1 ISP-adressen eller helt enkelt stänga av routern i minst 30 sekunder och starta den igen.
Om din DNS har tillhandahållits och ställts in automatiskt av din ISP är det möjligt, som rapporterats av flera användare, att det orsakar en konflikt. För att lösa detta, använda Googles offentliga DNS-inställningar. Observera att jag pratar om att starta om och inte återställa. Du vill inte göra det senare.
Här är hur man ändrar DNS på nästan alla operativsystem.
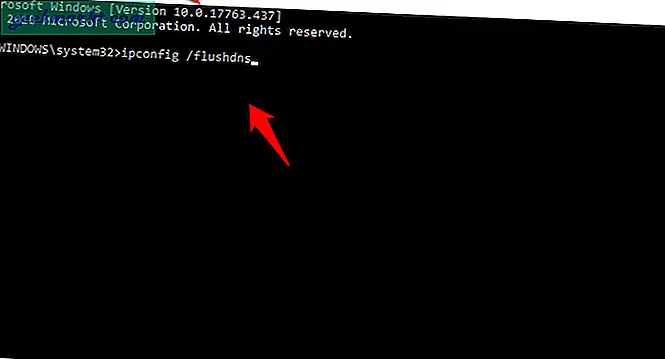
Du kan också försöka spola dina cachade DNS-data vid denna tidpunkt för att se till att gamla data inte kommer i vägen. För att göra det, öppna kommandotolken med administratörsrättigheter och skriv detta kommando 'ipconfig / flushdns' utan citattecken innan du trycker på Enter.
Läs också: Hur man spolar DNS-cache
4. Rensa cache
Om YouTube arbetar med andra webbläsare på samma dator kan "cache" vara din skyldige.
Här är ett snyggt trick för att åtgärda detta. Tryck på Skift-tangenten innan du laddar om YouTube-sidan. Detta kommer att kringgå cachen som sparats i din webbläsare och tvinga den att ladda ner de nödvändiga filerna igen. Om detta löser problemet vet du att cachefiler är skyldiga. Beroende på vilken webbläsare du använder finns det ett sätt att rensa cacheminnet och tillfälliga filer i inställningarna.
För att ladda om hårt i Google Chrome, tryck Ctrl + Shift + J för att "Öppna utvecklarverktyg" på Windows eller Cmd + Opt + I på Mac, högerklicka sedan på uppdateringsikonen och välj "Töm cache och hård omladdning".
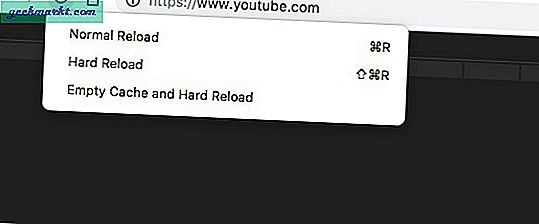
Om du använder YouTube Android kan du rensa cacheminnet genom att länge trycka på YouTube-ikonen. Ett litet fönster dyker upp, tryck på ikonen för att öppna appens inställningssida och tryck på alternativet Rensa data. Detta återställer appen och du kan behöva logga in igen.
5. Använd hörlurar
Många användare som mötte det här problemet kom tillbaka och rapporterade att de har hittat en lösning som är ganska ovanlig. Att ansluta en hörlurar, inte Bluetooth, verkar fungera av någon anledning. Försök använda hörlurar eller hörlurar med 3,5 mm-uttag och se om det fungerar.
6. Inaktivera hårdvaruacceleration
Hårdvaruacceleration, en funktion i din webbläsare, kan orsaka problem med YouTube. Öppna Chrome och gå till Inställningar. Klicka på Avancerat under Inställningar och bläddra lite mer för att hitta systemrubriken. Det är här du kan inaktivera hårdvaruacceleration.
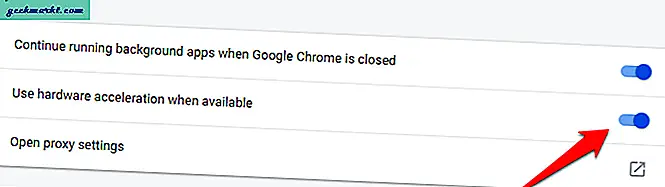
Om du använder Firefox hittar du detta under Alternativ-prestanda. Ladda om YouTube-sidan och se om du fortfarande får ett fel inträffade, försök igen senare fel.
Läs också: Hur mycket tjänar YouTubers 2019? Besvaras av YouTubers
7. Uppdatera ljuddrivrutiner
Först hörlurarna och sedan detta. Hur som helst, det finns få sätt att uppdatera ljuddrivrutiner. Du kan besöka Microsoft Driver Center och söka efter dem manuellt och sedan installera dem efter nedladdning. Det finns ett annat sätt. Öppna Enhetshanteraren på din dator, välj ljudkortet, högerklicka på det och välj Uppdatera drivrutiner.
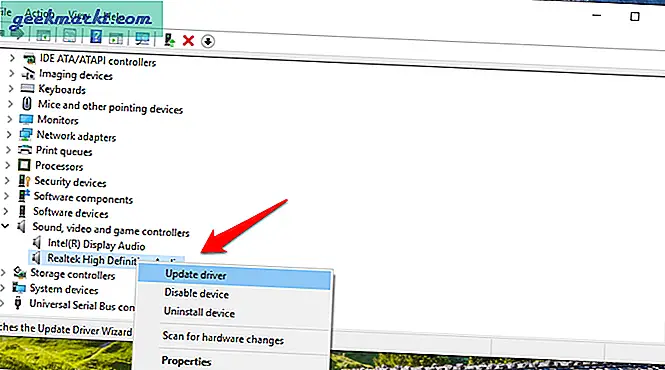
Det finns några tredjepartsverktyg tillgängliga på marknaden som också kan söka och installera de senaste drivrutinerna för Windows 10.
8. Annonsfråga
Google är ett företag som byggdes på grundval av annonser. Nästan alla produkter som Google erbjuder är gratis. I gengäld delar de dina uppgifter med annonsörer och tjänar pengar. Om du använder en annonsblockerare som Adblock eller Ublock, försök att inaktivera den. Vänta, det finns mer.
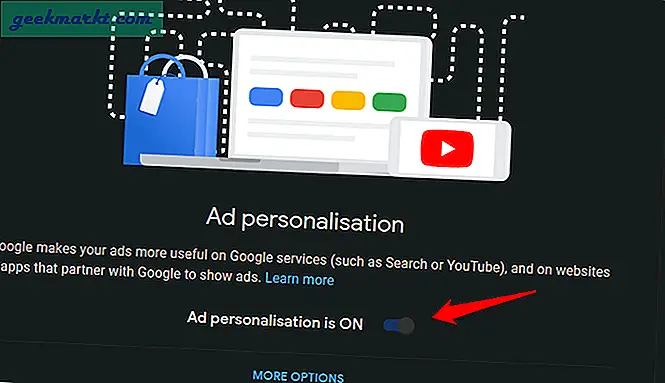
På YouTube går du till ditt Google-kontos sida för annonsinställningar och inaktiverar annonsanpassning här. Klicka på Fler alternativ direkt under det och stäng av det alternativet också. Försök ladda om YouTube-videon nu.
Läs också: YouTube tar bort automatisk delning till Twitter - Så här fixar du det
9. Korrupta webbläsarfiler
Har du försökt använda en annan webbläsare för att öppna samma YouTube-sida? Fungerar det? Om ja, så är det något fel med dina webbläsarfiler. Kanske är de korrupta. Avinstallera din webbläsare och installera om den igen för att lösa problemet. Innan du installerar om igen, se till att du tar bort alla kvarvarande filer från C-enheten eller där du hade webbläsaren installerad. För att göra det, öppna File Explorer genom att trycka på Windows-tangenten + E-tangenterna på tangentbordet, högerklicka på Snabbåtkomst och välj Alternativ.
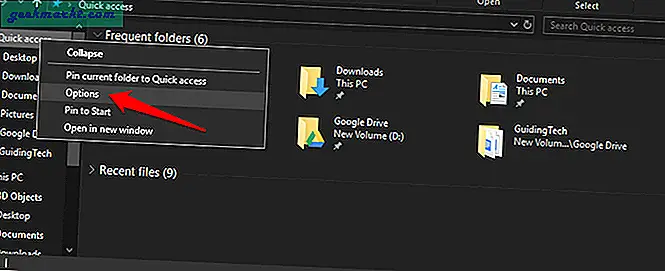
Välj Visa dolda filer, mappar och enheter under fliken Visa. Klicka på Apply och OK. Navigera nu till den här mappstrukturen och ta bort Chrome-mappen för att ta bort alla kvarvarande filer.
C: \ Användare \ användarnamn \ AppData \ Lokalt \ Google
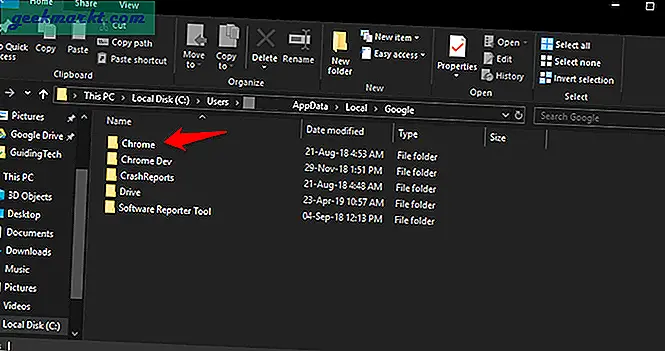
Här är nedladdningslänkar för Chrome och Firefox. Installera om och kontrollera igen för att se om du får felet Försök igen senare på YouTube. När du installerar om webbläsaren hämtar du automatiskt den senaste versionen. På det här sättet tar du hand om två frågor samtidigt. Skadade filer och föråldrad webbläsare.
10. HTML5 vs. Flash
Flash avvecklas långsamt och kommer att släppas fram till 2020. Medan de flesta webbläsare har tagit bort Flash eller Shockwave Flash från ekvationen till förmån för den lättare, snabbare och mer avancerade HTML5 finns det fortfarande fall där det inte är aktiverat av standard.
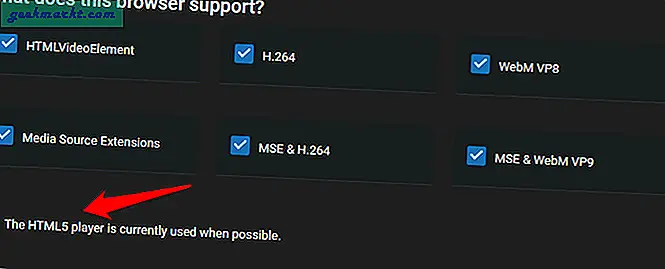
Det är inte många som vet detta, men det finns ett alternativ gömt på YouTube där du kan hantera dina HTML5-inställningar tillsammans med andra video- och ljudelement. Besök denna URL och se till att HTML-alternativet är aktiverat. Detta tvingar din webbläsare och YouTube att använda HTML5 istället för blixt när det är möjligt.
Läs också:8 barnsäkra YouTube-alternativ
11. Videokvalitet
Visste du att de flesta moderna webbläsare som Chrome och Firefox inte kan spela upp videor i 1080p-upplösning, även i streamingtjänster som Netflix? Ja, och även om detta är sorgligt, kan det ibland att spela upp videor i hög upplösning leda till att ett fel inträffade, försök igen en senare fråga.
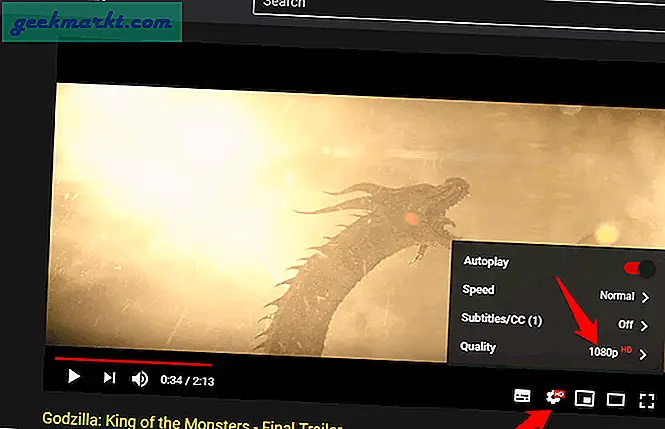
Öppna videon som du försöker titta på, klicka på ikonen Inställningar och välj din videoupplösning till något mindre än 720p under Kvalitet. Uppdatera sidan en gång och se om du får se den utan några fel.
12. Stäng av Bitdefender
Många TW-användare har rapporterat att Bitdefender var ansvarig för detta fel och att problemet löstes genom att reparera eller stänga av det. Om du använder Bitdefender-antivirus ska du först stänga av det för att kontrollera om det löser felet och om ja, känner du den skyldige. Antingen skaffa ett nytt antivirusprogram eller gör en ren installation av bitdefender precis som vi gjorde med Chrome i punkt 9. Avinstallera det från Kontrollpanelen, ta bort kvarvarande filer från AppData-mappen och installera om det genom att ladda ner det från den officiella webbplatsen.
YouTube Vänligen försök igen senare
Det kan finnas många anledningar bakom YouTubes Ett fel inträffade. Försök igen senare. En eller flera av ovanstående lösningar bör lösa problemet så att du kan återvända till att titta på de nya filmtrailrarna. Notera bara vad som orsakade felet om det upprepas i framtiden. Om du hittade en lösning som fungerar men inte delades i listan ovan, dela den med oss i kommentarerna nedan så kommer vi att inkludera den i vår lista.