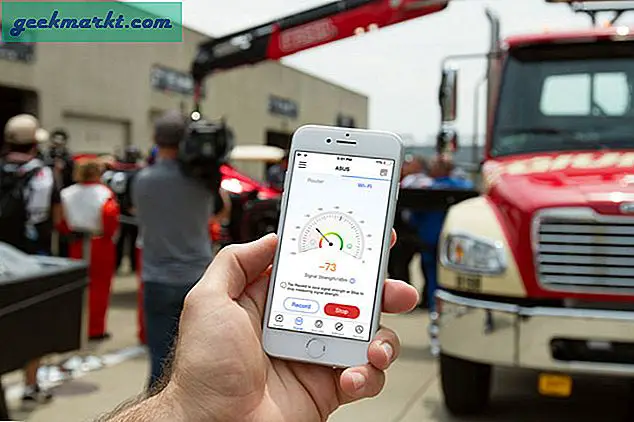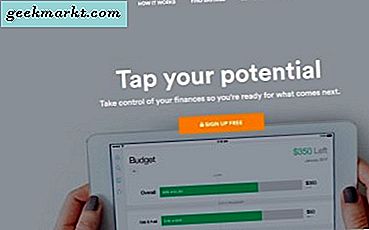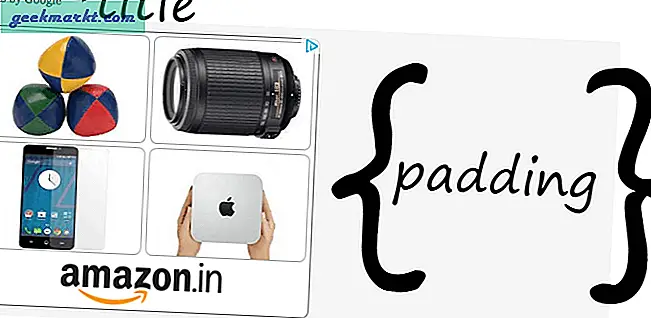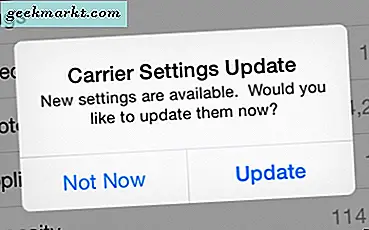Du har problem med att öppna en specifik webbplats på din dator, medan den fungerar bra på andra enheter i ditt nätverk. Eller så har du precis ändrat standard-DNS på ditt system för att säga en anpassad server, men ändringarna gäller inte.
Nu kan du antingen vänta i 5 minuter till 24 timmar för att DNS ska rensas på egen hand eller prova den gamla metoden som fixar 90% av de flesta tekniska problem - starta om enheten. Men om du av någon anledning inte vill starta om din enhet (som om det kanske finns några nedladdningar i bakgrunden) kan du spola DNS-cachen manuellt för att snabba upp saker. Och så här gör du det på Windows, macOS, Android och iOS.
Relaterad:Så här ändrar du DNS-server i Windows | Mac | Android | iOS
Vad är DNS-cache?
Innan vi dechiffrerar DNS-cache måste du först förstå vad som är DNS.
Som vi alla vet förstår datorer bara strängarna 0 och 1, och för oss människor är det lättare att komma ihåg enstaka engelska ord. Så även om det är lättare för oss att komma ihåg domännamn som google.com, måste datorer översätta det till en IP-adress, något som 139.130.4.5. Nu måste det finnas något system som översätter domännamn till motsvarande IP-adress? Det är vad DNS är. Precis som en telefonkatalog, registrerar namn och telefonnummer, en DNS underhåller en huvudbok för domännamnet och motsvarande IP-adress.
DNS-cache är en telefonkatalog (tillfällig databas) lagrad på din lokala dator.
Varför spola DNS-cache?
För det mesta är det praktiskt att ha en lokal DNS-cache, det snabbar åtkomst till Internet. Precis som vi människor ändrar ibland telefonnumret ändrar webbplatserna också sin IP-adress när de byter till en ny server, annars kan databasen bli skadad under en tidsperiod eller om du nyligen gjort en ändring av DNS-servern från din ISP till en anpassad. I alla dessa 3 fall måste du spola din DNS
Precis som att spola en toalett, som avlägsnar alla turds som lämnas efter en DNS-spolning tar bort de befintliga DNS-namnen, IP-adresserna och tar tag i den nya som du har programmerat tidigare och om så inte är fallet kommer den att använda standard DNS från ISP.
Så nu när våra grunder är klara, så här går du igenom det.
Relaterad:Så här kontrollerar du vilken DNS-server du använder
Spola DNS-cache på Windows
Du kan enkelt spola DNS-cachen på din Windows-dator (oavsett vilken version det är) med din cmd-fråga. Så öppna upp Öppna kommandotolken genom att trycka på win-tangenten + R, skriv sedan in cmd och tryck enter.
För att spola DNS skriver du in följande kommando och trycker på enter
ipconfig / flushdns
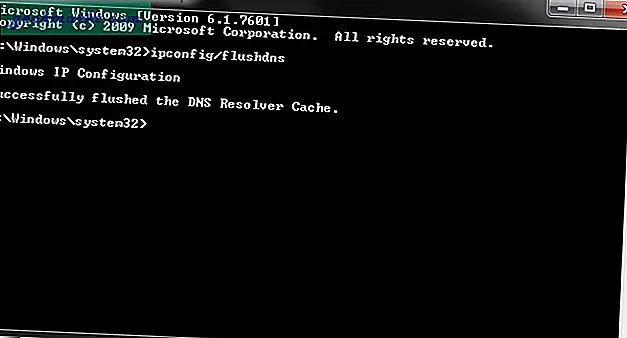
Du kommer att se meddelandet, du har spolat DNS-resolver-cachen framgångsrikt. För att bekräfta att din dators DNS-cache spolas, skriv in det här kommandot“Ipconfig / displaydns” och tryck “Enter.
Du ser inga poster eller kanske en eller två beroende på skrivbordsprogram som körs i bakgrunden. Och om du vill se hur det normalt ser ut, öppna helt enkelt Google Chrome. växla tillbaka till kommandotolken och skriv in “ipconfig / displaydns”Kommandot igen. Du ser listan över alla webbplatser och IP-adresser som sparats i din nya DNS-cache. Kom också ihåg att du ibland kan behöva stänga och öppna webbläsaren igen för att denna DNS-spolning ska träda i kraft.
Kom också ihåg att du ibland kan behöva stänga och öppna webbläsaren igen för att denna DNS-spolning ska träda i kraft.
Spola DNS-cache på macOS
För att rensa DNS-cache på din macOS, öppna Terminal-applikationen genom att trycka på cmd + mellanslag och skriv in terminalen, när du har terminalen i rullgardinsförslaget väljer du den och trycker på enter. Kopiera sedan och klistra in kommandot, beroende på vilken OS-version du har skriv in motsvarande kommando,
För att kontrollera din OS-version, klicka på Apple-ikonen längst upp till vänster på din Mac och klicka på om den här Mac.
Mac OS X Yosemite och senare
sudo killall -HUP mDNSResponder
Mac OS X Yosemite v10.10 till v10.10.3
sudo discoveryutil mdnsflushcache
Mac OS X Mavericks, Mountain Lion och Lion
sudo killall -HUP mDNSResponder
Mac OS X Snow Leopard
sudo dscacheutil -flushcache
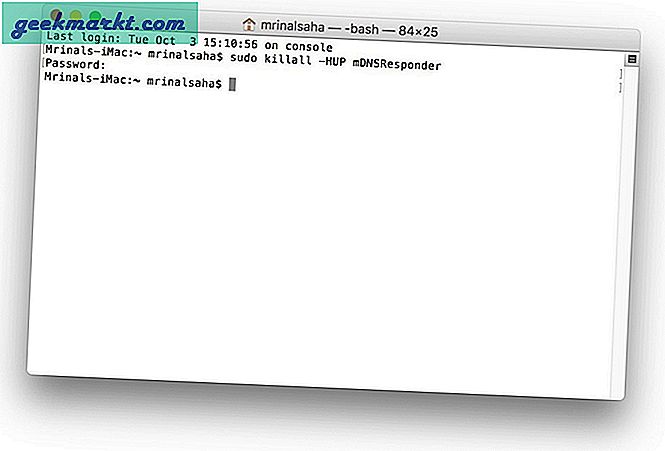
När du väl har skrivit in dessa i kommandotolken och tryckt på enter kan din mac be dig om ditt inloggningslösenord som bekräftelse, skriv in det och tryck på enter igen. Och det är det, du har framgångsrikt uppdaterat DNS-cache på mac.
Till skillnad från Windows ger Mac dig inte någon bekräftelse, och du behöver inte nödvändigtvis avsluta och starta om några aktiva applikationer för att detta ska träda i kraft.
Spola DNS-cache på Android
Du kan enkelt spola DNS-cachen på din Android-enhet genom att starta om wifi. Ja, det är så enkelt.
Steg 1: Stäng helt enkelt apparna
Stäng appen helt. Se till att den inte körs i bakgrunden också.
Steg 2: Starta om Wi-Fi
Stäng av Wifi på din enhet och slå på den igen.
Steg 3: Öppna appen
Öppna appen igen. DNS-cache bör rensas
Eller om du inte vill koppla bort ditt Wi-Fi kan du bara rensa cacheminnet för en enskild app, som antingen krom eller Netflix,
Gå bara till Inställningar-> Appar-> hitta appen du letar efter, gå vidare till “Lagring”Och tryck på”Rensa cache“. Och det borde göra det.
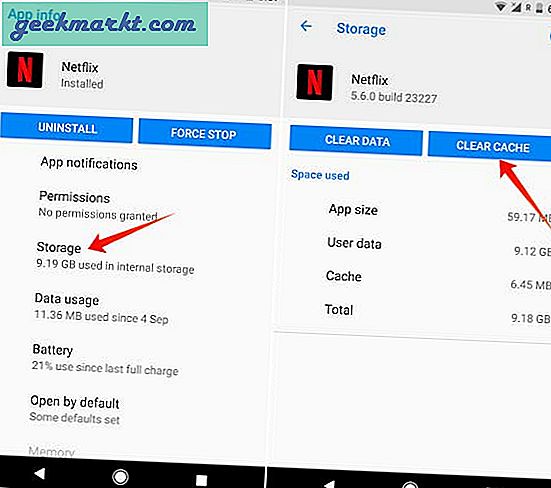
Spola DNS-cache på iOS-enheter
iOS följer samma regel som Android. Starta helt enkelt wifi så fungerar det. Svep upp från botten av iPhone-skärmen för att avslöja Control Center. Klicka på flygplansikonen för att aktivera flygplansläget - vänta tills mobilnätverket försvinner och tryck sedan igen på flygplansikonen för att inaktivera flygplansläget.
Svep nedåt för att lämna Control Center, DNS-cachen har spolats framgångsrikt
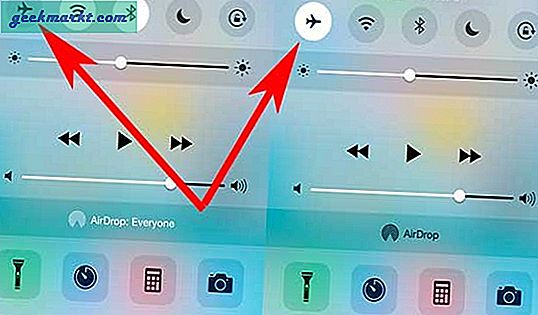
Se även:SmartDNS vs VPN - Vad är skillnaden?
Slutsats: Hur man rensar DNS-cache
Så där har du det, hur man spolar DNS-cache på din dator och smartphone. För att spola DNS-cache på din SmartTV eller mediekonsol som PS4, starta bara om appen och om det inte fungerar, försök sedan växla till Wi-Fi eller starta om enheterna så fungerar det så småningom.
Video: Hur man spolar DNS-cache på Windows, macOS, Android, iOS