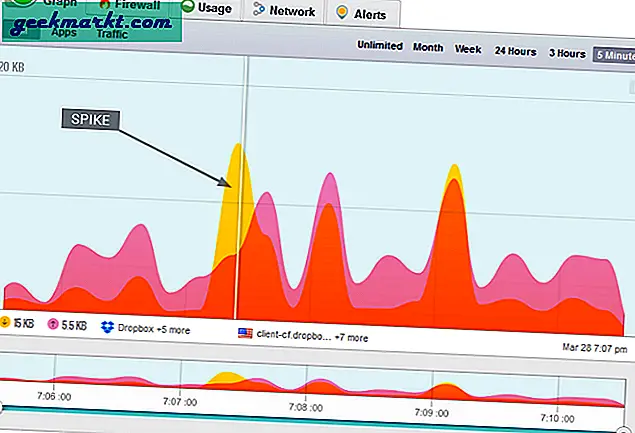Det finns många anledningar att föredra AirPods Pro framför vanliga AirPods men jag föredrar det främst för Active Noise Cancelling och Transparency Mode. Medan det är praktiskt taget enkelt att växla mellan aktiv brusreducering och transparensläge, måste du fortfarande antingen trycka och hålla in stammen eller göra det manuellt på iPhone. I den här artikeln visar jag dig hur du gör dina AirPods verkligen handsfree. Låt oss börja.
Med den nya in-ear-designen tar du ut en AirPod inte så enkelt jämfört med äldre AirPods. Jag tycker att det är mycket lättare att använda följande metoder än att bara dra ut en AirPod och sedan kämpa för att fylla i den igen.
1. Fråga Siri (snyggt)
Behovet av den här artikeln kommer direkt från mitt arbetsflöde. Jag använder AirPods Pro med en iPhone och när någon går fram till mig för att prata slår jag på Transparency Mode genom att helt enkelt trycka på och hålla ned stammen, men du kan be Siri att växla mellan ANC och Transparency Mode åt dig istället.
Se bara till att du har "Lyssna efter" Hey Siri "aktiverat på din iPhone. Du kan gå till Inställningar> Siri & Sök> Aktivera Lyssna efter "Hey Siri". Slå också påTillåt Siri när den är låst”Så att det till och med skulle fungera när din iPhone är låst.

Nu ringer du helt enkelt Siri och säger att den ska växla till Transparency Mode på dina AirPods. Du ser en bekräftelse på skärmen och transparensläge på din AirPods Pro. Det enda tillvägagångssättet med denna metod är att Siri inte automatiskt pausar musiken som kan distrahera när du pratar med någon över transparensläget. Oroa dig inte, nästa metod löser detta problem.

2. Använd Siri Shortcuts App
Medan lurar runt i genvägar-appen, Jag stötte på en åtgärd som låter dig styra bullerstyrningsfunktionen i AirPods Pro. Du kan skapa en enkel genväg ur den som pausar allt som spelas och aktiverar transparensläget när det är aktiverat. Låt oss göra en. Eller, om du inte vill göra det hårda arbetet, installerar du bara genvägarna med länkarna nedan och använder det direkt med Siri.
- Låt oss snacka
- Tillbaka till arbetet
Om du inte kan installera dessa genvägar, ge sedan behörigheten till genvägarna. På din iPhone, navigera till Inställningar> Genvägar> Aktivera "Tillåt opålitliga genvägar". Nu ska vi bygga en genväg från grunden.
Se till att du kör den uppdaterade genvägsappen på din iPhone. Öppna appen och tryck på + -knappen längst upp till höger för att skapa ett nytt arbetsflöde. Tryck på 'Lägg till åtgärd”För att öppna listan.

Tryck på sökfältet och sök efter Spela upp / Pausa och lägg till det i arbetsytan. Du kan ändra dess beteende genom att trycka på Spela / Pausa. Ändra den till Paus och lägg till ytterligare en åtgärd genom att trycka på + -knappen.

I sökfältet, sök efter Noise Control, lägg till det i din arbetsyta. Tryck på rutten och Välj 'AirPods Pro'.

Se till att din AirPods Pro är ansluten till iPhone eller så fungerar den inte. Tryck på AirPods-ikonen att fortsätta.

Nu gör vi det ställa in ljudstyrningsläget för AirPods Pro. Du kan välja från listan över tillgängliga alternativ. Jag valde Transparensläge.

Nu helt enkelt ge din genväg ett namn och du är klar. Till exempel bytte jag namn på min genväg till "Låt oss chatta" så när jag säger "Hej Siri Låt oss chatta" skulle det pausa media som spelas på min AirPods Pro och aktivera transparensläget. Ganska cool.

Du kan göra detsamma och skapa en ny genväg för att återuppta musiken och sätta på ANC igen. Jag har redan listat genvägslänkarna ovan om du vill anpassa dessa genvägar eller använda dem som de är.
3. Automatisera det
Medan genvägarna fungerar helt bra, ville jag göra det geekierare. Jag köpte den här billiga NFC-ringen från Amazon som låter mig ställa in utlösaren för denna automatisering. Låt oss se hur.
För att detta ska fungera bör din iPhone har NFC inbyggt och borde vara kör iOS 13. För att ställa in en automatisering, gå till genvägsappen och välj fliken Automation från botten. Knacka Skapa personlig automatisering. Du kan ställa in en utlösare baserat på händelser, plats eller inställningar som DND-läge. Välj 'NFC'.

knacka påSkanna NFC-taggKnappen och sätt din NFC-tagg nära baksidan av iPhone. Det skulle läsa taggen och be dig att namnge den, ange ett lämpligt namn och tryck på Nästa.

Precis som vi gjorde med genvägar, tilldelar vi automatiseringen att pausa media som spelas på iPhone och växla ljudstyrningsläget till transparensläge.
Lägg till Spela / Paus-åtgärd och ändra den till Paus som visas i bilden nedan. Tryck på + -knappen och lägg till en annan åtgärd ”Buller-kontrolläge”. Välj AirPods Pro som rutt och ställ in Buller Control Mode till 'Transparency Mode'. Se till att dina AirPods är anslutna till iPhone. Tryck på Nästa för att fortsätta.

För att göra Automation igång även när iPhone är låst, inaktivera omkopplaren bredvid 'Fråga innan du kör‘Och tryck på Klar.

Det är allt. Närhelst du tar NFC-ringen nära iPhone skulle automatiseringen utlösa åtgärden. Jag vet att det låter överdrivet för en så liten gest, men jag skapade detta för att visa kapaciteterna i genvägsappen och hur väl integrerad den är i hela Apples ekosystem. På den anteckningen, varför kolla inte in listan över de bästa genvägarna som du ska använda? Låt mig veta dina tankar om den här metoden, i kommentarerna nedan.