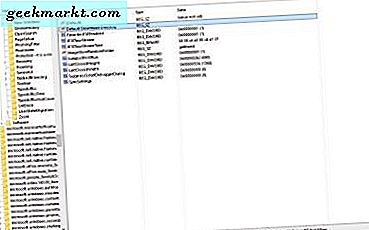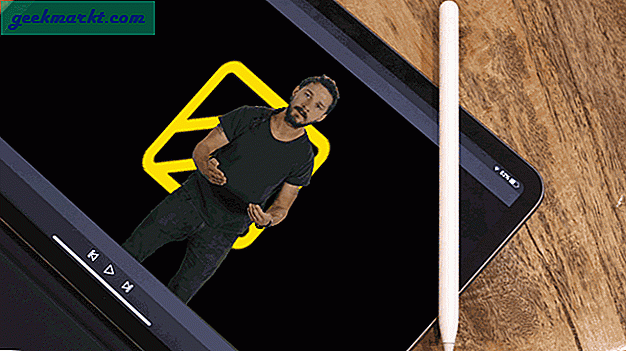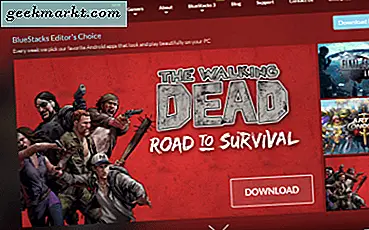Även om vi inte kan installera Chrome OS, kan vi installera Open-source-programvaran Chromium OS som vem som helst kan installera, ändra och använda det på det sätt de vill. Men det kräver viss teknisk expertis. Tack och lov har vi utvecklare som Neverware som modifierade Chromium OS och gjorde det enkelt att installera på Mac.
Läs också: Så här installerar du Chrome OS på alla Windows-bärbara datorer eller -datorer
Googles Chrome OS vs Cloud-Ready OS
Precis somGoogles Chrome OS, Neverware utvecklade också operativsystemet från Open-source Chromium OS-projektet. De har tagit källkoden från Chromium och lagt till en egen kod för att skapa ett fungerande operativsystem. Cloud-Ready ser ut och fungerar precis som Chrome OS och den bästa fördelen med Cloud-Ready än Chrome OS är att du kan installera det på en mängd olika hårdvaror inklusive Mac och Macbooks.
Precis som Chrome OS skickar Cloud-Ready dig också regelbundna uppdateringar för att förbättra funktionerna. Och det är också lika stabilt som Chrome OS. Men det finns en försiktighet, även om du kan köra Linux-appar på Cloud-Ready, kan du inte installera Android-appar i den, vilket Chrome OS kan.
Neverware sa att de kommer att stödja Android-appar i framtiden, det finns fortfarande inga tecken på en sådan uppdatering för närvarande.
Så här installerar du Cloud-Ready på vilken Mac eller MacBook som helst
1. Gå till webbplatsen Neverware, bläddra nedåt tills du ser alternativet för personligt, hemmabruk. Klicka på det. Alternativt kan du klicka på den här länken.
2. Där kan du se nedladdningslänkar för Windows, Mac och Chromebooks.
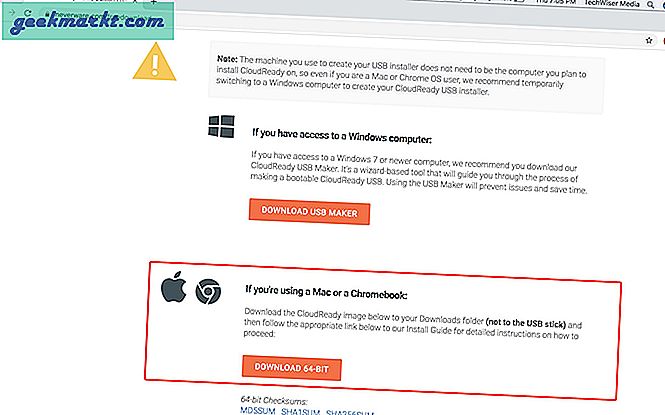
3. Ladda ner 64-bit zip-filen under Mac-sektionen.
4. Packa upp bildfilen med appen Unarchiver.
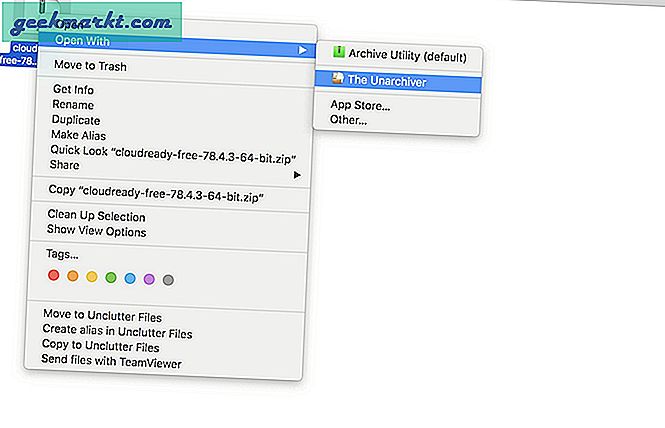
5. Öppna nu Chrome-webbläsaren, om du inte har installerat tidigare, ladda ner Chrome och installera det nu.
6. På Chrome Web Store laddar du ned Chromebook Recovery Utility genom att klicka på Lägg till i Chrome-knappen.
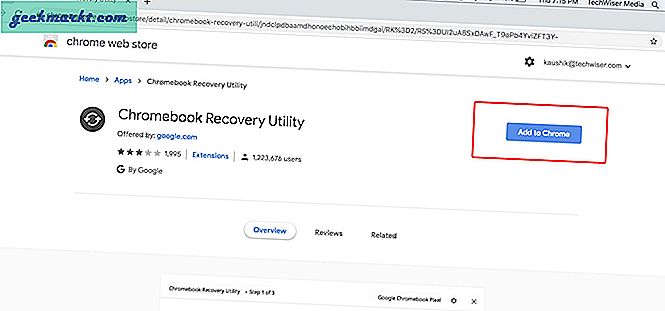
7. Klicka sedan på Lägg till app i popup-fönstret.
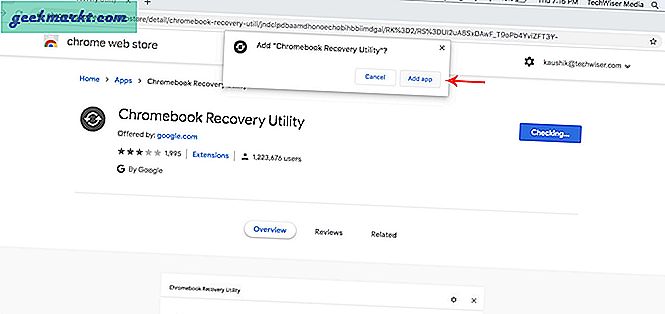
8. Chromebook Recovery Utility kommer att installeras och visas på Apps-sidan i din Chrome-webbläsare. Appsidan ska visas automatiskt om den inte gör det krom: // appari adressfältet i din Chrome-webbläsare.
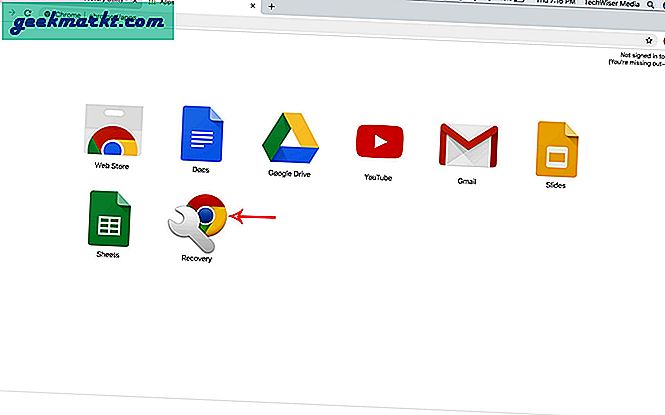
9. Öppna Recovery-appen på appsidan och den kommer att visa denna skärm direkt efter det.
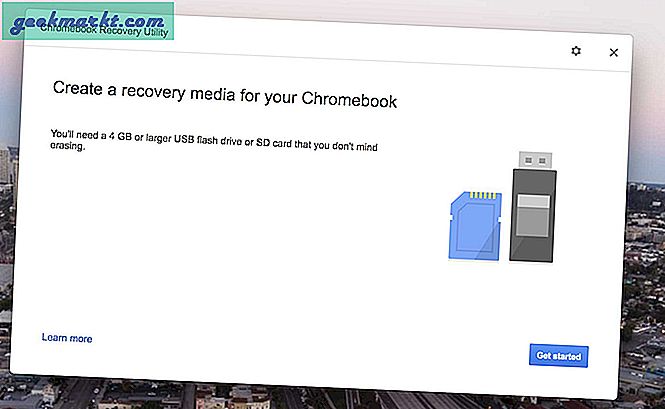
10. Klicka på den här kugghjulsikonen högst upp och klicka på alternativet ”Använd lokal bild”.
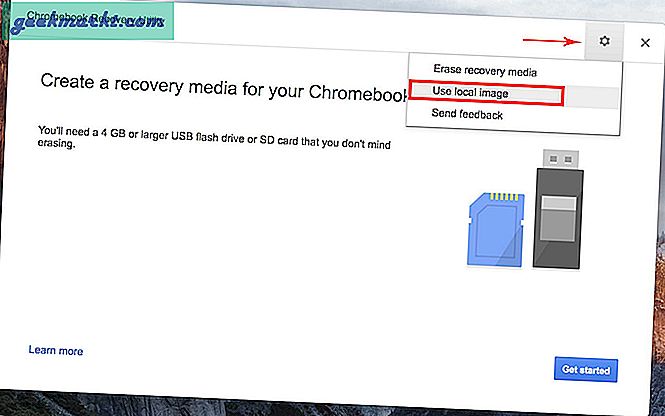
11. Leta reda på din bild som du har extraherat med unarchiever.
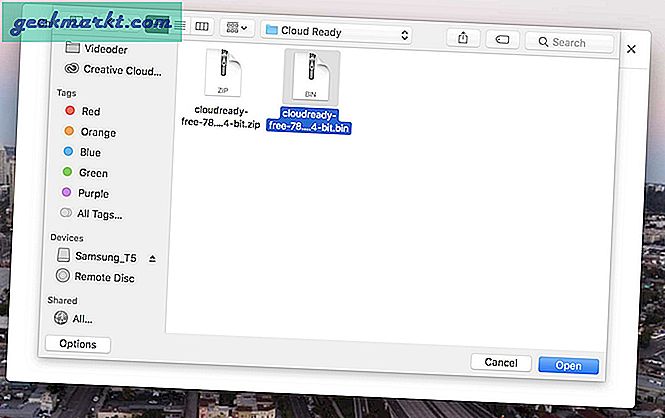
12. Sätt i USB-minnet på 8 Gb eller 16 Gb och välj det. Data på USB-minnet kommer att gå förlorade under processen, så se till att säkerhetskopiera dina data i den först.
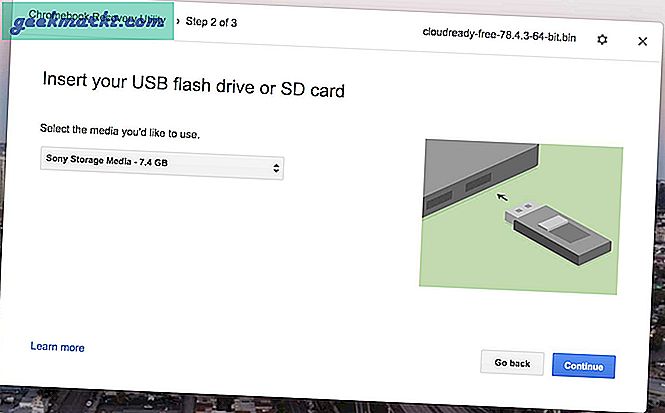
13. Denna process installerar det Cloud-Ready OS i USB-minnet. När processen är klar tar du bort USB-minnet. Och du är redo att installera Cloud-Ready OS med USB-minnet.
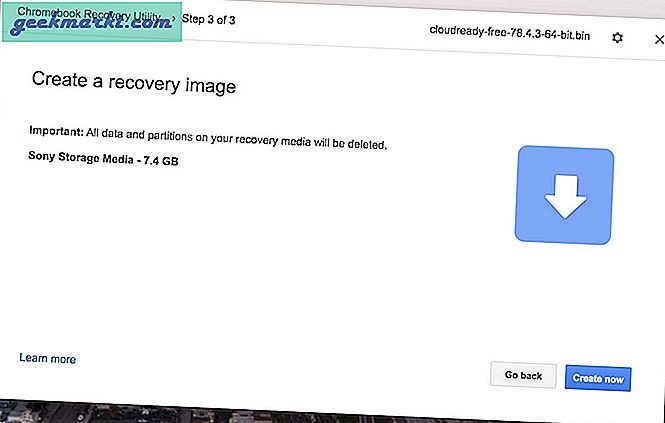
14. Nu måste du starta datorn med USB. För att uppnå detta måste du ändra anpassad start. Starta om enheten och håll ned alternativknappen för att öppna startalternativen.
15. Välj sedan USB-minnet som har Cloud Ready installerat.
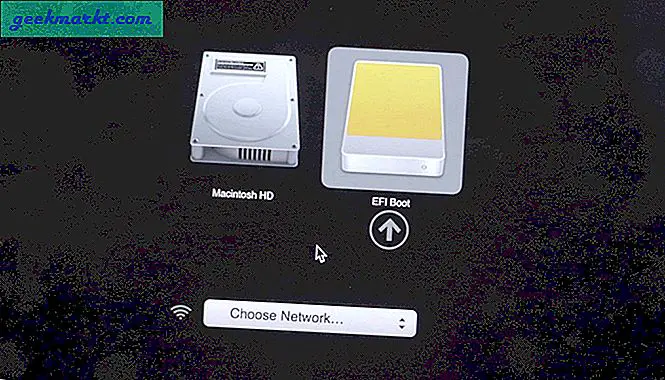
16. Enheten startar upp från USB som visar den molnklara logotypen.
17. Klicka sedan på Let's Go för att komma igång. Det kan ta några minuter att dyka upp när operativsystemet laddas från USB.
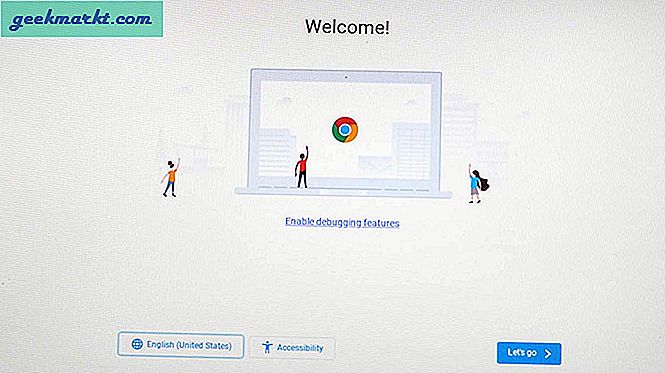
18. Anslut till Internet med Ethernet-kabel eller WiFi.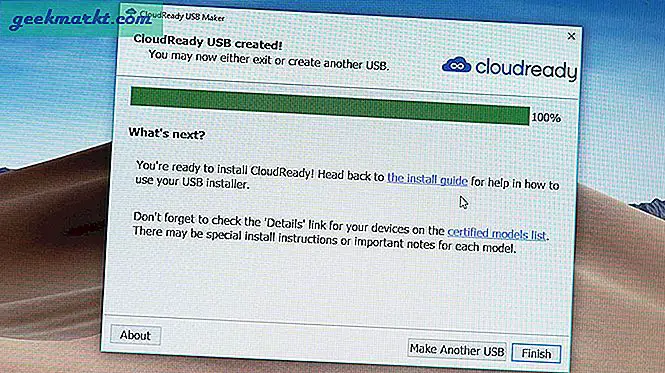
19. Operativsystemet söker efter eventuella senaste uppdateringar och ber dig sedan logga in med e-postadressen som är kopplad till ditt Google-konto. Jag rekommenderar att du inte loggar in direkt.
20. Du kan använda Cloud-Ready OS varje gång så här genom att starta direkt med USB-enheten. Så om du inte vill installera på hårddisken kan du fortsätta logga in. Men om du vill radera hela Mac OS och installera Cloud Ready Natively i systemet, läs igenom.
21. Installera en del är så enkelt, men kontrollera nu om hela enheten fungerar som den ska eller inte. Kontrollera WiFi, tangentbord, mus eller styrplatta etc. Om något inte fungerar ordentligt kan det vara ett problem med maskinvarukompatibilitet, så installera inte operativsystemet eftersom det inte är kompatibelt med din hårdvara.
Om allt är bra kan du dock fortsätta till nästa steg för installation av Chrome OS. Se också till att säkerhetskopiera dina data i datorn till molnet eller den externa hårddisken, när operativsystemet är installerat kommer alla dina data på datorn att gå förlorade.
22. För att installera, klicka på tiden i det nedre högra hörnet och klicka på installera OS-växling i snabbinställningspanelen.
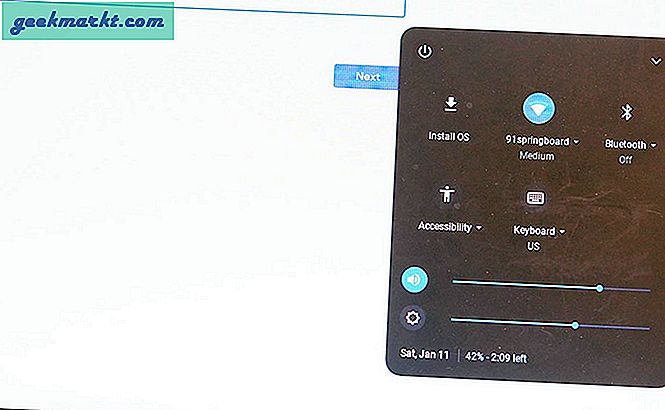
23. Klicka sedan på INSTALLATION CLOUD-KLAR.
24. När installationen är klar stänger du av enheten, tar bort USB-minnet och slår på enheten igen. Du kan se att Cloud Ready har installerats på din dator.