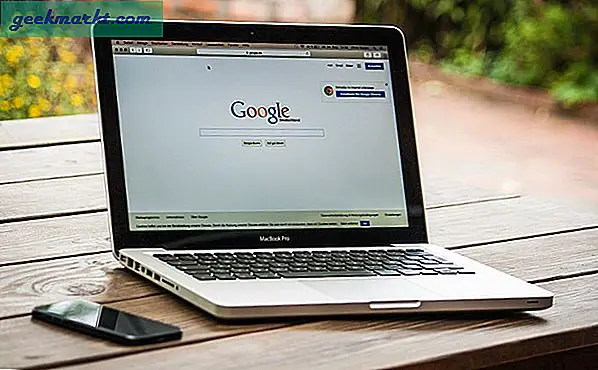Det finns tillfällen när du vill inkludera muspekaren i skärmdumpen, men de flesta tredjeparts skärmdump-appar (inklusive Windows-alternativ) döljer markören från skärmdumpen. Så jag testade flera skärmdumpar-appar och fick reda på några appar som kan hjälpa mig att ta skärmdumpar inklusive muspekaren. Låt oss kolla in dem.
Appar för att ta skärmdumpar med muspekaren
1. Steginspelare
Steps Recorder är ett inbyggt hjälpverktyg som används för att spela in åtgärder som vidtas av en användare på en dator. När informationen har spelats in kan den skickas till andra användare för att hjälpa till med felsökning. Hur som helst kan vi dra nytta av den här appen för att ta en skärmdump med muspekaren.
Öppna Start-menyn och sök efter “Steps recorder” och öppna appen. Nu kan du se ett litet fönster med alternativet "Start Record". Klicka på det.
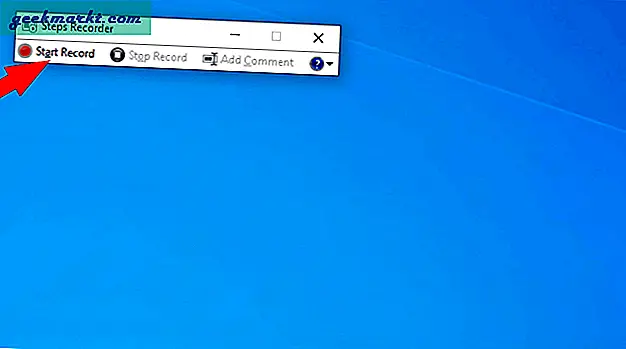
Minimera nu steginspelningsfönstret och placera markören där du vill ta en skärmdump. Step Recorder-appen registrerar bara dina handlingar, så vänsterklicka med musen precis som om du öppnar en länk. Den åtgärden spelas in som en skärmdump.
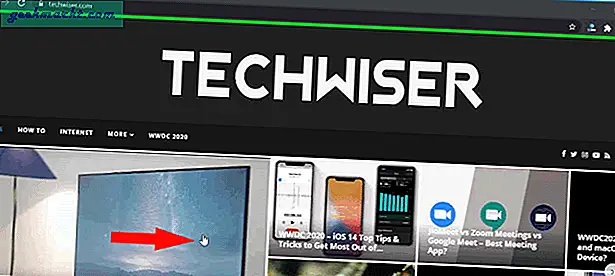
Gå sedan tillbaka till appen Steginspelare och klicka på alternativet “Stoppa inspelning”.
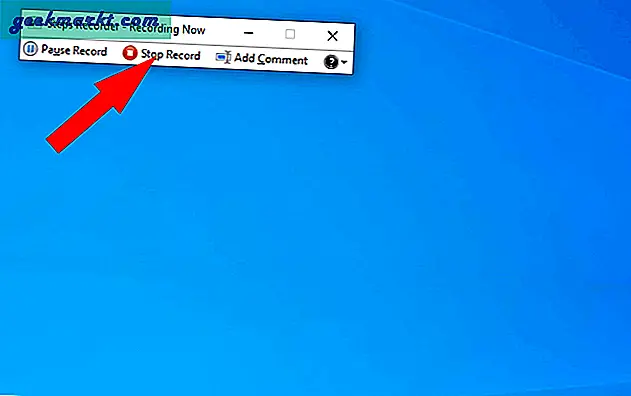
Du kan se de inspelade stegen och skärmdumparna av den. Klicka bara på spara-knappen för att spara dessa steg som en zip-fil.
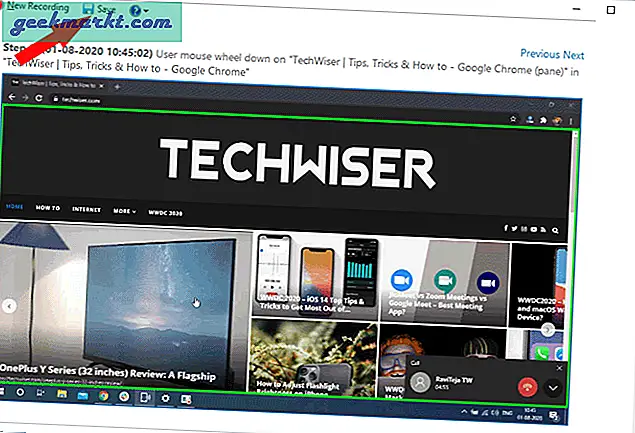
Öppna den zip-filen och öppna MHTML-filen i den. Här hittar du skärmdumpar, bara högerklicka på bilden och klicka på alternativet “spara bild som” och spara den.
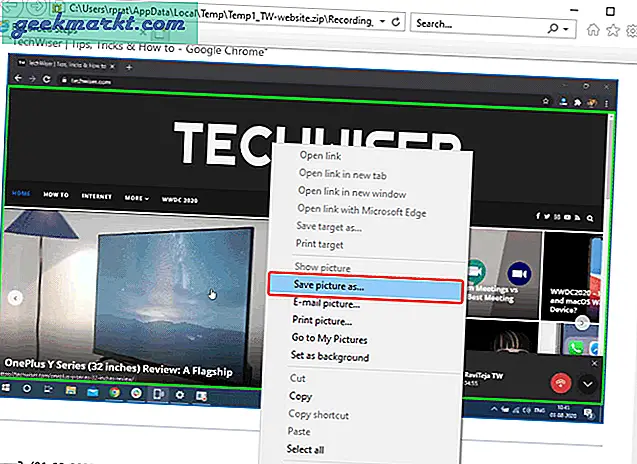
Och det är det, bilden tillsammans med muspekaren sparas.
Fördelar
- Inget behov av att ladda ner någon app från tredje part
- Perfekt för att ta en serie skärmdumpar
Nackdelar
- Du måste klicka med musen för att ta en skärmdump, vilket kan vara svårt när du vill ta en skärmdump som visar länken eller knappen
- Användargränssnittet är inte intuitivt
- Det stöder inte anpassade markörer om du använder någon.
2. ShareX
Share X är en av de mest populära skärmdumpapparna för Windows. Det låter dig inte bara ta skärmdumpar med muspekaren, utan också delvisa skärmdumpar eller skärmdumpar för specifika fönster, flikar, menyer etc. Om du redan är en ShareX-användare kan du här ta en skärmdump med en mus med Share X .
Ladda ner appen X och öppna den.
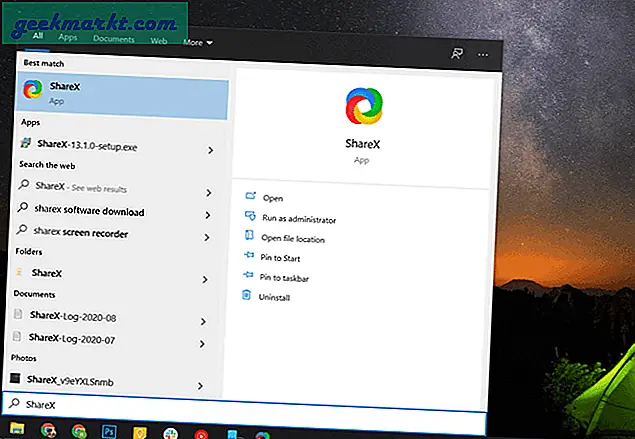
Klicka nu på alternativet Aktivitetsinställningar.
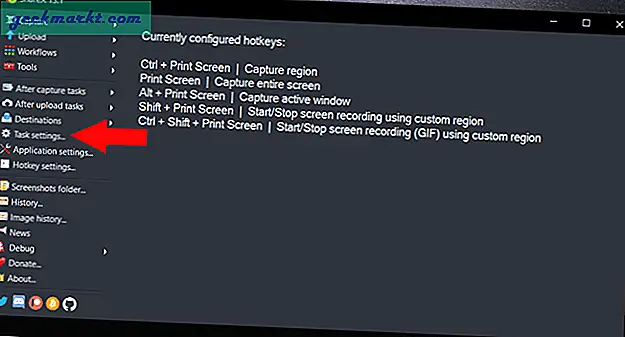
Du kan se fönstret Uppgiftsinställningar, välj alternativet "Fånga". Se till att ”Visa markör i skärmdumpar” är markerad.
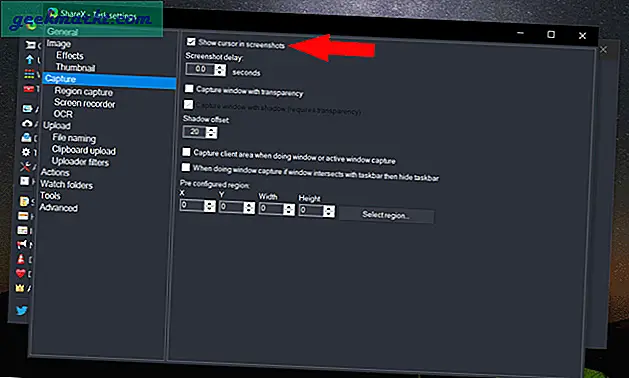
Placera nu markören när du vill ta skärmdumpen och tryck på ctrl + PrtSc, nu kan du flytta musen och välja den del du vill ta en skärmdump. Det är det skärmdump som tas när du lämnar muspekaren.
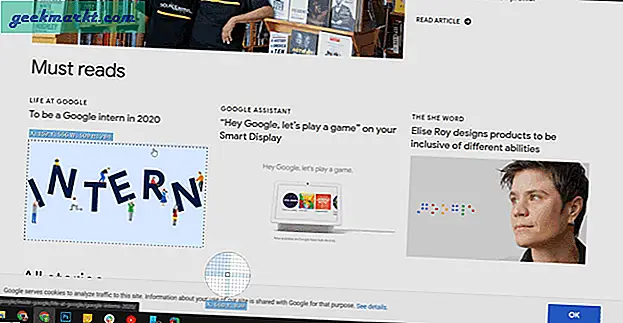
Nu kan du öppna Share X-appen, förhandsgranska skärmdumpen du vill ha och högerklicka på den och klicka på alternativet "Ladda ner".
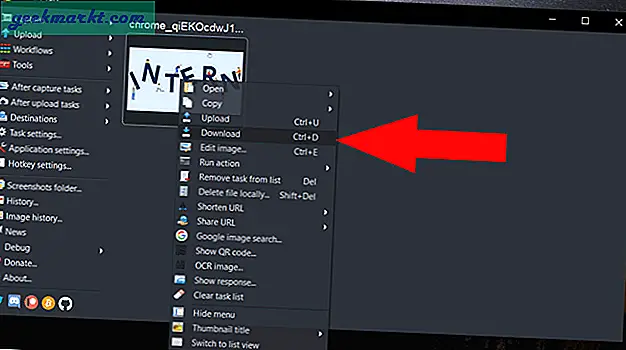
Fördelar
- Funktionsfyllda alternativ och anpassning efter dina behov
- Möjlighet att enkelt ta partiella skärmdumpar
- Kan ta en förhandsgranskning innan bilden laddas ner.
Nackdelar
- Inte mycket.
3. Greenshot
Som namnet säger är Greenshot ett skärmdumpverktyg som tar skärmdumpar med muspekaren som standard. Bland de återstående apparna i listan är processen att ta en skärmdump med Greenshot mycket enklare och snabbare.
För att komma igång, ladda ner Greenshot-appen och installera den på ditt system. Snabbtangenten för att ta en skärmdump för den här appen är ctrl + PrtSc. Om du har någon befintlig genväg med den snabbtangenten åsidosätter den här appen automatiskt.
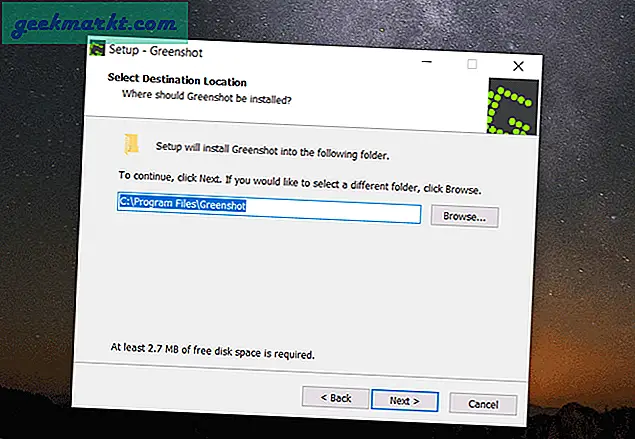
När du väl har laddat ner, placerar du bara markören där du vill ta en skärmdump och trycker på ctrl + PrtSc. Appen tar en skärmdump och visar en popup-meny. Du kan flytta markören och klicka på "Spara som" för att spara bilden direkt
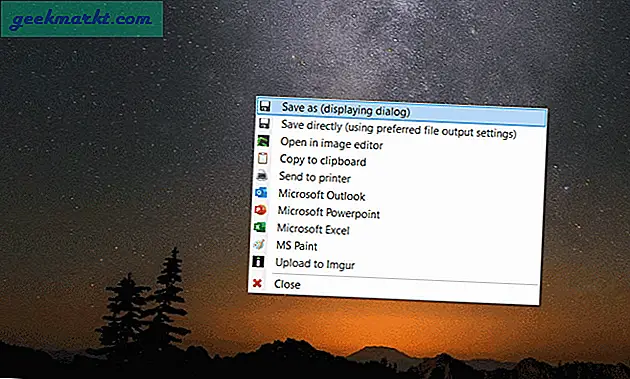
Eller så kan du klicka på "Öppna i bildredigeraren" för att ta en förhandsgranskning och göra några ändringar som att beskära innan du sparar skärmdumpen.
Fördelar:-
- Inbyggd bildredigerare
- Enkel och snabb process
Nackdelar:-
- Det går inte att ändra skärmdumpens snabbtangent
4. Irfan View
Irfan View är en av mest populära bildvisaren eller konverteringsappen på Windows. Det är en funktionsrik app och stöder också skärmdumpfunktionen. Så här kan du göra det med Irfan View.
Ladda först ned appen Irfan View och installera den på din Windows. Sök sedan efter appen i startmenyn och öppna den. Appen öppnas med en svart blank skärm. Klicka på Alternativ och välj Capture / Screenshot.
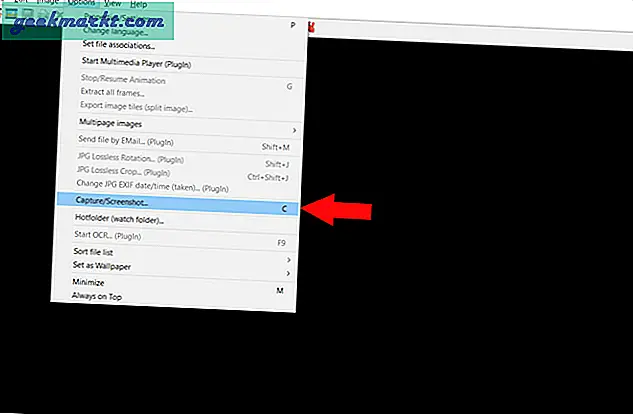
I popup-fönstren som dyker upp väljer du alternativet skrivbordsområde och ser till att snabbtangenten är inställd på ctrl + F11. Klicka på startalternativet längst ner i popup-fönstret
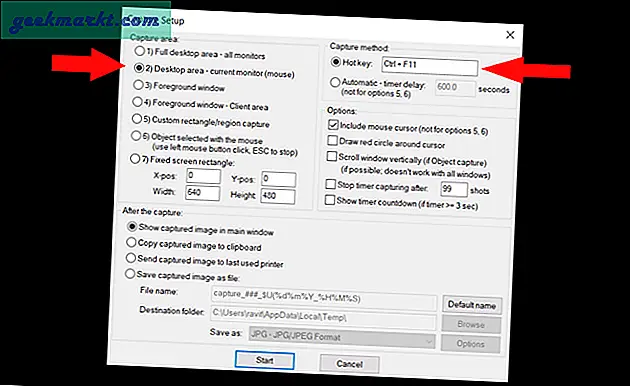
Placera nu markören där du vill ta skärmdumpen och tryck snabbtangenten ctrl + F11. Irfan View-appen dyker upp med bilden av din skärmdump. Du kan klicka på S och spara bilden i ditt system
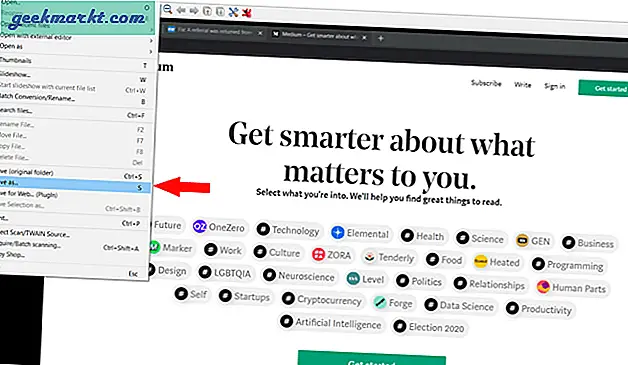
Fördelar:-
- Kan till och med använda den som en standardbildvisare och den är snabbare än standardvisaren vi får med Windows.
Nackdelar:-
- Användargränssnittet är inte riktigt intuitivt
Avslutar
Om du vill ta en skärmdump en gång är Steps recorder ett bra alternativ eftersom det redan är inbyggt i systemet. Om nu kan du välja Greenshot, Irfan View eller ShareX efter ditt behov. Jag föredrar ShareX för det antal alternativ du får. Så vad är din favorit? Låt mig veta i kommentarerna nedan.