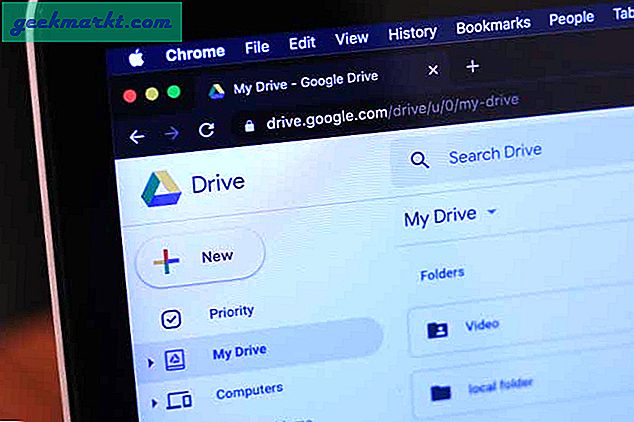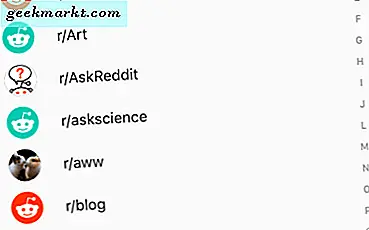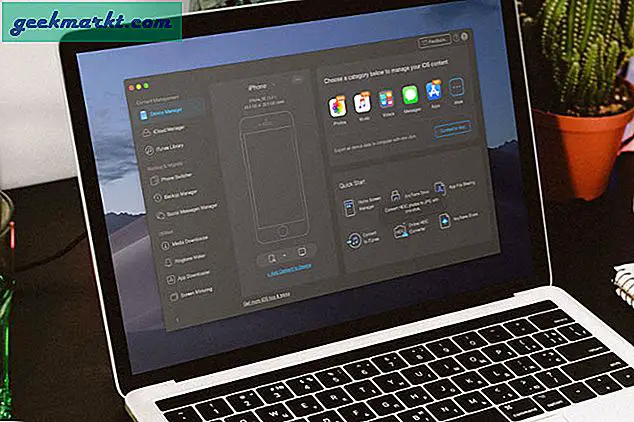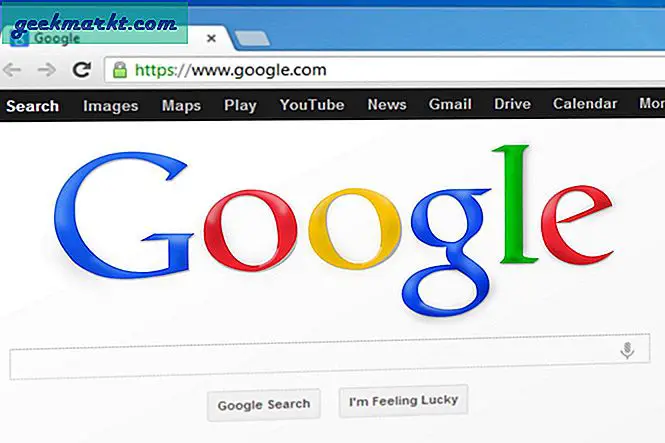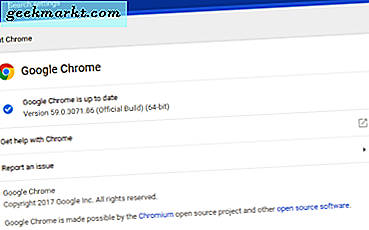Att fånga skärmdumpar i Windows 10 kan komma till nytta för många saker. De flesta behöver fånga ögonblicksbilder för att inkludera i dokument. Följaktligen har Windows 10 egna skärminspelningsverktyg. De är dock lite begränsade; och vissa programvara för programvara för skärminspelning från tredje part har mycket mer omfattande alternativ. Så här kan du ta skärmdumpar med Windows 10-verktyg och program från tredje part.
Ta stillbilder med snittverktyget
För det första kan du fånga grundläggande snapshots med Windows 10s pålitliga Snipping Tool. Detta gör att du kan fånga utvalda regioner i skärmdumpar. Ange " Snipping Tool " i sökrutan Cortana. Välj sedan för att öppna Snittverktyget nedan.
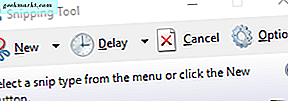
Verktyget är ganska grundläggande. Klick den lilla pilen bredvid Ny för att öppna en meny med fria form snip, rektangulära snip, fönster snip och helskärm snip alternativ. Välj Rektangulär Snip, håll vänster musknapp och dra sedan en rektangel över området på skrivbordet eller fönstret du behöver fånga. Då öppnar din ögonblicksbild i ett fönstret Snipping Tool som visas direkt nedan.
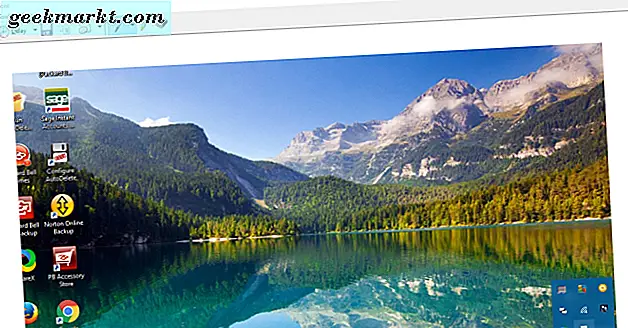
Där kan du välja några grundläggande anteckningsalternativ. Klicka på Penna för att välja en pennafärg och krypa över ögonblicksbilden. Eller du kan klicka på Highlighter och hålla vänster musknapp för att markera specifika detaljer i ögonblicksbilden. Klicka på Arkiv > Spara som för att spara skärmdumpen.
Snittläget för Snipformverktyget är mer flexibelt än Rektangulärt Snip . Detta gör att du kan rita ut någon skiss för skärmdumpen. Som sådan kan du ta snapshots med böjda gränser; men det är inte så bra för att fånga fönster i skott.
Ta helbildsskärmar
PrtSc-nyckeln är bättre för att fånga skärmbilder av helskärm på skrivbordet, ett spel eller en video. Öppna en video eller ett spel i helskärm och tryck sedan på PrtSc-tangenten. Det kommer att ta en skärmdump i helskärm och spara den till Urklipp. Öppna Paint och tryck Ctrl + V för att klistra in bilden.
Alternativt kan du trycka på Alt + PrtSc. Det tar en ögonblicksbild av bara det aktiva fönstret i stället. Denna snabbtangent är idealisk för att fånga ögonblicksbilder av valda windows eftersom det utesluter användargränssnitt som Windows-aktivitetsfältet.
Ta ögonblicksbilder med ShareX
Windows 10s skärmupptagningsverktyg är okta för grundläggande skärmdumpar, men om du behöver mer omfattande alternativ, kolla in ShareX for Windows 10. Klicka på Hämta på ShareX-hemsidan för att spara inställningen och installera programmet. När programvaran körs kan du högerklicka på ikonen ShareX systemfält för att öppna menyn som visas direkt nedan.
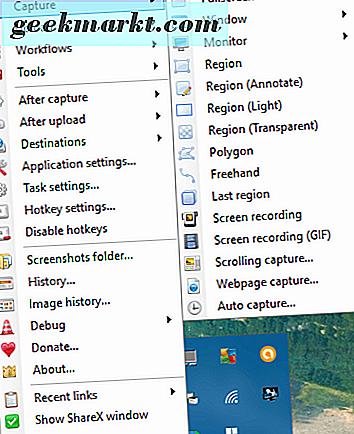
Det första att notera om ShareX är att PrtSc är en av sina egna standardkommandon. Om du trycker på den snabbtangenten tar du helskärmsbilder på ungefär samma sätt. Skärmbilderna kommer emellertid även att innehålla markören som annars är utesluten från bilder som tagits med PrtSc i Windows.
Med ShareX kan du ta regionbilder med rektanglar, trianglar, diamanter och formförmörkelser. För att göra det, välj Fånga från ShareX-menyn och klicka på Region . Då öppnas regionverktyget nedan.
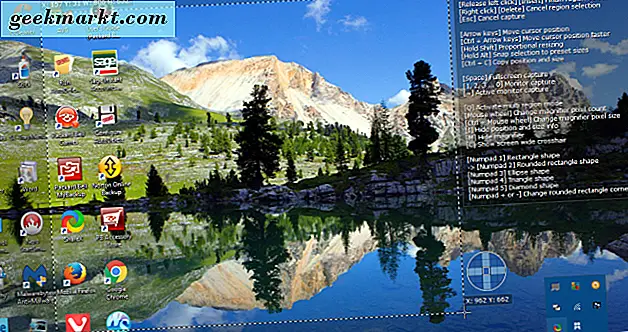
Du kan byta mellan alternativa snittformar genom att trycka på nummerknapparna en till fem. Tryck till exempel på fyra för att välja en triangel. Högerklicka sedan och håll ned musknappen för att markera ett område som ska fångas i skärmdumpen. När du släpper bort musknappen öppnas det upptagna skottet i grönsaksfönstret. Nedan visas ett exempel på en snapshot i diamant som tas med ShareXs regionverktyg.
 Om du vill ta en bild av ett programfönster på Aktivitetsfältet väljer du Fånga > Fönster . Det öppnar en undermeny som listar alla dina öppna programfönster. Välj ett fönster för att ta en skärmdump av därifrån.
Om du vill ta en bild av ett programfönster på Aktivitetsfältet väljer du Fånga > Fönster . Det öppnar en undermeny som listar alla dina öppna programfönster. Välj ett fönster för att ta en skärmdump av därifrån.
Webbsökning är ett annat användbart ShareX-alternativ som gör att du kan ta en ögonblicksbild av en fullständig hemsida. Välj webbsidor i regionens undermeny för att öppna fönstret som visas direkt nedan. Ange sedan webbadressen till den sida du behöver i skärmdumpen i URL-textrutan och tryck på Capture- knappen. En skärmdump av sidan visas i fönstret, som du sedan kan lägga till i Urklipp genom att trycka på knappen Kopiera . Tryck Ctrl + V för att klistra in bilden i Paint. Du kan också ta sida på skärmbilder på hela sidan med tillägg som omfattas av denna Tech Junkie-guide.
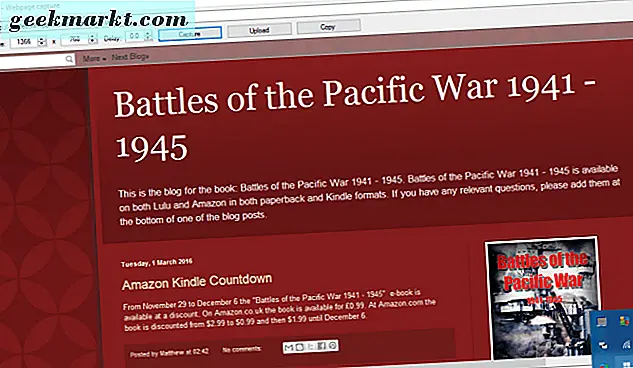
Redigering av ögonblicksbilder med ShareX
ShareX har många alternativ att ytterligare redigera snapshots med. När du har tagit ett skott öppnas Greenshot bildredigeraren nedan. Detta inkluderar många praktiska anteckningsalternativ för skärmdumpar.
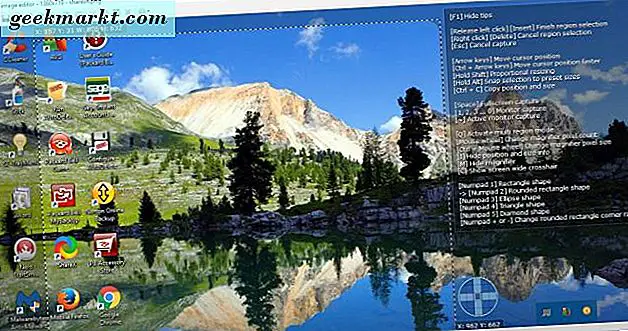
Textrutor och pilar är två av de bästa alternativen du kan anteckna skärmdumpar med. Tryck på Lägg till textruta på verktygsfältet och dra sedan en rektangel på ögonblicksbilden. Då kan du skriva in lite text i rutan och välja Linjefärg och Fyll färgalternativ på den horisontella verktygsfältet för att välja alternativa rutor och teckensnitt.
Pilar och textrutor är en bra kombination. Klicka på Draw-pilknappen, håll vänster musknapp och dra markören för att lägga till en pil till stillbild. Det kan sedan kombineras med en textruta som visas i bilden direkt nedan. Klicka på markeringsverktyget och välj en textruta eller pil på skärmdumpen för att justera sina positioner.

För att ytterligare redigera skärmdumpar i ShareX, välj Verktyg > Bildeffekter på programvarans menyer och välj en stillbild som ska öppnas i redigeraren nedan. Klicka på Lägg till- knappen där och välj sedan Teckningar, Filter eller Anpassningar för att redigera dina ögonblicksbilder med ett antal redigeringsalternativ. Du kan till exempel välja något av alternativen i ögonblicksbilden nedan från undermenyn Filters .
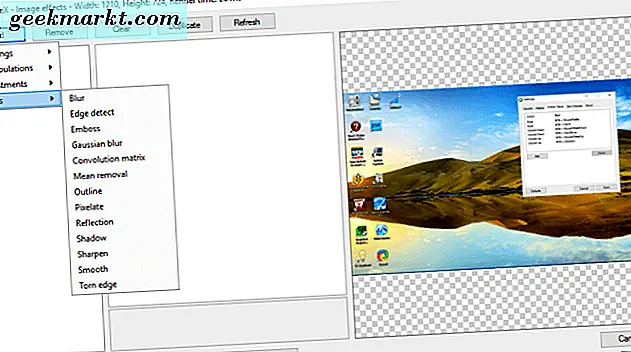
Fånga programvara UI-element i skärmdumpar med snipaste
Om du behöver fånga mer specifika programmets användargränssnitt-detaljer i ögonblicksbilder, som en verktygsfält, knappar eller aktivitetsfältet, kolla du Snipaste. Vad som gör det här skärmupptagningsverktyget bortsett från några av de övriga är att det automatiskt identifierar användargränssnitt för skärmdumpar. Klicka på 64 eller 32-bitars- knappen på den här sidan för att spara Zip-mappen, som du kan dekomprimera genom att trycka på knappen Extract all i File Explorer. Öppna programvaran från den extraherade mappen, och sedan hittar du en Snipaste-ikon i systemfältet.
Klicka nu på den här ikonen för att ta en ögonblicksbild. När du klickar på Snipaste-ikonen flyttar du markören till ett specifikt användargränssnitt, t.ex. ett verktygsfält, en fältfält eller en aktivitetsfält. En blå ruta markerar sedan ett användargränssnitt för att inkludera i ögonblicksbilden som nedan.
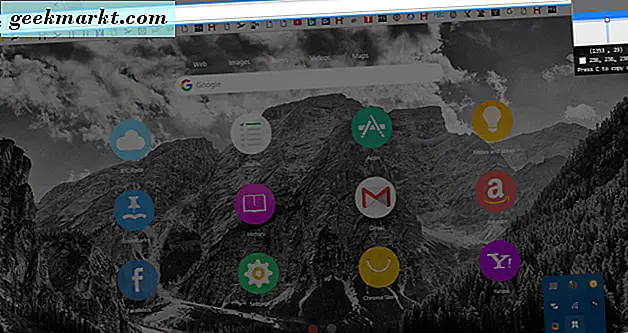
Vänster-klicka för att bekräfta valet och öppna verktygsfältet i bilden direkt nedan. Då kan du välja några annoteringsalternativ därifrån. Till exempel, tryck på Text- knappen och klicka sedan inuti den blå rektangeln för att lägga till lite text på skärmdumpen. Du kan också välja pil, markörpenna och pennaalternativ från verktygsfältet.
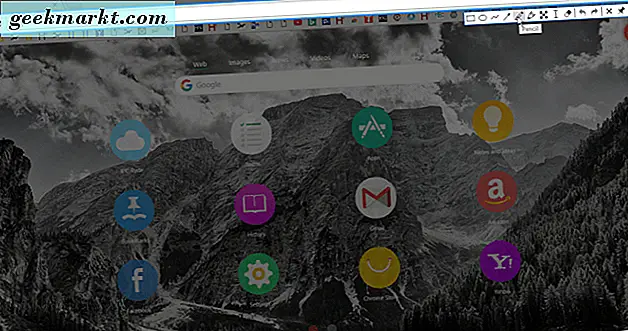
Klicka på Spara i fil för att spara skärmdumpen för gränssnitt. Eller du kan välja Kopiera till Urklipp för att klistra in den i annan programvara med snabbmenyn Ctrl + V. Observera att du också kan klistra in skärmdumpen på skrivbordet utan extra programvara, som visas nedan genom att trycka på F3-snabbtangenten. Tryck på Avsluta- knappen för att stänga verktygsfältet utan att spara skärmdumpen.

För att ta fram sammanhangsmenyer i stillbilder eller andra menyer, tryck snabbtangenten Snipaste Snip. Högerklicka till exempel på Windows-skrivbordet och tryck på F1 när snabbmenyn är öppen. Då kan du ta en stillbild av den sammanhangsmenyn med Snipaste-verktyget som jag har gjort nedan.
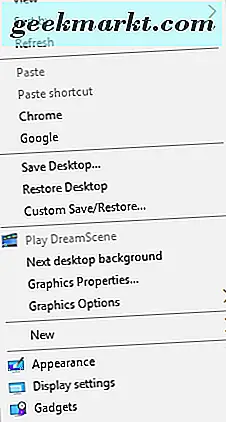
Så det är så du kan ta skärmdumpar med Windows 10s standardverktyg och extra programvara. Om du bara behöver ta bilder av grundläggande skärmdumpar, kommer verktygen för Windows 10 att bli bra. Men om du behöver fånga mer specifika saker i ögonblicksbilder som användargränssnitt eller webbsidor och redigera dem, lägg till ShareX och Snipaste på skrivbordet eller datorn.