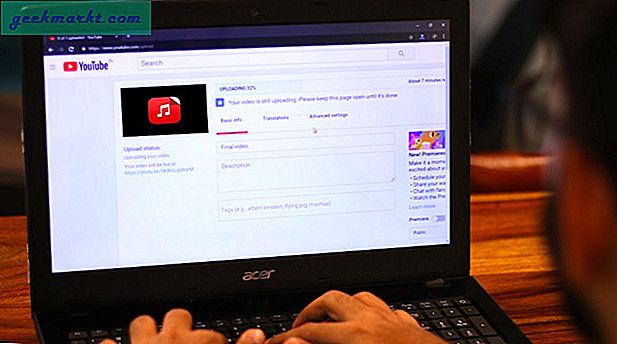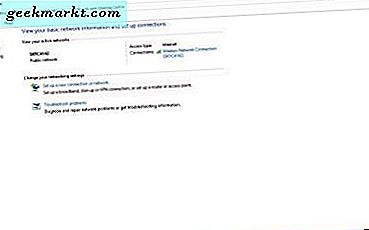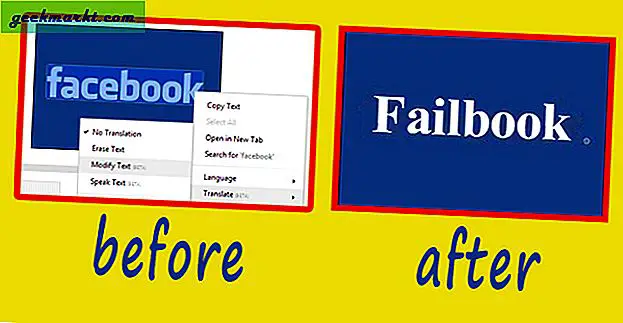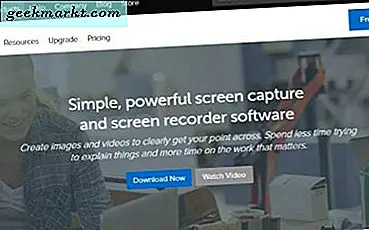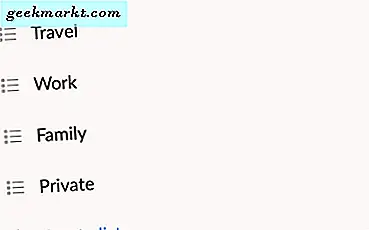För några år sedan beslutade Apple av någon mystisk anledning att ta bort filöverföringsfunktionaliteten från iTunes i sin helhet. Nu tvingas du använda en invecklad metod som använder Photos-appen istället. Det gör det också ännu svårare att kopiera godtyckliga filer till och från din iPad eller iPhone.
Som iOS-energianvändare var detta ett stort besvär för mig. På grund av skärmstorleken är min iPad 10.5 min valfria enhet för att titta på filmer och program. Jag behöver ett sätt att kopiera videor till iPad för att titta på många av dessa. Eftersom iTunes inte längre är en lönsam lösning blev verktyg från tredje part det enda alternativet. Det är här iFunBox och Fileza kommer in i bilden. Tillsammans gör dessa två verktyg mig till att kopiera godtyckliga filer till och från min iPad och PC, samt spela upp videor i spelare som VLC utan att behöva gå igenom en huvudvärk-inducerande synkroniseringsprocess. Det är viktigt att först notera att detta tillvägagångssätt kräver att du är jailbroken. Jag stannade kvar på iOS 12.4 för att fortsätta njuta av bekvämligheten med detta tillvägagångssätt. Om du är jailbroken, följ stegen nedan för att ta reda på hur du överför och använder filer på din iPad eller iPhone utan iTunes.
Läsa: Bästa iOS 12 Jailbreak Tweaks för produktivitet
Del ett: Installera Filza
Filza är en robust filhanteringslösning. Det ger dig nästan lika mycket kontroll över iOS-filstrukturen som du får på en vanlig iOS-enhet. Det är en jailbreak-app, vilket innebär att du måste installera den från Cydia.
Steg 1: Starta Cydia
Steg 2: Du måste trycka på sökikonen längst ned till höger i Cydia-gränssnittet
Steg 3: Ange "Filza" i sökfältet och välj sedan Filza.
Steg 4: Tryck på "Installera" längst upp till höger
Steg 5: Tryck på "Bekräfta"
Detta hämtar Filza från Cydia-förvaret och installerar det. Den är nu tillgänglig för dig, precis som en vanlig app.
Del två: Installera iFunBox
Steg 1: Installera iTunes om du inte redan har gjort det. Anledningen till detta är att Apples mobila enhetsdrivrutin medföljer iTunes Windows-applikationen. Utan detta fungerar iFunbox inte ordentligt. Besök iTunes-installationssidan här. Rulla sedan ner och klicka på “Windows” där det står Letar du efter andra versioner? Genom att göra detta får du den vanliga iTunes-appen istället för den buggiga Microsoft Store-versionen.
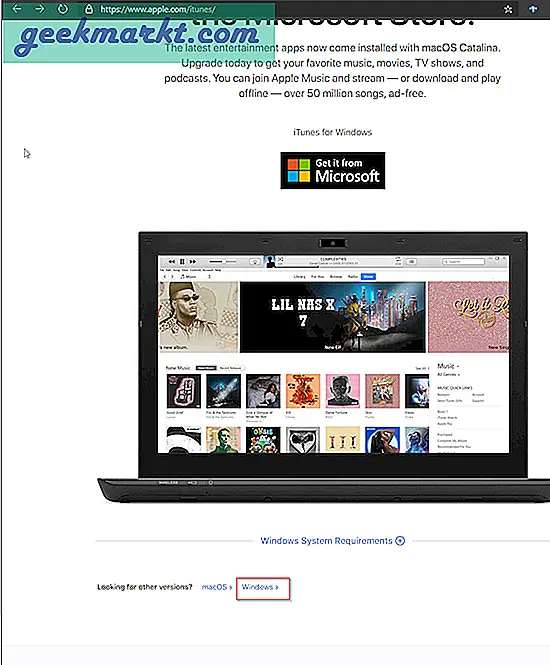
Steg 2: Ladda ner och installera iFunBox. Du kan få det på följande länk. Klicka bara där det står "V3.0." För att installera, dubbelklickar du bara på installationsfilen och fortsätter med den vanliga installationsprocessen.
Del tre: Kopiera filer till och från din dator och iOS-enhet
Steg 1: Anslut din iOS-enhet till din dator med Thunderbolt / USB C eller 18-stiftet.
Steg 2: Se till att din iOS-enhet är upplåst. Ange ditt lösenord eller använd TouchID om du antingen har konfigurerat.
Steg 3: Öppna iFunbox på skrivbordet. Den visar först en laddningsskärm där det står "att ansluta till din enhet." Efter detta presenteras gränssnittet nedan. Om du vill klicka först på Verktygslåda.
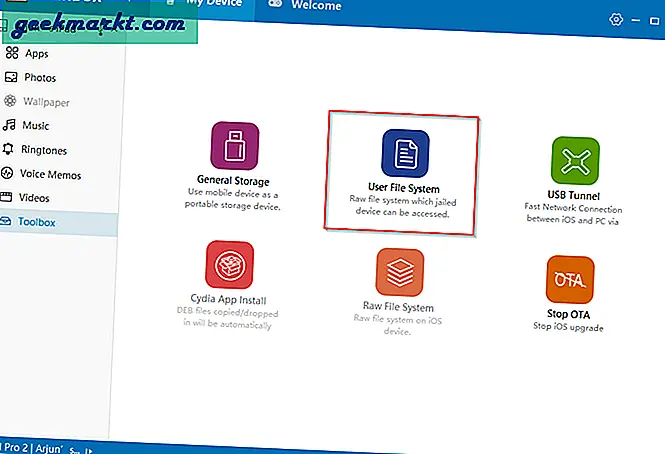
Steg 4: Klicka nu på "User File System."
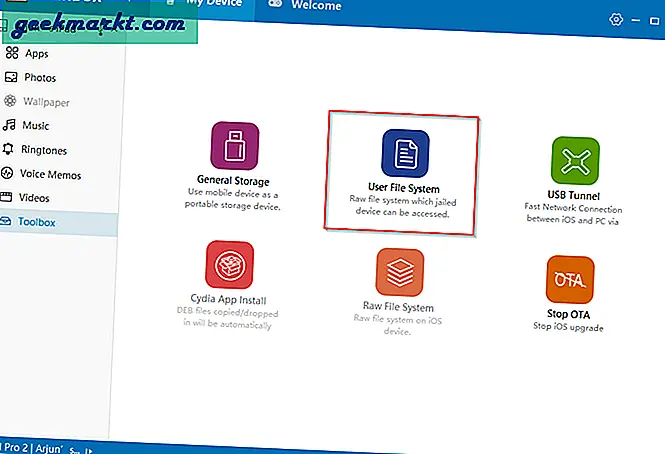
Steg 5: Du kan välja vilken mapp du vill kopiera dina filer till. Jag föreslår dock att du använder mappen Nedladdningar. Det är lätt att komma åt senare på Filza. Välj den här mappen nu
Steg 6: Klicka på Kopiera från dator. Detta tar dig till en mappmeny
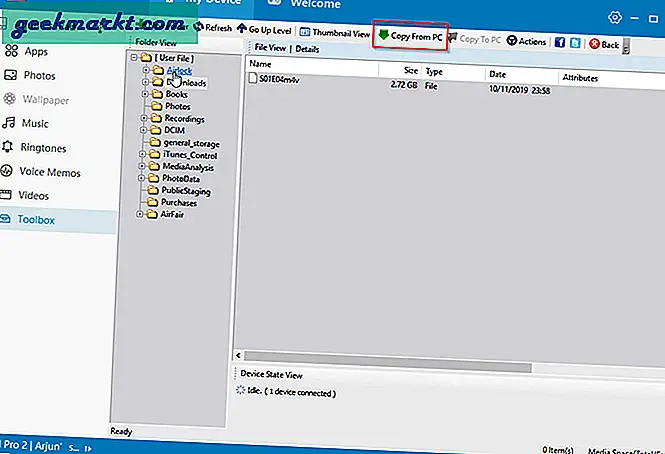
Steg 7: Klicka på en fil som du vill överföra till din iOS-enhet och klicka på öppna.
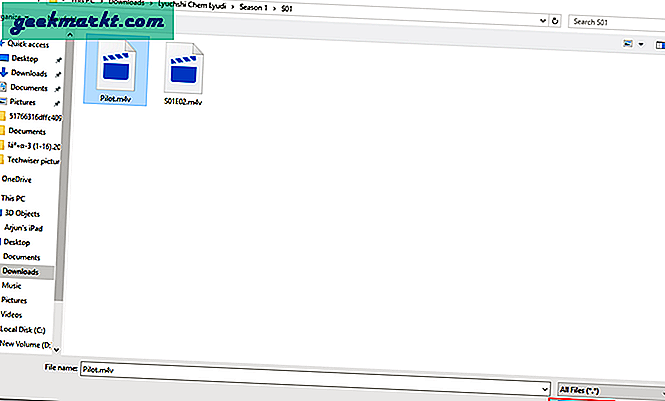
Steg 8: Om du har följt dessa steg korrekt börjar filöverföringen i iFunBox.
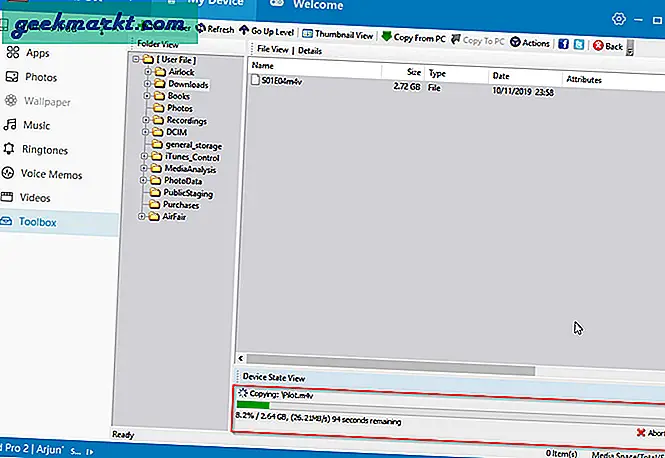
Del fyra: Kopiera filer till din dator från din iOS-enhet
Följ alla stegen ovan. I steg 5 gör du dock följande:
Steg 5a. Klicka på en fil som du vill överföra till din dator
Steg 6a. Klicka på Kopiera till PC
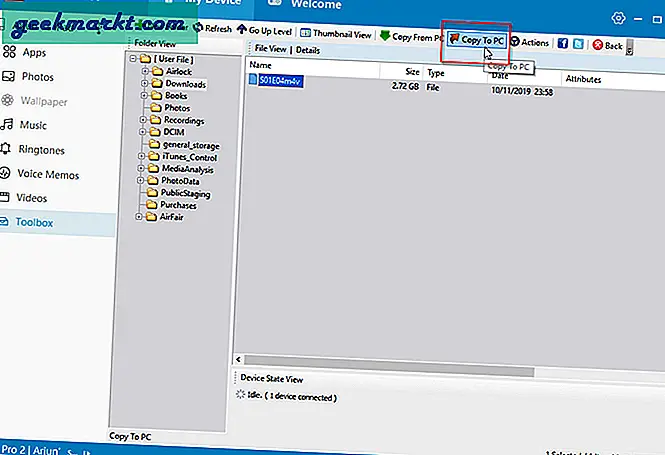
Steg 7a. Välj en mapp på din dator som du vill överföra filen till
Steg 8a. Överföringen börjar
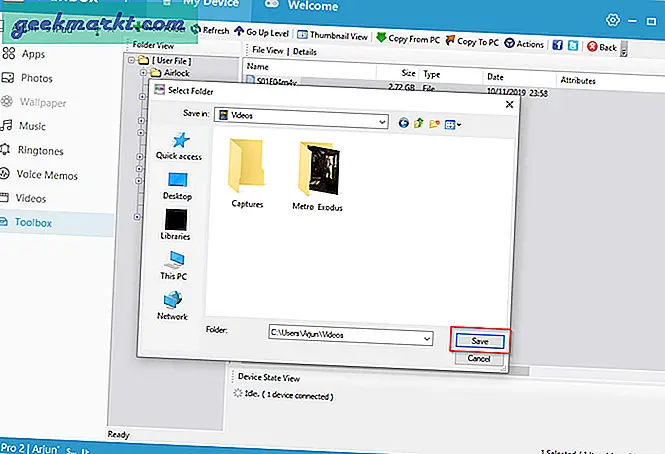
Del fem: Använda Filza för att komma åt dina filer
Filza är en mycket robust filhanterare. Den har massor av funktioner. Men dagens handledning handlar bara om att komma åt videofilen som du har kopierat över.
Steg 1. Det första du ska göra är att navigera i mappen Nedladdningar. iFunbox och Filza presenterar iOS-mappstrukturen lite annorlunda. I Filza måste du navigera till var / mobile / Media / Downloads. Ta en titt på följande skärmar för att ta reda på hur du kommer dit.
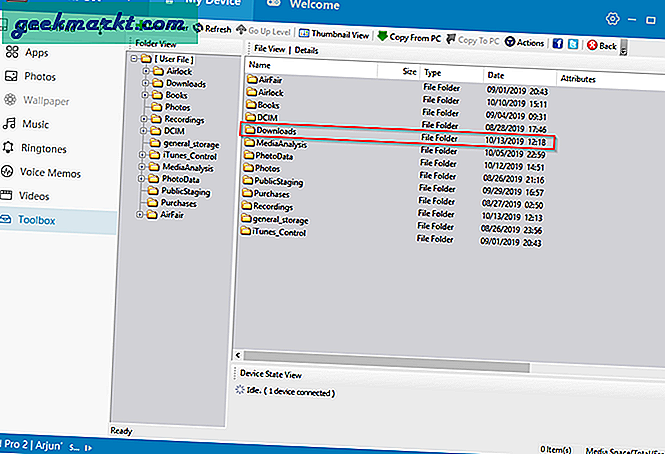
Steg 2. När du är där måste du ändra standardappen för dina videofiler. Många filformat stöds inte av varken aktiespelaren eller Filzas inbyggda spelare. Om du har laddat ner en tredjepartsapp för videospelare som VLC kan du välja den genom att göra följande:
2a. Tryck på ikonen till höger
2b. Välj "öppna med"
2c. Bläddra ner för att nå din önskade videospelare och tryck sedan på den.
Nu, som standard, kommer videor i det här formatet att öppnas i just den spelaren.
Det är allt som finns i det. Apple kan göra det väldigt invecklat att få din dator och iOS-enhet att spela bra tillsammans. Det betyder inte att det är omöjligt. Genom att följa dessa steg kommer du att kunna kopiera filer till och från din iOS-enhet och spela upp dem lokalt. Det är lika robust som filkopieringssystemet på en Android-enhet. Vi hoppas att du tyckte att det var användbart.