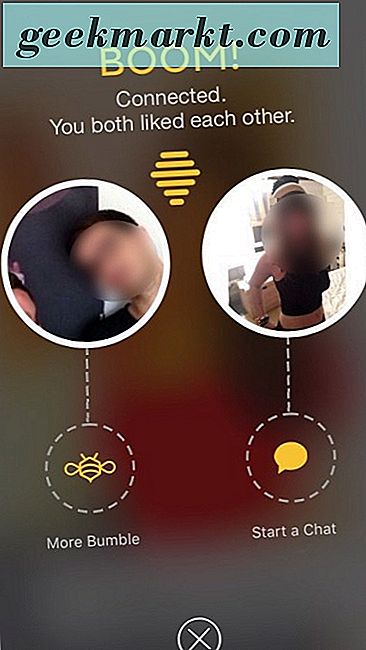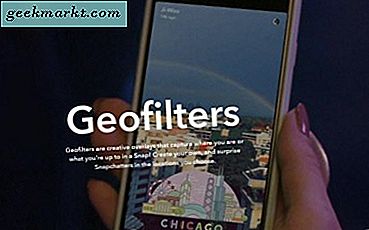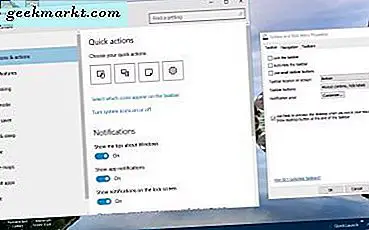
Windows 10-aktivitetsfältet är en del av skrivbordet som innehåller genvägar till programvara och systemfönster, en sökrutan i Cortana, Start-knappen, Aktivitetsvisning för virtuellt skrivbord, klocka och anmälningsområde. Det finns många sätt att anpassa denna aktivitetsfält i Windows 10. Microsoft har inte ändrat Windows 10-aktivitetsfältet så mycket, men det har fortfarande några intressanta nya alternativ.
Anpassa Aktivitetsfältet från Aktivitetsfältet och Startmenyns Egenskaper
En bra utgångspunkt för att anpassa aktivitetsfältet är att öppna fältet Aktivitetsfält och Startmenyegenskaper. Du kan högerklicka på aktivitetsfältet och välja Egenskaper från snabbmenyn för att öppna fönstret i ögonblicksbilden nedan. Aktivitetsfältet i det fönstret innehåller några anpassningsalternativ.
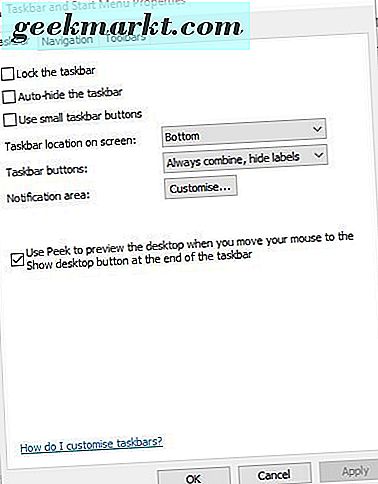
Först kan du ändra dimensionerna på aktivitetsfältets ikon. Klicka på kryssrutan Använd små aktivitetsfältet och använd Apply för att krympa dem som visas nedan. Fördelen är att fler kommer då att passa på aktivitetsfältet, men med virtuella skrivbord i Windows 10 som inte är en stor fördel.
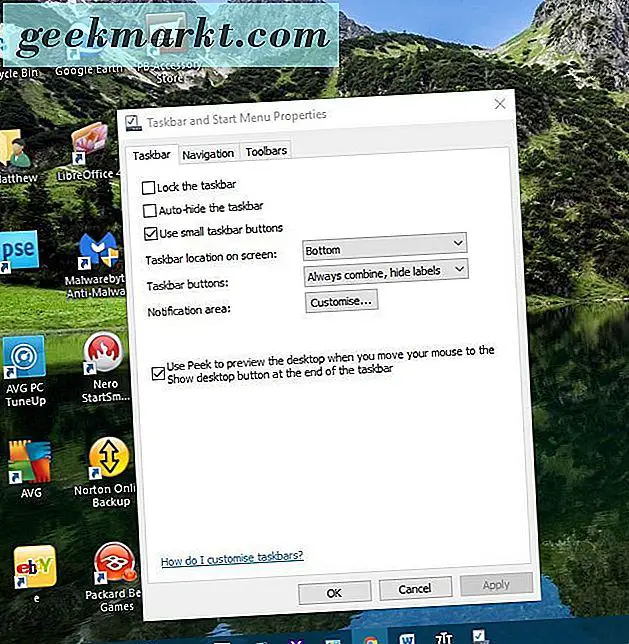
I Windows 10 innehåller inte aktivitetsfältets ikoner fönstertitlar som standard. Du kan dock fortfarande lägga till etiketter i fönstersymbolerna. Klicka på rullgardinsmenyns knappar och alternativet Aldrig kombinera . Tryck på Apply för att lägga till etiketter till dem som visas direkt nedan.
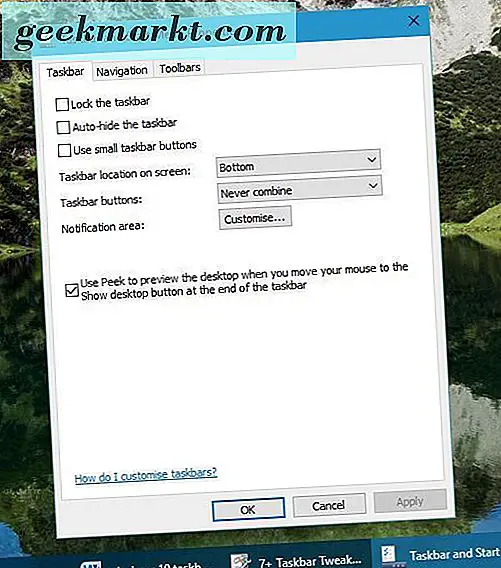
Aktivitetsfältet i Windows 10 är som standard längst ner på skrivbordet. Du kan dock alltid flytta den till toppen, vänster eller höger om skrivbordet. Klicka på listrutan Aktivitetsfält på skärmen och välj sedan Vänster, Höger eller Topp därifrån. Tryck på Apply- knappen för att bekräfta valet och flytta aktivitetsfältet.
Anpassa anmälningsområdet på Windows 10 Aktivitetsfältet
Därefter kan du anpassa anmälningsområdet till höger om aktivitetsfältet. Markera Aktivitetsfliken på Aktivitetsfältet och Starta menyn Egenskaper och tryck sedan på Anpassa- knappen där. Det öppnar fönstret som visas nedan.
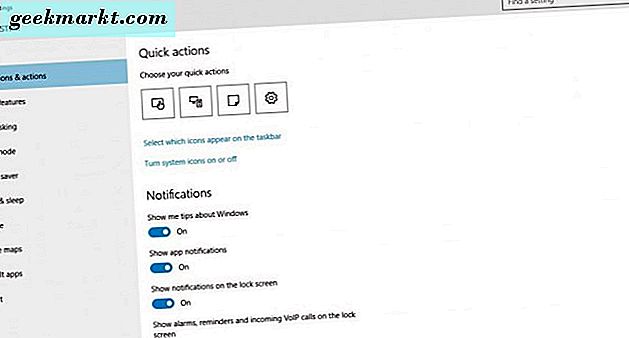
Du kan ta bort eller lägga till systemikoner i meddelandefältet genom att välja alternativet Slå systemikoner på eller av . Det öppnar alternativen som visas nedan.
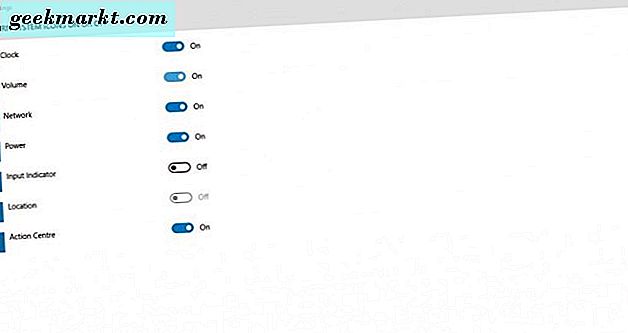
Så där kan du ta bort ett antal systemikoner från anmälningsområdet. Till exempel stäng av klockinställningen . Det tar bort klockan från aktivitetsfältet.
Alternativt klickar du på Välj vilka ikoner som visas på aktivitetsfältet i menyn Meddelanden och åtgärder för att öppna fönstret direkt nedan. Skillnaden är att dessa ikoner inte bara är systemet. Om du byter alltid Visa alla ikoner i alternativet Meddelandeområde till, kommer de alla att inkluderas. Men alla ikoner kan ta upp en del av aktivitetsfältet. så det är nog bättre att välja några mer specifika ikoner.
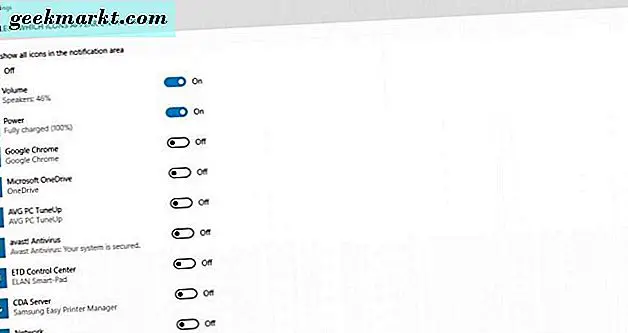
Anpassa Aktivitetsfältet med sin kontextmeny
Aktivitetsfältet har en egen snabbmeny som du kan öppna genom att högerklicka på den. Det inkluderar ytterligare anpassningsalternativ för det. Du kan till exempel anpassa några av de nya Windows 10 aktivitetsfältstangenterna därifrån.
Cortana är Windows 10: s nya virtuella assistent som du kan öppna genom att trycka på sin knapp på Aktivitetsfältet. Du kan ytterligare anpassa den knappen genom att välja Cortana på aktivitetsfältets snabbmeny. Det öppnar en undermeny med ytterligare tre alternativ. Om du vill ta bort knappen helt och hållet klickar du på Dolda . Alternativt, välj alternativet Visa sökruta för att lägga till en sökväg i Cortana till aktivitetsfältet, som visas direkt nedan.
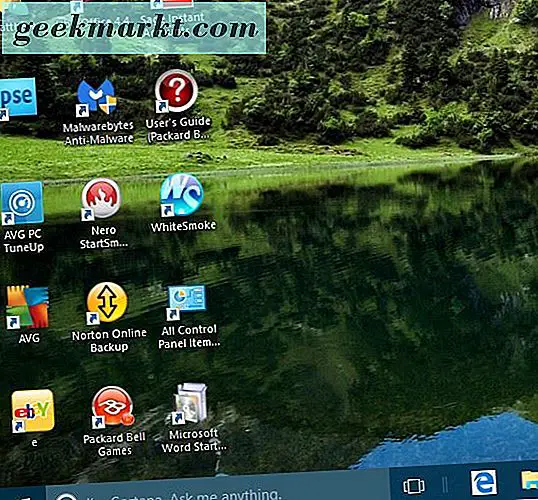
Överst på aktivitetsfältets snabbmeny finns ett verktygsfält . Med det kan du lägga till extra verktygsfält på aktivitetsfältet. Välj det här alternativet för att öppna en undermeny med fem aktivitetsfält som du kan välja mellan. Om du till exempel väljer Adress läggs en URL-bar till aktivitetsfältet från vilken du kan öppna webbplatser.

Snabbstartsfältet var något som ingår i tidigare Windows-paket, men det finns inte i Windows 10. Du kan dock lägga till en snabbstartsfält till Aktivitetsfältet i Windows 10 genom att välja Ny verktygsfält i undermenyn Verktygsfält på aktivitetsfältets snabbmeny. Ange sedan följande i fältet Nytt verktygsfältets adressfält % appdata% \ Microsoft \ Internet Explorer \ Quick Launch . Tryck på knappen Välj mapp för att stänga fönster och lägg till snabbstartsfältet i aktivitetsfältet.
Klicka på den lilla dubbla pilen bredvid Quick Launch på aktivitetsfältet för att öppna en liten lista med programvarugenvägar. Du kan lägga till mer programvara i den menyn genom att dra en genväg från skrivbordet till dubbelpil bredvid Quick Launch.
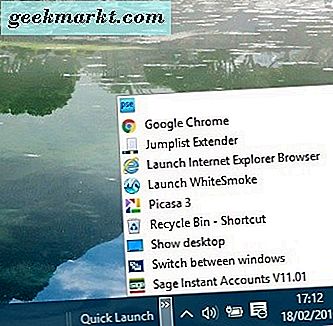
Anpassa Aktivitetsfältet Färg
Högerklicka på skrivbordet och välj Anpassa för att anpassa aktivitetsfältets färger. Välj sedan Färger från fönstret och välj sedan Välj en accentfärg automatiskt från mitt bakgrundsalternativ till av, om den är på. Det öppnar en palett där du kan välja nya färger för din aktivitetsfält och andra fönster. Observera att du också måste ha valt alternativet Visa färg på Start, Aktivitetsfältet, Aktivitetscenter och Titelfältet direkt under paletten för att lägga till den valda färgen på Aktivitetsfältet.
Du kan också lägga till insyn i aktivitetsfältet från det här fönstret. Slå på Skapa Start, Aktivitetsfält och Aktivitetscenter transparent alternativ längst ner i fönstret. Det kommer att ge mer öppenhet till aktivitetsfältet, men det innehåller inte någon stapel för att justera transparensnivån.
Anpassa Aktivitetsfältet med 7+ Aktivitetsfält Tweaker
Även om Windows 10 har en mängd olika anpassningsalternativ för aktivitetsfältet, kan du fortfarande anpassa det lite mer med freeware-programvara. Testa till exempel att lägga till 7+ Aktivitetsfält Tweaker till Windows 10 från den här Softpedia-sidan. Tryck på Download- knappen där för att spara installationsprogrammet och kör installationsprogrammet för att lägga till programmet till Windows 10.
Öppna sedan 7+ Aktivitetsfältet Tweaker-fönstret som visas nedan. Nu har du några extra anpassningsalternativ och inställningar för aktivitetsfältet. Programvaran är enkel att använda, bara välj en inställning från fönstret för att anpassa aktivitetsfältet.
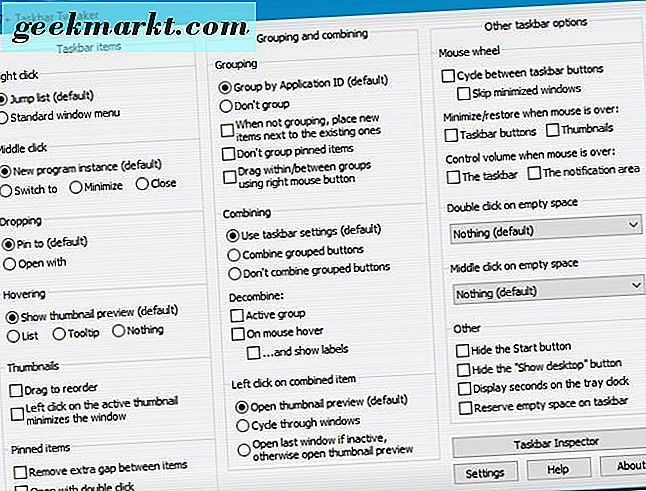
Du kan till exempel ta bort Start-knappen från Aktivitetsfältet. Klicka på kryssrutan Dölj startknappen för att ta bort Start-knappen från aktivitetsfältet enligt nedan.
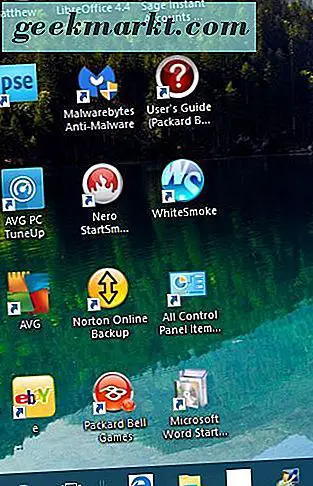
Om du dubbelklickar på ett tomt område i aktivitetsfältet händer ingenting. Men med den här programvaran kan du anpassa den så att dubbelklickning kan visa skrivbordet, öppna Aktivitetshanteraren, öppna Start-menyn och mer. Klicka på Dubbelklicka på tomruta och välj ett alternativ där som Task Manager. Dubbelklicka sedan på ett tomt område på Aktivitetsfältet för att öppna Aktivitetshanteraren.
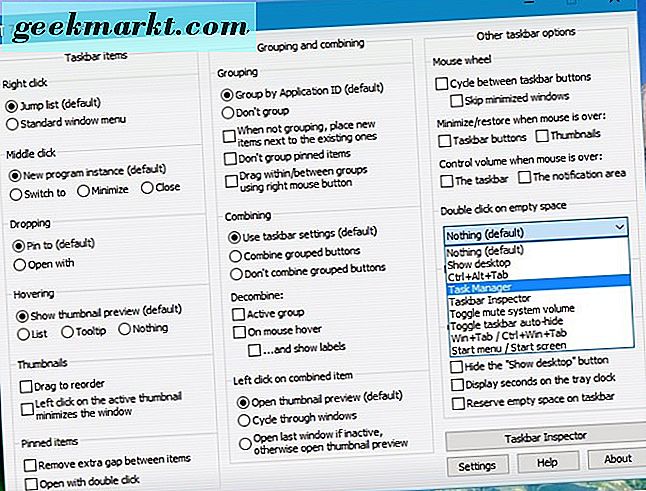
Eller du kan anpassa den så att mushjulet cyklar genom aktivitetsfältet. Välj alternativet Cykel mellan aktivitetsfältet i programfönstret. Sedan rulla mushjulet för att cykla genom de minimerade windows på aktivitetsfältet.
7+ Aktivitetsfält Tweaker-programmet har många andra alternativ för aktivitetsfältet. Med det, och alternativen och inställningarna för Windows 10 ovan, finns det många sätt att anpassa åtgärdsfältet.