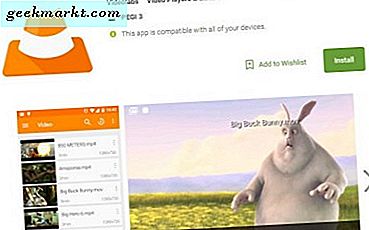Du avslutade ditt kontorsarbete i går kväll men glömde att skicka dokumenten till din chef. Du vaknade idag och det första på din prioriteringslista är att skicka dessa viktiga dokument. Överraskande startar inte ditt operativsystem av någon anledning. Det enda alternativet som återstår är att installera om ditt operativsystem; Men om dokumenten finns på systempartitionen (c-enheten) blir det lite mer dicier.
Så finns det något sätt att återställa data utan att installera om Windows?
Tja, ja, och jag ska berätta vad du ska göra. Så allt du behöver göra är att starta in i din dator från ett bärbart operativsystem, som en Linux live-cd eller något. Men även en minsta Live-CD från Ubuntu tar 700 MB och du kan inte bära en live-CD eller flash-enhet var du än går. Men det finns ett bättre sätt.
Om du har en Android-telefon kan du använda den för att starta in på din dator med en fantastisk Android-applikation som heter DriveDroid. Och istället för att använda Ubuntu använder vi en lätt Linux-distribution som heter Exakt valp Linux. Fördelen med den lätta Linux-distro är att vi kan starta denna distro inuti RAM (så även en hårddiskskadad PC kommer att kunna köra den)

Vad kommer du att behöva?
- En rotad Android-smartphone eller surfplatta
- USB-kabel
- DriveDroid
- Precise Puppy Linux (157 MB)
- En Windows-dator
- Rufus (programvara för Windows)
Nu när du är klar med nedladdningen av alla verktyg, låt oss titta på vad vi ska göra exakt.
- Installera DriveDroid på din Android
- Skapa en tom diskavbildning på din Android med DriveDroid
- Anslut din Android till din dator med USB-kabel
- Flash Linux ISO på den tomma diskavbildningen
- Starta upp i Linux-avbildningen som vi skapade med DriveDroid i datorns RAM
- Få åtkomst till data med Linux GUI
OBS! Det finns två huvudavsnitt i denna handledning. Det första avsnittet handlar om en engångsinställning som handlar om att ställa in din Android-telefon som en startbar Linux Disk Image (Steg 1 till 3). Det andra avsnittet handlar om att använda Android-telefonen för att starta din dator till Linux Disk (Steg 4 & 5).
Starta Linux på PC med Android
Del1: Installera och konfigurera DriveDroid på Android
1. Ladda ner DriveDroid från Google play (länk högst upp). Det finns två versioner av den här appen - gratis och betald. Premiumversionen är annonsfri, så att du kan ladda ner ditt eget arkiv. Men för denna handledning är vi okej med den gratis versionen. Så fortsätt och installera det. Första gången du öppnar appen kommer den att be om Rot tillgång, bevilja det.

2. Följ sedan konfigurationsguiden och välj lämplig typ av lagring som kan emuleras på din enhet. I grund och botten kommer appen att be dig att ansluta din dator till din Android med USB-kabel (så att) och bekräfta om du kan se en ny USB-enhet i din filutforskare. Följ instruktionerna nedan.
Jag kopplade in USB-kabeln> Fortsätt> Standard Android-kärna> Jag ser en USB-enhet, fortsätt> DriveDroid startades framgångsrikt, fortsätt> Stäng guiden.


3. Nu ska vi skapa en tom disk på DriveDroid som håller vår iso-fil.
- Tryck på+ 'Tecken för att lägga till ny bildskiva.
- Välj 'Skapa tom bild’.

Du kan ge vilket namn som helst för bilden (jag använder ”Scooby dooObservera dock att vi kommer att flasha Linux Distro på den här diskavbildningen och välj sedan lämplig storlek för disken. (Disktyp ska vara FAT).
Du kan se den nyskapade bilden på appens primära skärm

Del 2: Flash Linux ISO på diskbild
4. Ladda ner Linux ISO på din dator. (Jag använder Exakt valp Linux, länk tillhandahålls tidigare i den här artikeln)

5. Öppna DriveDroid-applikationen igen
6. Anslut din telefon till din dator och klicka på diskavbildningen (skapades tidigare) i DriveDroid-applikationen. (I denna handledning Scooby_doo.img). Välj popup i fönstretSkrivbar USB’
Kontrollera nu meddelandepanelen och du kommer att se ett meddelande som indikerar att diskavbildningen har emulerats.

7. Nu kommer skivbilden att kännas igen som en flash-enhet på datorn
8. Öppna Rufus på din dator. Välj den nya emulerade enheten som målenhet, välj Linux Distro ISO som målfil och klicka på Start. (Ändra inte några andra standardinställningar)
9. Vänta tills ISO-blinkningen är klar och du har installerat Linux Distro on Disk-bilden emulerad (värd) på din telefon
10. Klicka på DriveDroid-meddelandet på din telefon för att inaktivera emulering (värd)

Starta Linux i RAM
11. Nu är din telefon redo med en diskbild som innehåller Linux i den, så nästa steg är att starta datorn till Linux så att vi kan komma åt data på datorn.
12. För att starta datorn till Linux, anslut telefonen till datorn
13. Öppna nu DriveDroid och klicka på DriveDroid-skärmen Linux-skivavbildning som vi skapade (Scooby_doo.img)
14. Välj ‘Skrivbar USBFör att emulera disken

Vänta på att Image Disk ska emuleras och se till att din dator har upptäckt Linux Disk Image

Starta om din dator och välj starta från USB. Beroende på din dator kan du göra det genom att trycka på F12 eller F2 när datorn startar. För mer information, google detta med din datormodell nr.

Starta den på USB-enheten (emulerad). Du kommer att se Linux startat inuti RAM på några sekunder

Avslutar
Det är det. Nu kan du komma åt data på din hårddisk med hjälp av Linux GUI, kom ihåg att Linux är startat inuti RAM, så att du kan ta bort telefonens USB-anslutning från datorn och fortfarande kommer den att vara helt funktionell
Så här kan du använda Linux för att extrahera data bara med din Android-telefon och en USB-kabel. Glöm inte att vi använder Linux. Om du känner till kommandoradsgränssnittet kan du till och med starta Distros som är 5 MB stora. Så, prova några olika distros och låt mig veta hur det fungerar för dig i kommentarfältet.