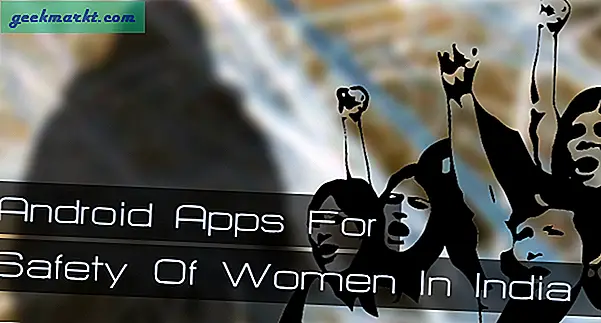De flesta Android-smartphones har 64 GB lagringsutrymme. Men om du har en gammal smartphone är chansen att du har antingen 16 eller 32 GB-variant. Tack och lov kan du enkelt utöka minnet genom att använda extern lagring, som en penna eller en hårddisk. Det här är praktiskt när du reser och vill titta på dina favoritfilmer när du är på språng.
Relaterad:Hur man använder USB-minne på Android och iOS
Nu är det enkelt att ansluta en pennaenhet till en Android. Köp bara en billig OTG-kabel och använd den för att ansluta din Android och Pendrive. Öppna sedan valfri filhanterare som Solid Explorer, titta under enhetsmenyn, du hittar din Pendrive. Det är allt.

Men hur är det med att ansluta en extern hårddisk till Android?
Till exempel vill jag använda min 2 TB hårddisk med min Android. Kommer det att fungera?
Ja, ja och nej.
Vanligtvis fungerar externa hårddiskar inte direkt med Android-enheter. Trots att jag i mina tester tyckte att detta var ett grått område. Eftersom varje Android kör en annan version av OS och har olika tillverkare är det inte möjligt att säga något säkert. Till exempel -
#1 Vissa low-end enheter (som min fars moto e) stöder inte OTG. Och det finns inget vi kan göra här. För att ta reda på, om din enhet stöder OTG eller inte, kan du använda USB OTG Helper. Appen är gratis på Google play och behöver inte ROOT.
#2 Mellanklassiga enheter (som moto g) stöder OTG med penna enhet men upptäcker inte extern hårddisk formaterad med NTFS och HFS +. Vi kan fixa det.
# 3 Och äntligen några avancerade enheter (som min Nexus6) stöder både FAT32- och NTFS-volymen utan att använda någon programvara. Men det kan inte läsa andra format som HFS eller exFAT. Vi får se hur vi fixar det.
Varför fungerar min externa hårddisk inte med Android?
När du ansluter en extern hårddisk till Android kan du stöta på två problem.
# 1 Hårddisk upptäcks inte
Du hör antingen ett klickljud eller så kommer lamporna på hårddisken inte att blinka, det betyder att disken i din enhet inte snurrar ordentligt.
Anledning: Till skillnad från pennenheter behöver externa hårddiskar mycket mer kraft. Och om de inte drivs externt kommer det att ta ström från själva enheten. Så om din smartphone inte är tillräckligt kraftfull för att driva en extern hårddisk fungerar den inte.
Till exempel fungerar min WD 2TB-hårddisk bra med Nexus 6 men fungerar inte på min hallon pi utan extern ström.
Lösning: Använd en driven USB-hubb eller externt OTG-kabel.
# 2 Hårddisk upptäcks men öppnas inte
Orsak: Filsystemfel. Det finns många filsystem där ute och varje OS föredrar en av sina egna. Till exempel stöder Android FAT32 som standard och eftersom penna-enheter också är i FAT32-format, står vi inte inför några problem med penna enheter.
Men de flesta externa hårddiskar använder NTFS-filsystemet (Windows standard FS) och ibland i HFS (MAC standard FS). Så denna felaktighet i filsystemet resulterar i felet.
Relaterat: Varför extern hårddisk inte fungerar med alla operativsystem
Så låt oss se hur vi fixar det. Vi har två alternativ här.
# 1 Formatera din hårddisk
Du kan formatera din hårddisk till FAT32 med din dator och sedan använda den på din Android. Eftersom FAT32 är kompatibelt med alla operativsystem kommer det att fungera direkt med din Android, i själva verket kommer du aldrig att möta kompatibilitetsproblem med någon plattform efter detta.
RelateradHur man formaterar hårddisk på Windows, Mac, Linux och Android
Jag rekommenderar dock inte att du formaterar HDD till FAT32. Varför? Tja, för FAT är ett gammalt filsystem och saknar viktiga funktioner som journalföring (förhindrar dataförlust), kryptering. Och den maximala enstaka filstorleken är begränsad till 4 GB.
# 2 Använd appar från tredje part
Med den här metoden kan du behålla ditt ursprungliga filsystem på din hårddisk. Använd bara en gratis app som Paragon NTFS eller Stick Mount för att använda den på din Android. Jag har använt detta i flera månader och har aldrig haft några problem. Så låt oss se hur det fungerar
Extern hårddisk på Android
1. USB-mediaimportör (betald)
Den här appen är utformad för Nexus-enheter, men baserat på sina spelbutikrecensioner fungerar den också med enheter som inte är nexus som moto-x och många andra. Men innan du spenderar pengar, se till att du provar USB Photo Viewer. Det är från samma dev men gratis.
När du har installerat den här appen kommer den att upptäcka en extern enhet automatiskt och du kan börja använda den direkt. Detta är dock skrivskyddat, dvs. du kan inte kopiera data från din Android till extern hårddisk. Dessutom stöder den inte heller HFS-formaterade enheter.
Slutsats: Försök först med andra kostnadsfria alternativ, och om de inte fungerar, välj det.
2. Total befälhavare med USB - plugin
Detta är det mest populära (och även ett gratis) sättet att använda NTFS-formaterad hårddisk på Android. Här måste du installera två gratisappar från Google Play.
Installera först den totala kommandoprogrammet - det är en filwebbläsare som hjälper oss att bläddra i innehållet på vår enhet.
Installera sedan USB-plugin för Total Commander - det är ett tillägg för filwebbläsaren som kommer att göra det faktiska jobbet, dvs. montera den externa hårddisken.
När du är klar, anslut din hårddisk till din Android med OTG-kabel. Återigen känner appen igen din volym och du kommer att se ett meddelande längst ner som säger, öppna enheten med Paragon UMS. Men om du inte ser aviseringen öppnar du bara appen och uppdaterar den. Det borde fungera.
Det finns också ett alternativ för att få skrivåtkomst. Eftersom den här appen fortfarande finns i beta fungerade skrivfunktionen inte för mig. Men den goda delen är att den tillsammans med NTFS också kan läsa HFS-formaterade enheter.
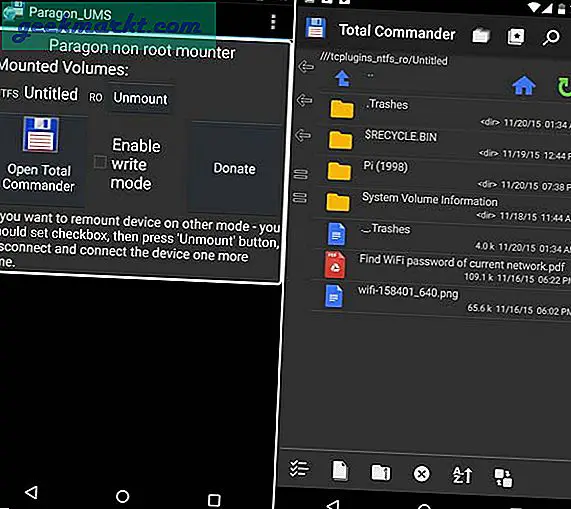
3. Stickmontering (rot)
Denna app är gjord av chainfire (utvecklaren av SuperSU). I grund och botten hjälper stickmontering dig att montera en NTFS-partition på Android. Så du måste fortfarande ha en filhanterare för att bläddra i innehållet på din enhet.
Installera Stick mount från Google play och sätt sedan in din externa enhet så monteras den automatiskt. Vanligtvis monteras enheten under SD-kort> USB-lagring, men du kan hitta monteringsplatsen genom att öppna appen och klicka på monteringsalternativet.
Slutsats: Det är gratis och fungerar bra. Men det låter dig fortfarande inte skriva data på din enhet, och det stöder inte heller HFS-enhet. Så försök bättre nästa alternativ.
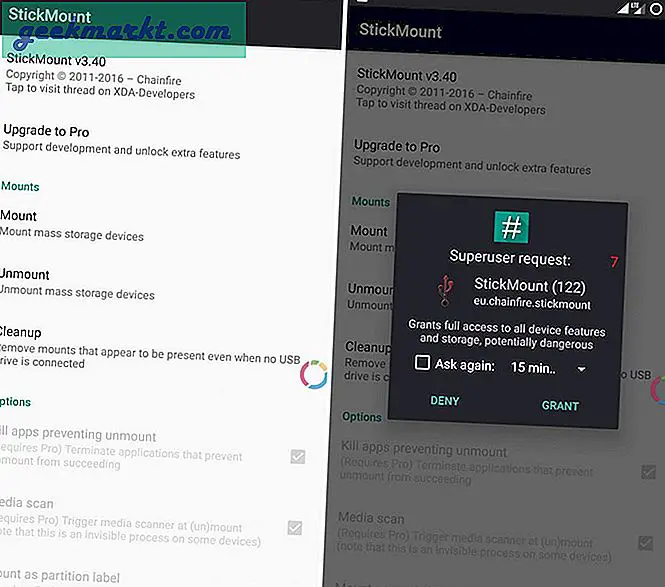
4. Paragon HFS, NTFS och exFAT (Root)
Paragon är populärt känt för sin programvara för att komma åt HFS-enhet på Windows och NTFS-enhet på MAC. Och gissa vad, de har också en Android-app men den här gången är den gratis.
Den här appen liknar alla andra appar. Installera appen, anslut din externa hårddisk så monteras den automatiskt och visar dig vägen. Det finns också ett alternativ för att formatera din enhet, men den är dold under inställningarna.
Slutsats: Det här är det bästa sättet. Det är gratis och låter dig både läsa och skriva, stödja både NTFS-enhet och HFS. Men även om det är i namnet stöder det faktiskt inte exFAT (sedan dess Microsoft-format) men du kan använda stickmontering för det.
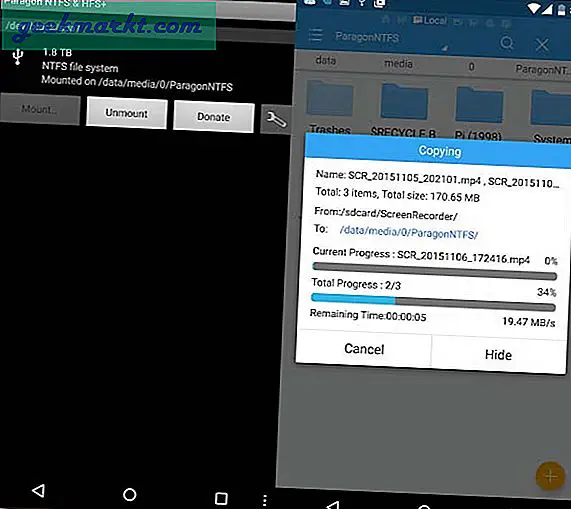
Om ingenting fungerar?
Vanligtvis kräver en extern hårddisk att du ansluter en kabel till din dator (eller i detta fall till din Android). Men tack vare modern teknik har vi nu Trådlösa hårddiskar. Och det gör vad det står, det vill säga när du trycker på en knapp på den här hårddisken, skapar den en hotspot som du kan ansluta från din smartphone och sedan bläddra igenom hela innehållet på enheten med en filhanteringsapp.
Du kan strömma din hårddisk från flera enheter (vanligtvis inte mer än 3 enheter). Och det har också ett inbyggt batteri så att du kan använda det när du reser i bil eller tåg. Men på baksidan. Det kostar dubbelt så mycket för samma lagring. Till exempel kostar en typisk Seagate 1 TB extern hårddisk dig cirka $ 60, medan en Seagate Wireless Plus 1TB kostar cirka $ 140. HDD stöder NTFS som standard. Så du kan inte använda på iOS-enheter.