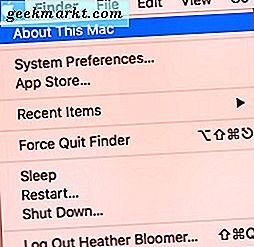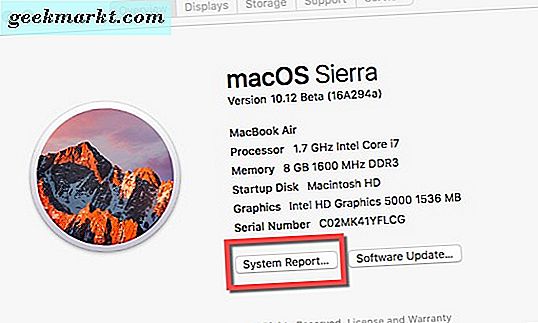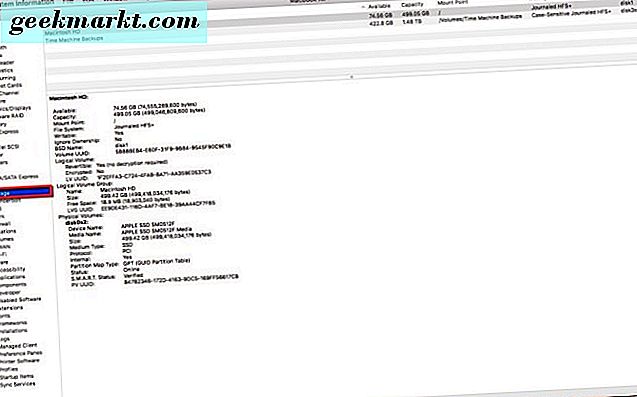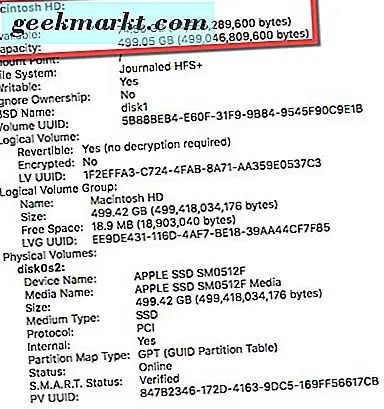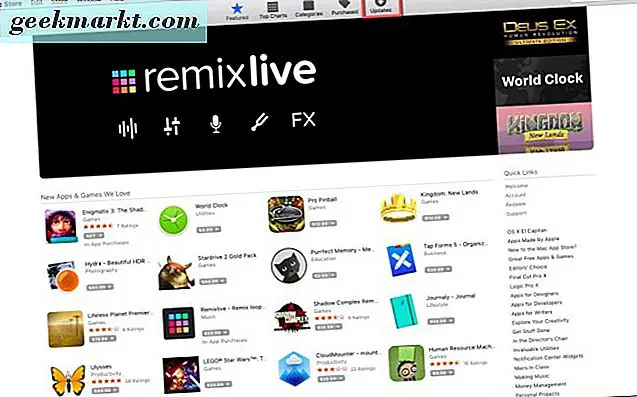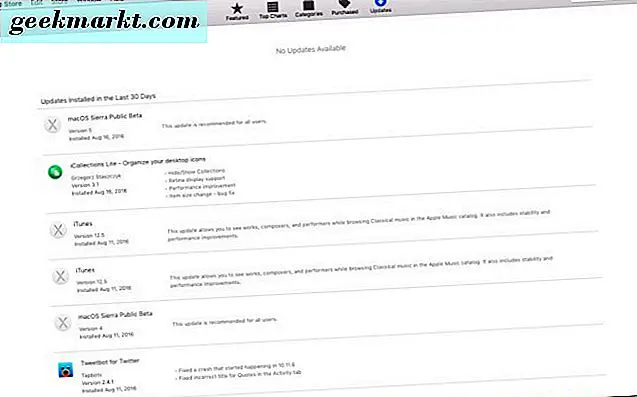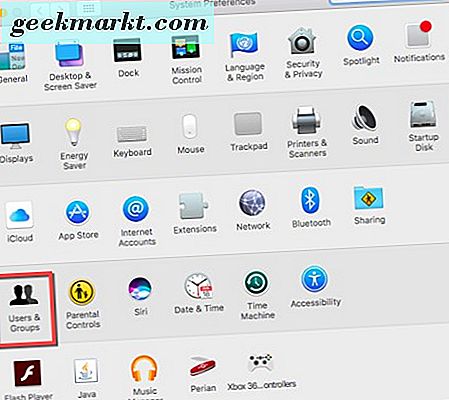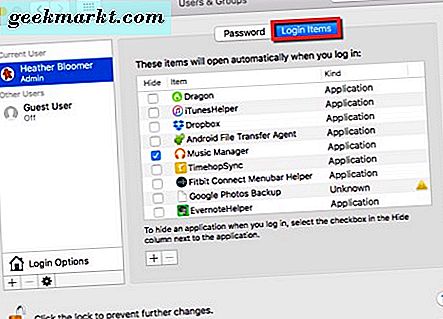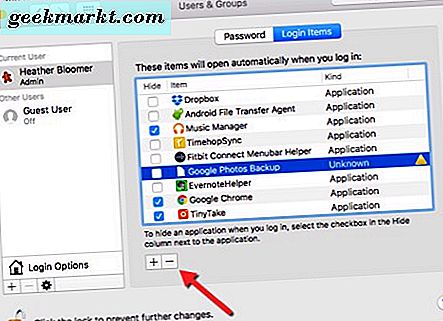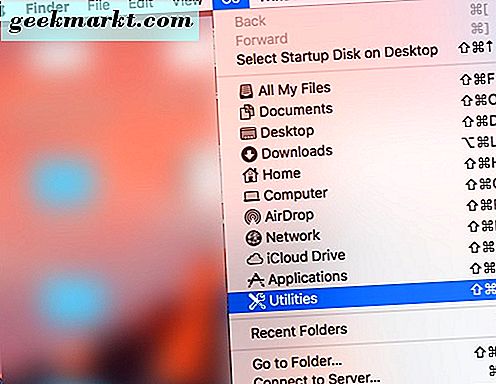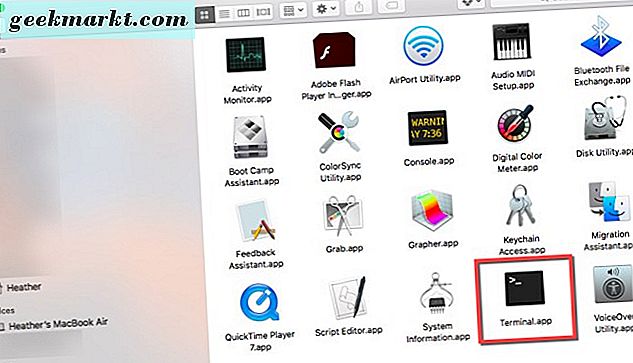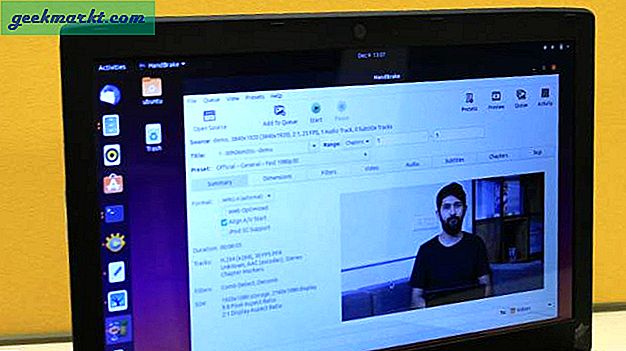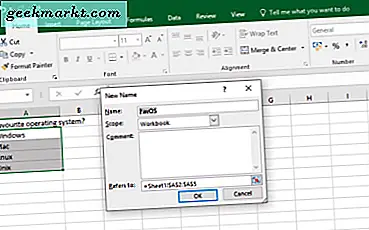Efter ett tag kan din Mac verkar bli trög eller försvagad. Tar det längre tid för program att ladda, applikationer fryser upp eller blir de inte svarande? Det kan hända över tiden - eller kanske dina Mac-resurser inte utnyttjas ordentligt eftersom sakerna körs i bakgrunden som inte borde vara.
Det finns några steg du kan vidta för att återuppliva din Macs hastighet och prestanda som du kanske inte ens tänkt på. Det är där vi kommer in-vi har några tips och tricks att dela med dig för att få din Mac tillbaka i toppform.
Kontrollera din hårddiskutrymme
Det kanske kanske inte är uppenbart för dig, men ju mer hårddisken blir på din Mac, desto mer kan det få effekt på dess prestanda. Om du vill kontrollera hur mycket diskutrymme du har och hur mycket utnyttjas gör du så här:
- Klicka på Apple-symbolen längst upp till vänster på skärmen. Välj sedan "Om den här datorn".
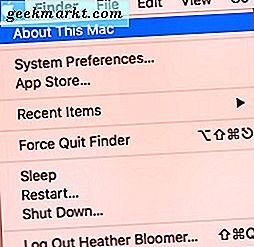
- Klicka sedan på "System Report" knappen i fönstret Om det här Mac.
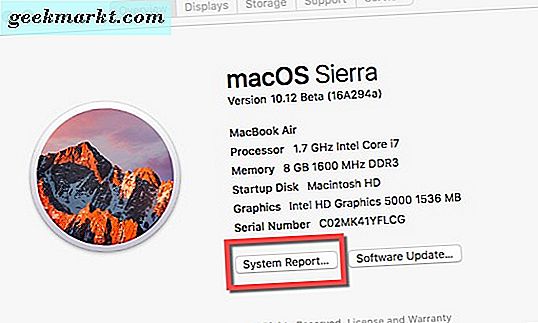
- Under kategorin "Hårdvara" i den vänstra panelen, gå ner till där det står "Lagring" och klicka på den.
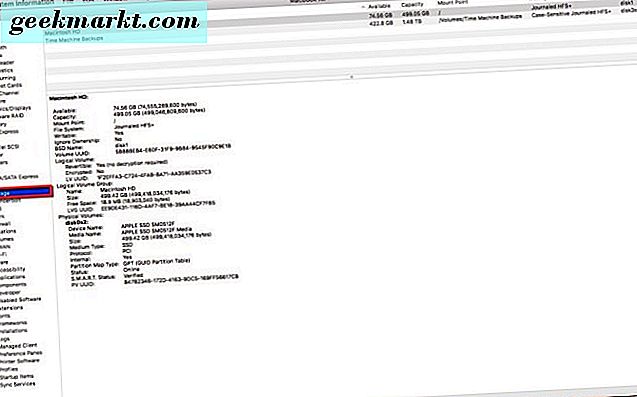
- Här kan du se hur mycket hårddiskutrymme är tillgängligt och vad som används.
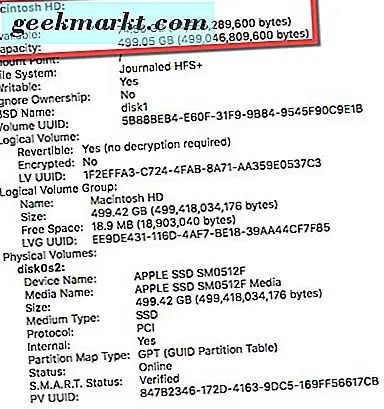
Som du kan se här börjar vi springa lite lågt på lagringsutrymme. Så, vad vi gör är att ta bort program, program och filer som vi inte längre behöver lagras på vår Mac-hårddisk. Detta bör ge oss lite mer fart och påverka vårt system överlag, på ett bra sätt.
Är ditt operativsystem uppdaterad?
En bra sak att göra är att hålla din Mac-dator uppdaterad, särskilt med operativsystemuppdateringar. När uppdateringar för operativsystemet släpps, adresserar de vanligtvis buggar och säkerhetsproblem och ger mer stabilitet för din Mac. För att söka efter OS-uppdateringar på en Mac kan du följa dessa steg:
- Ta dig till Apple App Store, där du kan få uppdateringsmeddelanden och installera dem.
- Efter att du öppnat App Store, klickar du på "Uppdateringar" längst upp till höger i App Store-menyn.
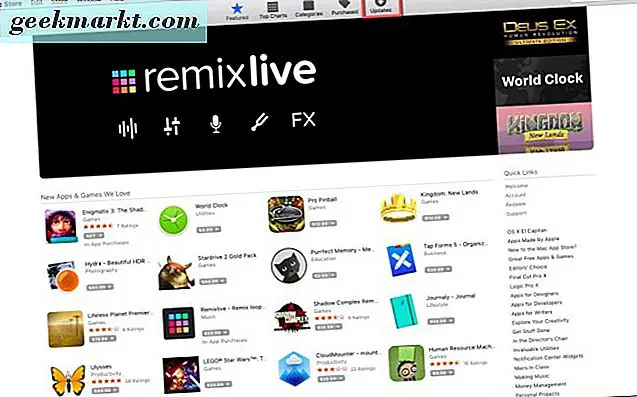
- Om det finns uppdateringar tillgängliga för MacOS, visas en "Download" -knapp högst upp på sidan. Som du kan se från vår skärmdump är vi alla aktuella.
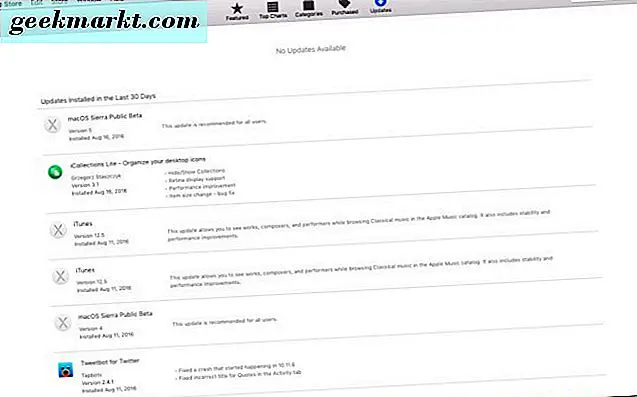
- Du har antingen möjlighet att uppdatera operativsystemet och andra program individuellt, eller du kan välja "Uppdatera allt".
När du har kontrollerat för uppdateringar av Mac-operativsystem är det viktigt att du installerar alla som är tillgängliga. Detta håller din Mac i linje med de senaste uppdateringarna och gör systemet stabilt. Det ger också din Mac mer RAM (minne) tillbaka och hjälper till att påskynda saker och ting också.
Har du för många startprogram?
När din Mac stöttar upp tar det längre tid än det brukade? Det kan bero på att du har för många applikationer som vill starta samtidigt när du startar din Mac. Det bästa du kan göra för en snabbare starthastighet är att ta bort några av de program som ligger under din starttid för att komma in i MacOS.
Låt oss ta en titt på hur du kan förhindra att några av dessa appar eller program startar när du startar upp datorn eller tar bort dem helt, för att minska din starttid tillbaka till en anständig mängd.
- Gå till "Systeminställningar" i din Mac Dock (det är den växelformade ikonen). Klicka sedan på "Användare och grupper".
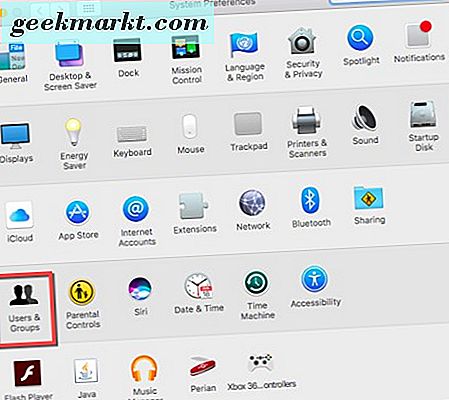
- På nästa skärm klickar du på guldlåset i nedre vänstra hörnet. Ange sedan ditt användarlösenord så att du kan göra ändringar i startprogram och program.
- Klicka på ditt användarnamn och välj "Logga in objekt" bredvid Lösenord i den övre mitten av användarskärmen.
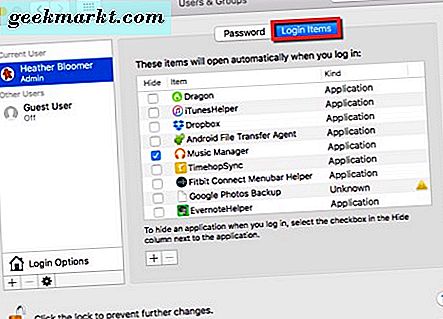
- Du vill inte bara dölja startprogrammen; du vill helt och hållet förhindra dem från att starta när din Mac startar upp.
- Klicka på de appar eller program du inte längre vill starta när du startar din Mac. Sedan, längst ner i listan över startprogram, klicka på minus (-) symbolen för att ta bort dem.
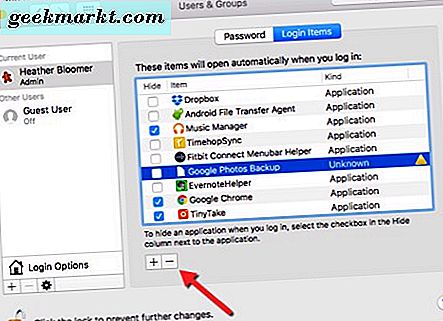
Nu, nästa gång du slår på datorn, bör starttiden vara mycket bättre utan att alla de programmen och programmen försöker börja med operativsystemet starta. Detta ökar också din starttidshastighet.
Hämta information från alla rätt platser på din Mac
Vad menar vi med det här? Det betyder att du ska se till att din Mac går till rätt ställe inom systemet och på hårddisken för att få den information som behövs för behörigheter. För att göra detta måste du använda Terminal-programmet på din Mac och skriva ett enkelt kommando.
- Gå till Terminal-programmet på din Mac. Om det inte finns i din dockningsstation, klicka i Finder på "Go" och rulla sedan ner till "Utilities" och klicka på den.
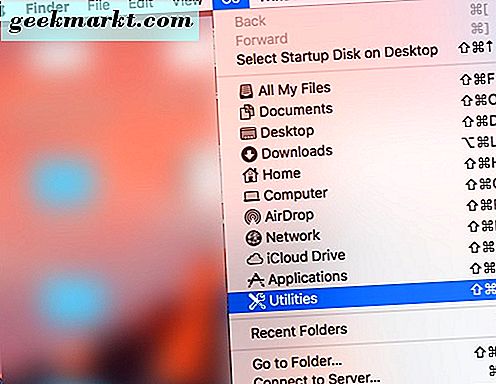
- När fönstret Verktyg öppnas, navigerar du till Terminal-programmet och dubbelklickar på det och det öppnas på din Mac-skärm.
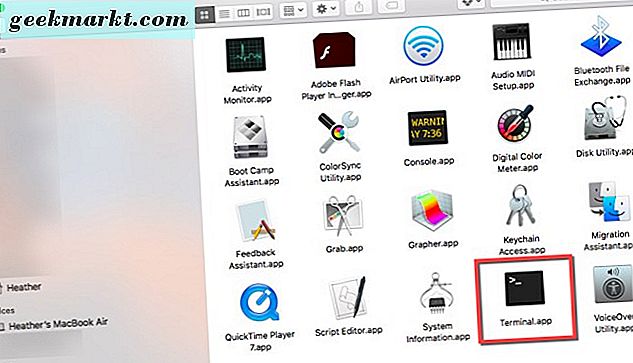
- Skriv detta kommando i terminalen: "sudo / usr / libexec / repair_packages -verify -standard-pkgs /" och tryck på "Enter" -tangenten på tangentbordet. Du kommer nu att bli ombedd att ange ditt användarnamn för att fortsätta; skriv in den och tryck på "Enter" igen.
- Obs! Den här funktionen fungerar inte på MacOS Sierra, eftersom den har tagits bort. På alla MacOS tidigare Sierra, kommer det att fungera.
Genom att skriva ovanstående kommando verifierar du behörighetsinställningarna på din Mac för att säkerställa att information hämtas från rätt plats. Ser du många föremål eller några föremål markerade som "Tillståndsskillnader"? Då vill du skriva det här i Terminal-fönstret: "sudo / usr / libexec / repair_packages -repair-standard-paket -volym /"
Sammantaget fungerar den här metoden på många Mac-datorer (om du inte kör Sierra) och har en verklig möjlighet att hjälpa till att öka hastigheten på din Mac.
Så länge du är villig att lägga lite tid och ansträngning och följ de steg vi har gett dig, kommer du att återfå hastigheten på din Mac.