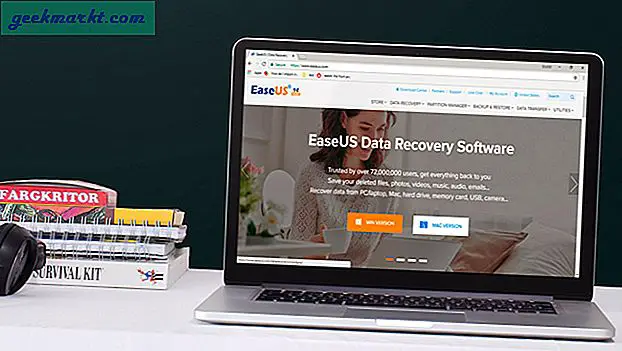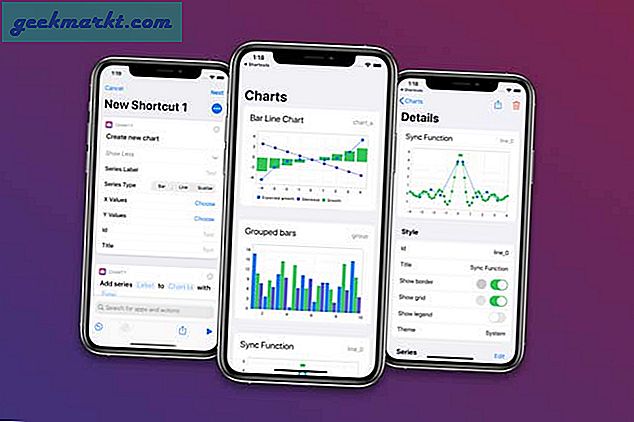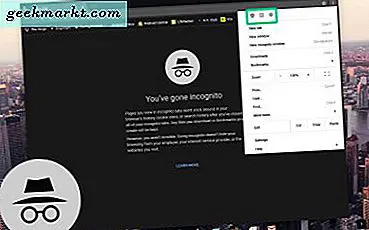
Även om du surfar i inkognitoläge, kommer inte att hindra din internetleverantör från att se den aktivitet du gör online, men det är fortfarande en bra idé att skydda din information lokalt. Om tillägg för att dölja din surfinformation från familj eller vänner kan du använda samma dator, det förhindrar också att din information sparas i formulär. Detta kan göra det mycket användbart för att visa bankinformation eller andra känsliga konton. Det rensar också upp dina sökresultat, vilket ger dig opartisk information som inte påverkas av tidigare förfrågningar. Ännu mer kan det vara mycket användbart för att kontrollera ett sekundärt eller tertiärt e-postkonto utan att logga ut från ditt huvudkonto. Så det finns många skäl att använda Incognito-läget, förutom de stereotypa användningarna som du förmodligen redan tänker på.
Ett viktigt övervägande för Incognito-läget: Som standard överförs inte dina tillägg till Incognito-läget. Eftersom vissa tillägg har behörigheter som gör det möjligt för dem att "se" de webbplatser du tittar på (som annonsblockerare eller avgiftsbesparare), är tillägg avaktiverade så att dina webbläsningsdata är så privata som möjligt. Problemet med detta: Massor av människor är beroende av tillägg för att utföra sina typiska surfningsuppgifter, som att använda LastPass eller OnePass för att logga in på webbplatser med långa, komplexa lösenord. För dessa personer är extensions praktiskt taget ett krav för att bläddra. Om du fortfarande vill använda Incognito-läget för din surfning, men du måste aktivera vissa tillägg för att göra din surfning lite enklare kan vi hjälpa till. Att aktivera tillägg för att köra i Chromebook Incognito-läge är snabbt och enkelt och sparar dig en massa tid och frustration i framtiden.
Öppna Chrome-inställningarna
Börja i ett vanligt Chrome-fönster. Du kan använda ett Incognito-fönster om du redan har det öppet, men det kommer bara att omdirigera dig tillbaka till ett vanligt Chrome-fönster utanför inkognitotillståndet, eftersom du inte kan se dina tillägg i inkognitotillstånd.
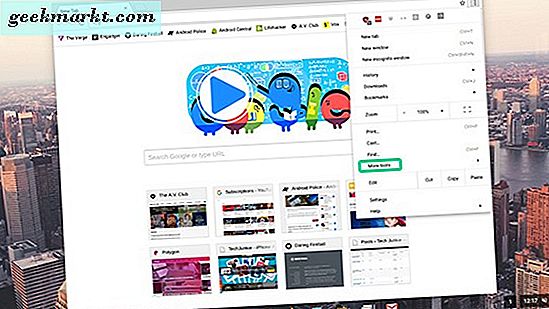
Klicka på menyknappen längst upp till höger i webbläsaren; det är tre punkter som är vertikalt inriktade. Flytta musen ner till "Fler verktyg", som kommer att förlänga en andra meny med flera alternativ. Klicka på "Extensions".
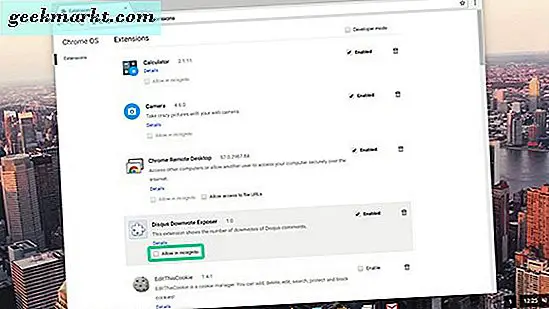
Aktiverar tillägg
Detta leder dig till en meny med varje tillägg som du har installerat i Chrome. Om du är som jag, har du massor av tillägg som körs, allt från vanliga Google-applikationer som Hangouts och Docs to LastPass för mina lösenord till tillägg som slutar autoplay från att fungera i YouTube (en livräddare vid flera tillfällen). Det finns inte en catch-all-switch för att göra det möjligt för tillägg att fungera i Incognito-läge. Istället eftersom Google förstår att vissa tillägg har behörigheter som kan ses som "farliga" för inkognitobrukare måste du aktivera varje förlängning oberoende av varandra. Överväga varje förlängning innan du aktiverar sitt stöd i Incognito-läge. När du väl har bestämt vilka tillägg som ska användas (eller om du fortfarande bestämt dig för att välja allt), är det lika enkelt som att markera en ruta på varje fil.
Du märker att varje tillägg har några alternativ. Till höger om panelen ser du en kryssruta som antingen säger "Enabled" eller "Disabled, " beroende på om du använder förlängningen då eller inte. Detta kontrollerar om förlängningen används i korrekt Chrome, men inte om förlängningen öppnas i inkognitoläge. I stället för varje förlängning hittar du informationen och beskrivningen för varje förlängning, följt av ett alternativ till "Tillåt i inkognito." Om du markerar den här rutan aktiveras förlängningen i Incognito-fönster tillsammans med Googles varning om ämnet: "Google Chrome kan inte hindra tillägg från att registrera din surfhistorik. För att inaktivera denna tillägg i Incognito-läge, avmarkera det här alternativet. "
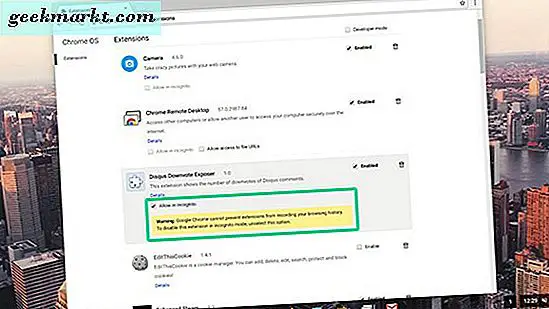
Kom ihåg att varje tillägg måste aktiveras oberoende av varandra, så det är en bra idé att bara aktivera de program du behöver för att fungera effektivt i Googles privata läge. Observera också att för ChromeOS-användare kommer vissa tillägg gråtonade och kan inte köras i inkognitotillstånd. Det här är typiskt systemprogram, som din bärbara kamera, och tillåter inte alternativet.
Visa tilläggstillstånd
Det är också en bra idé att kolla behörigheterna för varje applikation du använder innan du tillåter åtkomst i inkognitoläge, för att du inte tillåter en farlig utökning åtkomst till dina mest privata surfningssessioner. Lyckligtvis är det lika enkelt att aktivera tilläggen i Incognito-läget i Chrome.
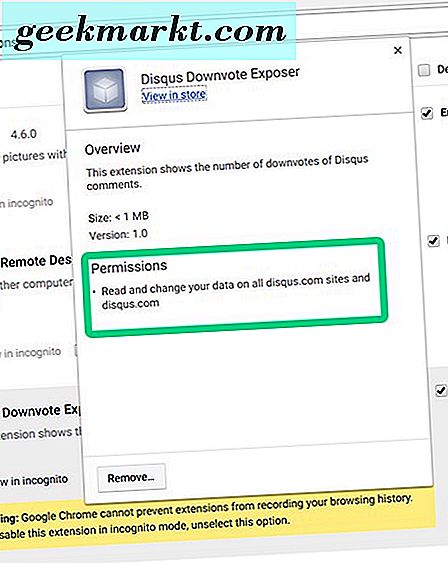
Under beskrivningen för varje anknytning installerad i Chrome ser du en länk som läser "Detaljer". När du klickar på det öppnas ett fönster med viss specifik information på den valda utvidgningen, inklusive en översikt över appen, storleken och versionsnumret, och slutligen behöver de behörigheter som varje tillägg har tillgång till. Dessa är vanligtvis skrivna i ganska vanlig engelska; till exempel, tittar på "Disqus Downvote Exposer" i min instans av Chrome, ger jag tillstånd till förlängningen att läsa och ändra mina data på alla webbplatser som använder Disqus kommentarsystem. Därifrån kan jag ta mitt eget beslut om huruvida utvidgningen ska kunna aktiveras i ett inkognitofönster. Vissa tillägg kräver långtgående behörigheter. Ad-blockers, till exempel, kräver möjlighet att läsa och ändra data på varje webbplats du besöker. Det är här där du måste väga för och nackdelar med att offra lite integritet för att ändra hur Chrome fungerar. Vissa läsare kanske inte bryr sig om privatlivets oro, medan andra kan välja att lämna några tillägg som är inaktiverade i inkognitotillstånd för att undvika att ge över känslig data.
Inaktivera tillägg
Om du bestämmer dig för att inaktivera ett tillägg som tidigare aktiverats i Incognito-läget, är det lika enkelt att du slår på tillägget till att börja med. Öppna Chrome-menyn igen och bläddra tillbaka till menyn Utvidgningar under "Fler verktyg". Från menyn tillägg, avmarkera kryssrutan som du tidigare aktiverat dina valda tillägg i Incognito, och de kommer att försvinna från din privata surfning. Det här är en bra idé om du behöver en förlängning en gång, men vill inte att den ska köras varje gång du öppnar en ny instans av Incognito-surfning.
***
Chromens enkelhet och användarvänlighet gör det väldigt lätt att aktivera och inaktivera funktioner när du behöver dem, och kontrollera behörigheterna för varje tillägg på en grundläggande nivå. Detta gör att du snabbt och enkelt stänger av tillägg för att förbättra din privata surfning när du behöver den. Kom bara ihåg att uppmärksamma de behörigheter du har tillåtit varje förlängning, och du kommer att göra din webbläsarupplevelse så mycket bättre.