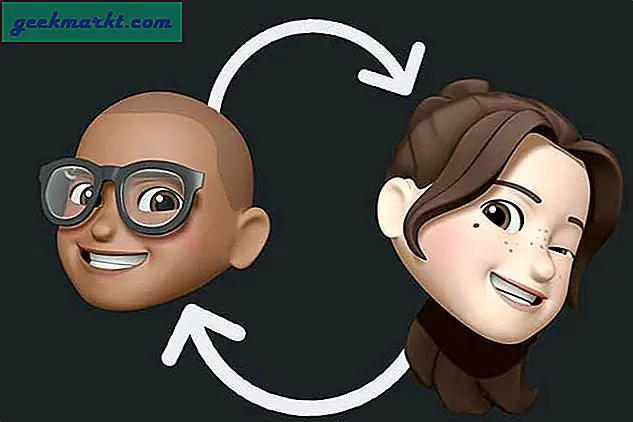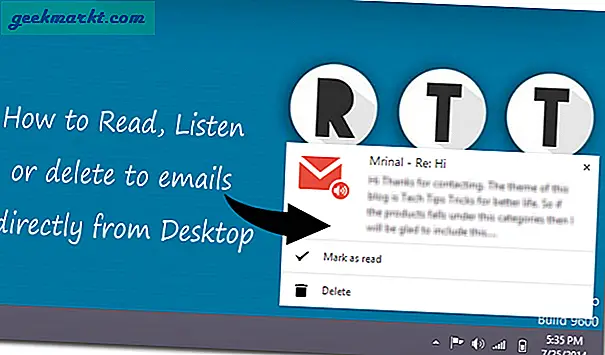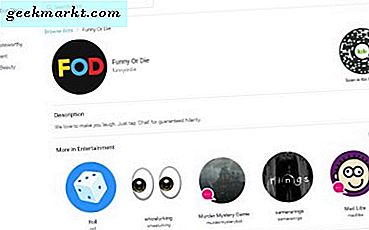Skärminspelning är en praktisk funktion att ha när du vill spela in spelvideor, handledningsvideor att publicera på Youtube eller kanske en produktdemo för dina kunder.
Nu finns det en uppsjö av skärminspelningsapplikationer på marknaden, och alla delar några grundläggande funktioner som - möjligheten att välja dina bilder per sekund, bithastighet, inspelningstid, posta direkt på sociala nätverk etc.
Vi gick igenom 10+ applikationer innan vi valde våra sista, och här är listan över några av de bästa applikationerna för skärminspelning för Windows.
Så, låt oss komma igång.

Bästa inspelningsapplikationer för Windows
# 1 Nvidia Shadowplay
Shadowplay är den absolut bästa programvaran du kan ha om du vill spela in spelvideor på ett bekvämt sätt. Den erbjuds via Nvidia GeForce-applikationen och fungerar med alla Nvidia-kort efter GTX 6xx-serien (nuvarande generation är GTX 10xx).
Den enda nackdelen med denna applikation är att den är begränsad till endast Nvidia-kort, och ATI / AMD-användare måste tyvärr leta någon annanstans (eller en härifrån).
Här är ett exempel på en video som jag spelade in med Shadowplay när jag spelade Overwatch. Det är som standard 50 Mbps / 60 fps videor och enligt min mening är det mer än tillräckligt.
Slutsats: Bästa alternativet för att spela in spelvideor om du har ett Nvidia-grafikkort.
Ladda ner Nvidia Shadowplay (gratis)

# 2 Open Broadcast Software (OBS)
Om du inte har ett Nvidia-grafikkort och ändå vill spela in dina spelvideor kan du prova Open Broadcast Software (även känd som OBS).
Även om den har fler funktioner än Nvidia Shadowplay är den inte mycket användarvänlig. Du måste vara en tekniskt kunnig person för att använda den här applikationen i sin fulla omfattning. Så se till att du läser vanliga frågor.
Även om OBS fungerar på både Nvidia- och AMD-kort, men det är ingen mening att använda OBS på ett Nvidia-kort, eftersom Shadowplay är ett mycket bekvämare, är det enda undantaget att använda äldre Nvidia-kort, GTX 5xx och lägre.
Slutsats: Det näst bästa alternativet för att spela in spelvideo om du inte har ett Nvidia-grafikkort.
Ladda ner Open Broadcast Software (Fri)

# 3 iSpring Free Cam
iSpring Free Cam är en enkel gratis skärminspelare som kan spela in både video och ljud. Det finns inga tidsbegränsningar, annonser eller vattenstämplar.
Du kan ställa in upplösningen så högt som din bildskärm stöder. Och det bästa är - det kommer med en inbyggd videoredigerare, som vanligtvis är en premiumfunktion. Och när du är klar med att redigera din video kan du ladda upp den direkt till YouTube eller spara den lokalt.
Men det finns inget alternativ att spara videor i något annat format än.wmv och det också bara i 720p. Du kan inte spela in från din webbkamera.
Slutsats: Lämplig för att göra handledning eller demo-videor.
Ladda ner iSpring Free Cam (gratis)

# 4 EzVid
EzVid har ett konstigt påstående att vara världens enklaste videoinspelare, och i viss utsträckning är det sant (som du kan se ut från dess namn!).
Den här appen är populär för att det är enkelt att producera videor och redigera på språng, samt att ha ett modernt och intuitivt användargränssnitt.
Videoredigeraren, som följer med den, är också kraftfull. Du kan göra röstöverlägg, ändra uppspelningshastighet, spela in webbkamera eller till och med lägga till media från din dator.
Problemet med EzVid är att du bara kan exportera de slutliga videorna till YouTube. Det finns inget officiellt sätt att spara dina videor på din dator. Ja, du kan ladda ner videon från YouTube när den har laddats upp. Men det är bara en tråkig process. Speciellt när vi har andra alternativ att titta på.
Slutsats: Lämplig om du bara vill spela in videor för YouTube.
Ladda ner EzVid (gratis)
# 5 Camtasia
Camtasia är en funktionspaketad applikation som rekommenderas om du vill skapa skarpa professionella videor. Skärminspelaren är anständig, men det är videoredigeringsavsnittet där Camtasia lyser.
Du kan redigera bild för ram, så det finns ingen chans att det blir en röra, och du kan till och med importera befintliga video- eller ljudspår från din dator.
Detta är ett av de mest kompletta verktygen där ute för både videoinspelning och redigering. Om du vill skapa professionella handledningsvideor för YouTube eller för kommersiella ändamål är Camtasia din bästa vän.
Det är bara det, den här kommer med ett brant pris på $ 299, men lyckligtvis finns det en 30 dagars gratis prövotid som tyvärr inte kan användas för att skapa kommersiella videor.
Slutsats: En av de bästa skärminspelarna någonsin, om du har råd.
Ladda ner Camtasia ($299)

# 6 Screencastify (Screen Video Recorder)
Screencastify är en av de dolda pärlorna i skärminspelningsvärlden. Till skillnad från de andra i den här listan är Screencastify inte en stationär app utan enChrome-tillägg.
Även om det mesta av online-skärminspelaren (som skärm-o-matic) kräver Java installerat i din webbläsare, behöver detta Chrome-tillägg inte någon annan extern programvara som Java eller Flash och kan därför köras på alla datorer som kör Chrome-webbläsare.
Även om det är en kromförlängning kan du spela in båda - webbläsarens och skrivbordsskärmen; inklusive bilder från din webbkamera och ljud från den inbyggda mikrofonen.
Det finns två alternativ för att spara videoklippen - du kan antingen spara den lokalt eller ladda upp direkt till Google Drive / YouTube.
Men den här skärminspelaren är inte för alla. För det första - det sparar videon i WebM-format och den gratis versionen av appen låter dig spela in videor upp till 10 minuter långa (och det också med vattenstämpel).
Slutsats: Lämplig för avslappnade skärminspelningar som du vill skicka till någon på internet.
Ladda ner Screencastify från Chrome Store. (Gratis | $ 24 / år för Pro-funktion)
Den här videon hjälper dig att komma igång med Screencastify.
# 7 CamStudio
Så CamStudio är en gratis och öppen källkod för skärminspelning för Windows. Och en av våra favoriter också. Vi har använt det i flera år på vår YouTube-kanal och vi älskar det fortfarande.
Den här applikationen har alla funktioner man behöver från en skärminspelningsapp. Du kan spela in hela skärmen eller en del av den eller till och med kommentera dina videoklipp när du går.
Tidigare hittades skadlig kod i CamStudio.exe, så se till att bara ladda ner den från deras officiella webbplats. Och medan du håller på med det, kom också ihåg att "avslå" många crapware-erbjudanden som dyker upp när du försöker installera programvaran.
Även till skillnad från vissa skärminspelare här, har CamSudio ingen inbyggd videoredigerare och du kommer att spela lite med inställningarna för att få bästa videoutgång.
ProTip: Använd en XviD mpeg-4-codec för att få bättre kvalitet i låg filstorlek.
Slutsats: Lämplig för inspelning av självstudievideor med små rörelser i den.
Ladda ner CamSudio (Fri)

Slutsats
Det finns många inspelnings- (och redigeringsapplikationer) där ute att välja mellan. Till slut delas valen ut efter ditt behov.
Om du vill spela in spelvideor och har turen att ha något Nvidia-kort finns det inget bättre val än Nvidia Shadowplay.
Om du letar efter en enkel inspelare som spelar in pålitligt kan du överväga iSpring Free Cam och CamStudio. Och om du planerar att bli lite professionell så finns det inte ett bättre alternativ än Camtasia där ute, men det är säkert dyrt.