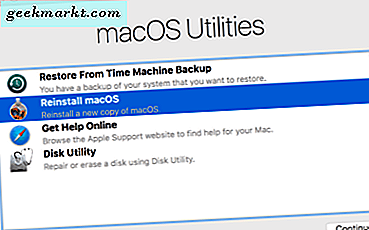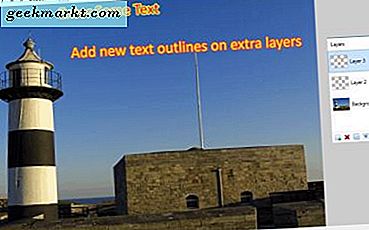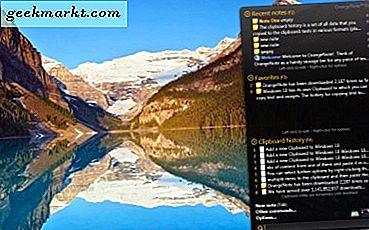
Windows 10 har ett eget Urklipp där du kan kopiera text och bilder. Snabbknappen för att kopiera text till Urklipp är Ctrl + C, som du sedan kan klistra in i textredigerare med Ctrl + V. Genom att trycka på PrtScn kopieras bilder till Urklipp och du kan också klistra in dem i bildredigeringsprogram. Urklippet som ingår i Windows 10 är dock ganska begränsat; och du kan lägga till bättre alternativ med program från tredje part.
Du kan bara kopiera ett objekt i taget till Windows 10 Urklipp. Så om du behöver kopiera flera objekt måste de kopieras och klistras en åt gången. Med andra paket kan du kopiera flera objekt till Urklipp och sedan klistra in dem i program. Det är en stor fördel jämfört med Windows 10 Urklipp. Dessa är några av de mer anmärkningsvärda alternativen till Windows 10: s Urklipp.
Dito
Ditto är ett freeware urklippsverktyg som du kan lägga till i Windows 10 och andra plattformar, från den här sidan. Tryck på DOWNLOAD NU- knappen där för att spara dess inställning och öppna sedan för att lägga till programvaran till Windows 10. När den är igång hittar du en Ditto- ikon i systemfältet som visas i stillbilden nedan.

Ditto sparar alla kopierade objekt i en omfattande lista från vilken du kan välja dem att klistra in. Kopiera så lite text och fånga bilder med PrtSc-alternativet, som beskrivs i den här TechJunkie-artikeln, och klicka sedan på Ditto- ikonen i systemfältet. Det öppnar en lista över alla dina kopierade objekt som visas nedan.

Nu kan du välja ett objekt därifrån för att klistra in i en applikation. Ange sökord i sökrutan för att hitta kopierade textobjekt. Dubbelklicka på ett kopierat objekt där för att markera det och tryck sedan på Ctrl + V för att klistra in det i ett mjukvarupaket.
Du kan också välja mer specifika klistra alternativ för kopierade objekt. Högerklicka på ett kopierat objekt i listan och välj Special Paste för att öppna undermenyn nedan, som innehåller en mängd olika alternativ. Då kan du bara välja Enkel text om du vill ta bort formateringen från texten när du klistrar in den.

Denna programvara sparar upp till 500 kopierade objekt som standard. Du kan dock justera det genom att högerklicka på systemfältikonen och välja Val. Det öppnar fönstret direkt nedanför som innehåller ett textfält Maximalt antal sparade kopior på fliken Allmänt. Ange ett alternativt värde där för att justera hur många kopierade objekt som sparas.
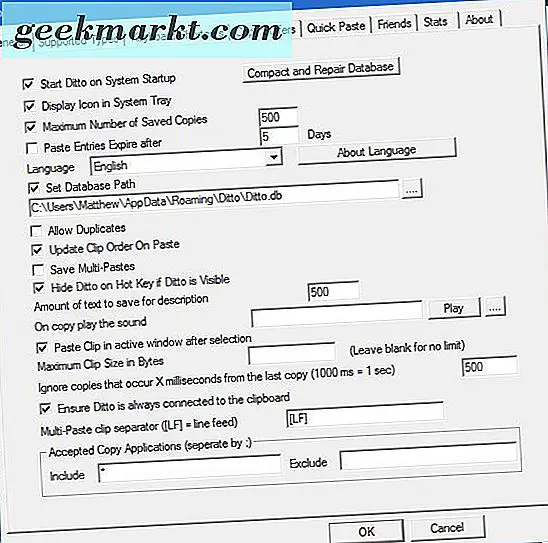
Dessutom kan du också organisera kopierade objekt i grupper. Högerklicka på ett kopierat objekt på menyn, välj Grupper och Nya grupper för att ställa in en ny grupp. Ge sedan gruppen en titel. Du kan flytta kopierade objekt till gruppen genom att högerklicka på dem på Ditto-menyn, välja Grupper och sedan Flytta till grupp. Välj en grupp för att lägga till det kopierade objektet till.
Genom att organisera dem i grupper kan du sedan klistra in alla objekt i en grupp. Tryck Ctrl + G på Ditto-menyn för att öppna en lista över dina grupper, högerklicka på en grupp och välj Egenskaper för att öppna fönstret Kopiera egenskaper nedan. Ange sedan en snabbtangent i snabbkommandoteksten, välj kryssrutan Snabbtangent tillgängligt globalt och tryck på OK för att stänga fönstret. Då när du trycker på den här tangenten kan du välja en grupp för att klistra in i mjukvarupaketet.

Shapeshifter
Förutom Ditto kan du lägga till Shapeshifter till Windows 10, som har mer begränsade alternativ. Du kan också spara Shapeshifter installationsguiden från sin sida på Softpedia. När du har programmet igång kopierar du några saker och trycker sedan och håller ned Ctrl + V (utan att några programfönster är öppna). Det kommer att öppna fönstret enligt nedan.

Det fönstret innehåller en miniatyrlista över alla dina kopierade objekt. Då kan du välja ett objekt att klistra därifrån genom att trycka uppåt och nedåtpilarna. När du väl valt kan du klistra in det kopierade objektet i ett text- eller bildredigeringspaket med Ctrl + V.
Alternativt kan du välja objekt genom att flytta markören till aktivitetsfältets ikon. Det öppnar miniatyrbilder av kopierade objekt strax ovanför aktivitetsfältet som visas nedan. Välj ett objekt därifrån och klistra in det i ett mjukvarupaket.

Du kan välja ytterligare alternativ genom att högerklicka på Shapeshifter- ikonen i systemfältet och välja Inställningar . Det öppnar fönstret som visas nedan, som har några extra alternativ. Det finns inte många inställningar där, men du kan välja alternativa färgalternativ för objektgränser i fönstret ShapeShifter.

OrangeNote
OrangeNote är ett urklippsverktyg kombinerat med noter. Det innebär att du kan kopiera och spara textutdrag i anteckningar. Du kan dock inte kopiera bilder eller fånga ögonblicksbilder med den här klippbordshanteraren. Öppna den här Softpedia-sidan för att lägga till den i Windows 10. Då kan du högerklicka på OrangeNotes- ikonen i systemfältet för att öppna klippbordshanteraren nedan.

Det inkluderar dina kopierade textutdrag i Urklippshistoriklistan. Klicka nu på ett kopierat objekt där för att öppna det i noteringsfönstret som visas direkt nedan. Så där kan du lägga till extra detaljer i noten, som sedan sparas automatiskt i klippbordshanteraren. Du kan också spara den som en Notepad-txt genom att välja Lägg till en titel och Spara som .

Noteringsfönstret har några formateringsalternativ. Dra i fältet för att expandera eller minska notatens teckensnitt. Klicka på Notera färg för att välja alternativa bakgrundsfärger för noten. Välj alternativet Textfärg för att justera teckensnittsfärgen.
OrangeNote sparar 80 temporära urklippsposter. Ändring av anteckningarna gör dem dock mer permanenta. Om du vill justera mängden sparade klipppostposter väljer du Alternativ under Urklippshistorik för att öppna fönstret direkt nedan. Då kan du välja textrutan Urklippshistorik och ange ett alternativt värde där.

Så det här är tre alternativ till Windows 10 Urklipp. Det fina med dessa klippbordshanterare är att du kan kopiera och spara flera objekt. De har också ytterligare alternativ för kopiering som anteckningar, anpassningsbara snabbtangenter och mer förutom. Det finns också ett antal andra som du kan prova som Save.Me och Clipboard History.