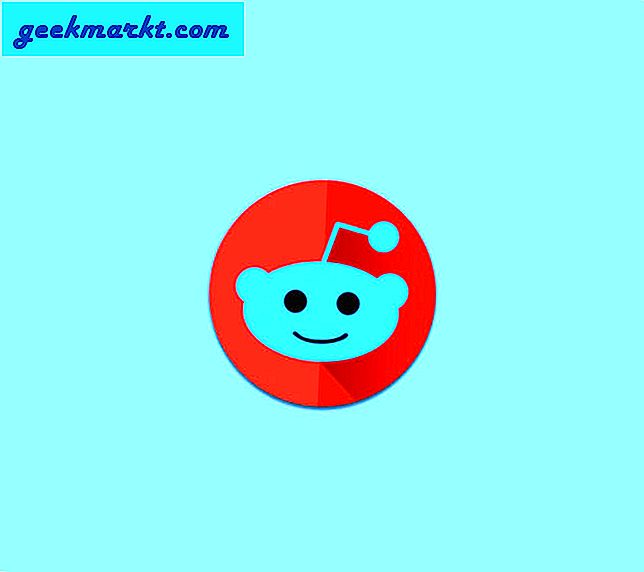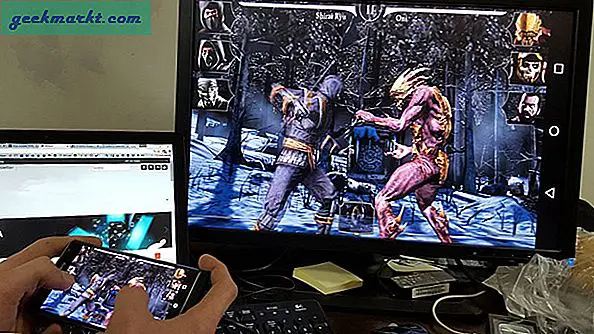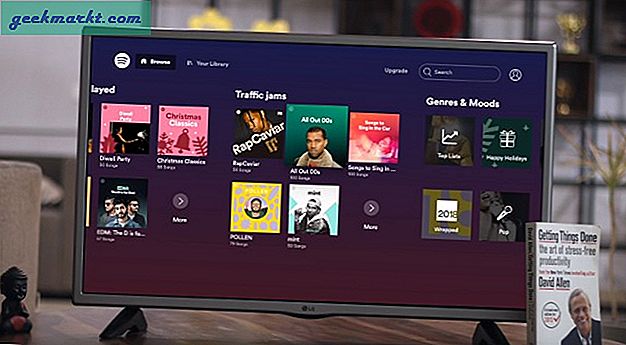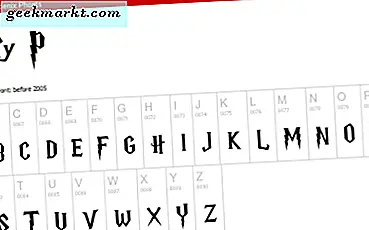Om du är Android-användare på lång sikt har du tittat på att Google har förbättrat sina talkommandotjänster under över fem års programuppdateringar. I början av Android var röståtgärder ganska begränsade, och mängden kontextuell information som Android-enheter kunde förstå var i bästa fall begränsad. Efter att Apple har rullat ut Siri, började röstassistentkrigen, med Google lanserade Google Now under 2012. Under de senaste åren har Google arbetat outtröttligt för att återupprätta och utveckla Google Nows röståtgärd, med deras alltid på kommando. känd i populärkulturen. I 2016 gick Google till slut på sitt spel och utvecklade Google Now till Google Assistant för deras Pixel-telefon och så småningom rullade den ut till andra Nougat-utrustade enheter.
Men vad sägs om vi sa till dig att det fanns en annan post i röstassistentkategorin? Sedan förlusten av slaget om smartphone dominering under det senaste halva decenniet har Microsoft istället vänt sig mot att utveckla unika och innovativa applikationer för Android och iOS, och försöker svårt att få programvaran och användarna av ekosystem istället för att kämpa ut det över hårdvarans sida. Med Windows Phone 8.1 och senare Windows 10 presenterade Microsoft sin egen röstassistent: Cortana, namngiven efter den artificiella intelligensens karaktär från Halo. Cortana har spridit sig till ett antal andra plattformar, inklusive Xbox One, iOS och Android. Med populariteten för Windows 10 som en plattform är det inte förvånande att vissa människor kanske vill använda Cortana på så många enheter som möjligt över sina egna, enhetsspecifika plattformar, för att hålla en slags organisation mellan smarta assistenter.
Cortana är väldigt enkelt att installera och använda på Android, och medan appen kanske inte är så bakad i operativsystemet som Google Assistant, är det fortfarande en bra assistentapp som finns på din telefon för allmän röstanvändning. Faktum är att Microsoft även hittade ett sätt att ställa in snabbtangenten för hemknapp för att starta Cortana, vilket gör att den känns så mycket mer som en konkurrent till Google Assistant. Så om du letar efter ett assistentalternativ är det dags att ta en titt på att använda Cortana på Android.
Ställa in Cortana
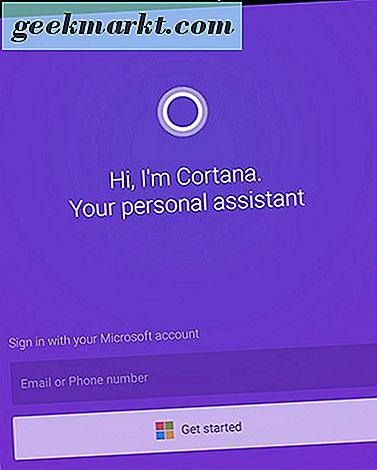
När du installerar appen som du kan göra via Google Play genom att klicka på den här länken-du uppmanas att antingen logga in eller skapa ett Microsoft-konto. Om du redan använder Cortana på dina andra enheter, bärbara datorer, Xbox Ones etc.-har du förmodligen redan ett Microsoft-konto redo att gå. Annars måste du gå igenom processen för att skapa en. När du är inloggad med Microsoft kommer du att uppmanas att tillåta Cortana tillgång till tre separata behörigheter: plats, media och kalenderdata. Efter att ha accepterat (eller förnekar, men kom ihåg att Cortana inte kan göra så mycket om du nekar) dessa behörigheter, kommer du också att bli ombedd om du vill lägga till Cortana på din startsida. Vi täcker detta lite senare i guiden; för nu är det ditt beslut om du vill byta låsskärm till en Cortana-aktiverad skärm. Du kan alltid göra det senare, så om du inte är säker än, klicka bara på "Nej tack" för nu.
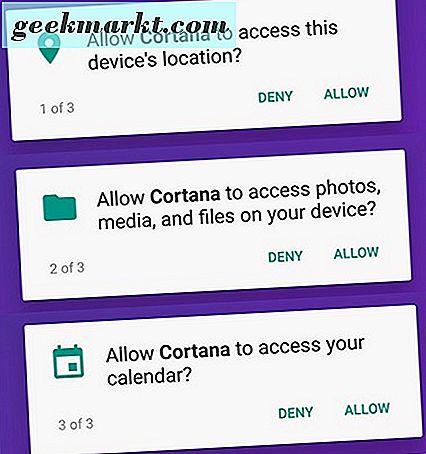
Därefter kommer du att ledas till Cortanas hemskärm, där du får visa tillräckligt många alternativ som, åtminstone först, kan verka lite överväldigande. Lita inte på; låt oss ta detta steg för steg. Först, börja med att ställa in de första två frågorna längst ner på skärmen: "Ställ in min pendling" och "Hur ska jag adressera dig?" Det första alternativet, när du ställer in din pendling, innebär att du anger dina hem- och arbetsadresser i Cortana. Du kan antingen ange adresserna manuellt, eller du kan skriva in dem med din nuvarande plats.
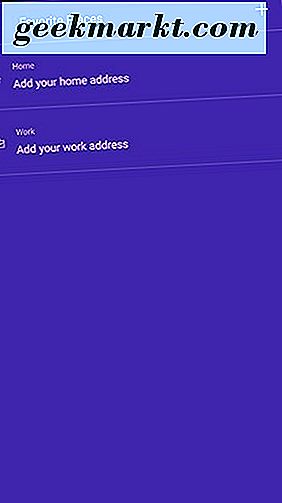
När det är klart, tryck på det andra alternativet, "Hur ska jag kontakta dig?" Du kommer att ledas till en bildskärm som ber om lite personlig information, samt möjligheten att gräva i inställningar. För nu, låt oss bara hålla oss till att lägga till lite information om oss själva. Tryck på "Skriv ditt namn" längst upp på skärmen för att öppna tangentbordet och en textruta, och du kan ange vad du vill. När du har avslutat det, gå tillbaka till huvudskärmen genom att antingen trycka på X i det övre högra hörnet eller trycka på bakåtknappen på din telefon.
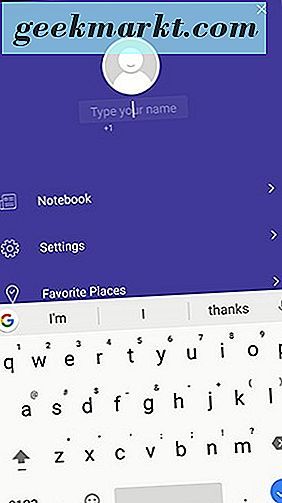
En mer personlig inställning som ska ändras innan vi går in i hur Cortana fungerar: På huvuddisplayen trycker du på den glödande cirkulära ikonen längst upp till vänster och du kan ändra färgtema för Cortana. När du väl valt en av de åtta färgerna som erbjuds av Microsoft, tryck på skärmen för att spara ditt val.
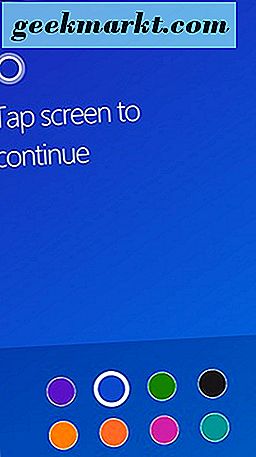
Använda Cortana
Okej, låt oss komma in i bröd och smör av appen: kan Cortana verkligen ersätta något som Google Assistant på din Android-telefon? Så länge du inte behöver en alltid tillgänglig genväg till din smarta assistent, skulle vi säga ja, Cortana är tillräckligt bra att använda i ditt dagliga liv för röstkommandon. Men Microsofts app är inte perfekt: låt oss titta på vad det kan göra innan vi går för långt framför oss själva. 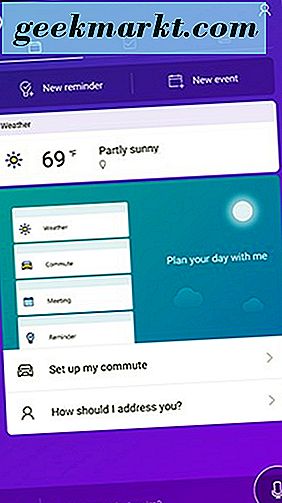
Från huvuddisplayen ser vi en mängd olika information och alternativ som vi kan använda och få tillgång till omedelbart. Överst på skärmen ser vi alternativ för nya påminnelser och nya händelser. Nedanför är vädret för ditt lokala område, och äntligen en banner för att planera din dag genom Cortana. Vad som annars visas på den här skärmen beror på den kontextuella informationen Cortana kan vinna baserat på var du befinner dig och vilken information du har angett i kalendern. När du till exempel lägger till påminnelser eller händelser kommer de att visas under väderinformationen. Nederst på skärmen ser vi ett appnät, ett textfält och en knapp för att aktivera enhetens mikrofon (vilket givetvis kräver ytterligare tillstånd).
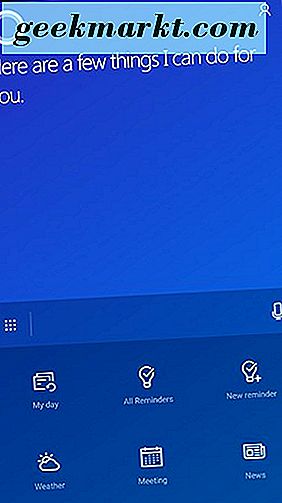
Låt oss ta en titt på den app-rutnätmenyn. Genom att knacka på det öppnas en skjutmeny över vad Cortana kan göra för dig, inklusive (men inte begränsat till) läser tillbaka dina dagliga planer, reciterar vädret, planerar ett möte och kontrollerar nyheterna. Den här ikonen är ett bra sätt att bli orienterad med Cortana särdragssats; Du kan också trycka på mikrofonikonen och fråga "Vad kan du göra" för att dra upp en utökad lista med information och alternativ.
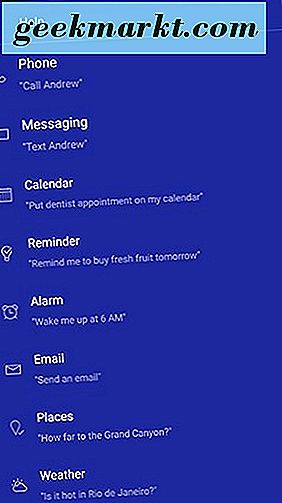
Naturligtvis behöver du inte använda din röst för att mata in information till Cortanas tjänster. Från huvudskärmen kommer svepning av en panel till höger att ta dig till Cortanas inbyggda To-Do-meny. Det är här där du kan lägga till objekt i listan manuellt genom att använda textrutan högst upp på displayen. Medan det finns mer robusta To-Do list-appar på Play Store, kommer inte många av dem med en röstassistent som kan göra så mycket som Cortana kan. Nedanför är listan några snabba förslag som du enkelt kan lägga till genom att knacka på varje post.
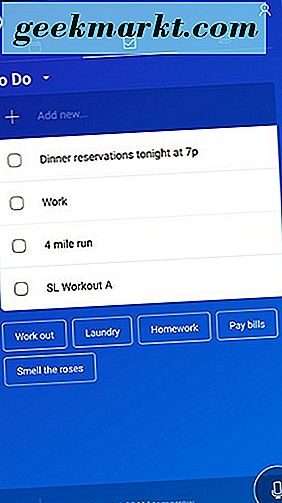
Listan är organiserad från mest till minst senaste tillägg, och det verkar inte vara något sätt att lägga till eller ändra hur listan är organiserad. Den goda nyheten: Cortana har faktiskt två ytterligare listor inbyggda, med poster för både Shopping och Livsmedelslistor som finns tillgängliga genom att trycka på "Att göra" -bannern högst upp på displayen. Varje lista har också egna kontextuella förslag.
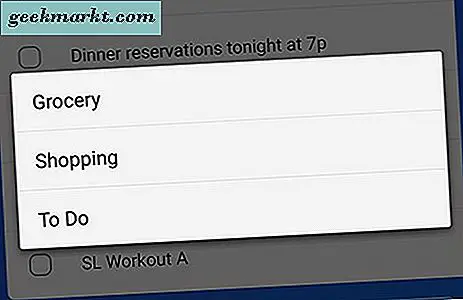
En bild till höger visar dina bästa rekommenderade nyhetsberättelser, liksom prognosen för ditt lokala område. Det här är all användbar information, men det är också saker som nästan alla applikationer kan göra, och det är inte någonting imponerande av sig själv. Nyhetshistorik laddas i en medföljande webbläsare, och du kan också söka efter ytterligare nyheter med hjälp av ... Bing. Oavsett om det är en fördel eller en nackdel för appen, lämnar vi upp till läsaren. Att knacka på den medföljande väderinformationen ger tyvärr inte användaren någon extra information, men du kan fråga Cortana frågor som "Vad är vädret som i helgen?" För att se lite extra information.
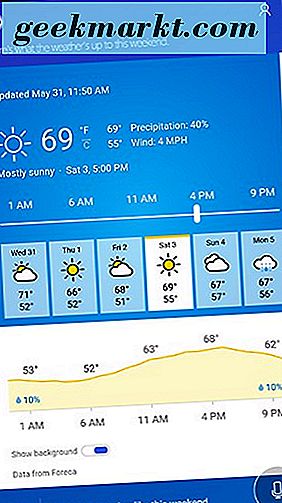
Sammantaget är allt vi har listat ovanligt fint och bra, men för att få ut det mesta av vår nya assistent måste vi dyka in i Cortana inställningar.
Anpassa Cortana
Börja med att trycka på ikonen Person-silhuett i det övre högra hörnet på din skärm, och ta dig tillbaka till skärmen där vi först skrev in vårt namn när du ursprungligen ställde in Cortana. Det finns två flikar som vi ska vilja komma åt här: Anteckningsbok, som innehåller all din kontextuella och personliga information, och Inställningar, som refererar till själva användningen av appen. Låt oss börja med de mer intressanta av de två, Notebook.
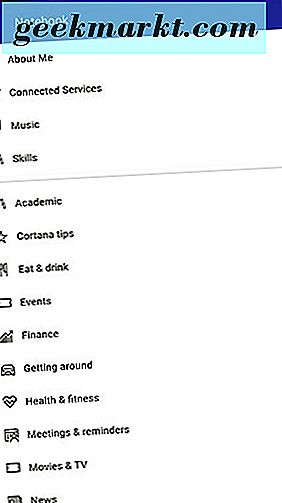
Om du någonsin använt Google Nu ser Notebook ut som du. Det finns en lång lista med information för Cortana att använda för att lära känna mer om hur du vill använda varje tjänst. Det bästa sättet att detaljera var och en av dessa är att snabbt springa igenom vad varje val kan göra; oavsett om du vill använda varje enskild tjänst eller inte, är det upp till dig.
- Om mig: Här kan du redigera namnet Cortana använder för dig. Det finns inte mycket mer till den här.
- Anslutna tjänster: Den här är lite udda. I grund och botten kan Cortana spela bra med många tjänster, mestadels de som ägs av Microsoft. Några av exemplstjänsterna inkluderar LinkedIn, Microsoft Health, Office 365, Outlook, Uber (en av de enda tjänsterna på listan som inte direkt ägs av Microsoft, trots att företaget har investerat i Uber genom åren) och Wunderlist. Det är en intressant idé om du använder någon av dessa tjänster, men om du inte är djup i Microsofts ekosystem, eller om du är en Wunderlist-användare från innan Microsoft köpte företaget, hittar du inte mycket här värt att investera i.
- Musik: Om din musikabonnemang är Microsofts eget Groove Music, har du lycka till - du kan para det med Cortana för att använda röstkommandon för att börja spela upp din musik. Tyvärr är det enda valet för musik plugin-inte ens Spotify eller Tidal, av alla konton-agnostiska tjänster, har erbjudit egna plugins.
- Färdigheter: Allt som är här är en länk som låter dig se Microsofts partners för deras nya "Färdigheter" -tjänst, som för närvarande är i tidig förhandsgranskning. Bland partnerna nämns: Dark Sky Weather, Domino's Pizza, Progressive Insurance och iHeart Radio. För nu, inte mycket att se här.
Förutom de här förgreningsservice pluginsna har vi också kontextuell information för varje informationsområde du kan drömma om. Vi kommer inte att namnge alla dessa, men här är några snygga exempel:
- Academic: Om du är student kan du använda Cortana för att hålla reda på dina akademiska ämnen. Du kan få akademiska konferensuppdateringar, nyhetsuppdateringar och påminnelser om dina kommande dokument och uppdrag. Du kan till och med lägga till ditt ämnesområde.
- Ät och drick: Här kan du få rekommendationer från tjänster som Foursquare. Du kan ställa in ett avståndsintervall på antingen 2 eller 15 miles, vilket vi skulle vilja se expandera för folk som inte är direkt närliggande restauranger men är villiga att köra för att nå en.
- Hälsa och Fitness: Cortana kan följa dina fitnessmål och aktiviteter om du har en kompatibel fitnessspårningsenhet, men det finns inte mycket när det gäller anpassning här för vad det ska och borde spåra.
- Filmer och TV: Om det är aktiverat får du påminnelser och kort för både showtimes och trailers som Cortana kommer att intressera dig. Det här är snyggt, men det är inget vi inte sett från något som Google Assistant.
- Nyheter: Här är de nyheter som vi pratat om tidigare kommer in. Du kan aktivera både lokala och aktuella nyhetskort, samt rekommenderade historier (som är aktiverat som standard) och specifika nyheter ämne kort. Om du är en nyhetshund som många av oss, kan det här vara en bra användning av Cortana.
- På språng: Det här är en övergripande kategori som ger Cortana tillåtelse att erbjuda förslag på saker att göra när du lämnar arbete och hem, anländer till jobbet och hemma, och när du är "långt" från båda.
- Paket: Du kan lägga till spårning för ett paket här, och Cortana kommer att ge dig uppdateringar baserat på var paketet är i färd från leveranscentret till din destination. Ganska snygga saker, men om du är Gmail-användare, gör Google det här nativt, ingen anledning att manuellt lägga till informationen till Cortana.
- Resor: Vår sista höjdpunkt, spårar din flygstatus, resväg, hotellinformation, hyrbilinfo och så mycket mer.
Så uppenbarligen, hur du använder Cortana kommer verkligen ner till den information du väljer att ge Cortana. För vissa användare kan det inte vara meningsfullt att byta till Cortana. Om du inte redan är starkt involverad i Microsofts ekosystem, använder du Hotmail eller Outlook, håller listor i Wunderlist etc. - och du håller mycket av din information i Googles produktserie, kommer Cortana inte att kunna göra mycket för dig om du inte manuellt lägger till information med Notebook-listorna som vi nämnde ovan. Vissa kan vara bra med det här, eftersom Cortana erbjuder ett renare gränssnitt och dess röstkontroller är väldigt solide, men som beskrivs av vår anteckningsbokguide ovan kan vissa kanske inte manuellt lägga till paketinformation varje gång du beställer något via Amazon.
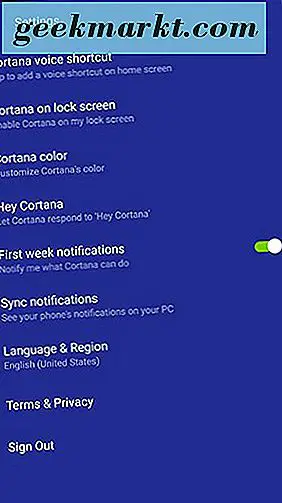
Vad gäller traditionella inställningar sedan finns det mycket mindre erbjuds här. Eftersom Cortana har nackdelen med att inte ha en fysisk genväg för att se saker med din röst, kan du snabbt lägga till en Cortana-röstgenväg till din startsida. Du kan också aktivera Cortana på din låsskärm, som vi pratar om mer på ett ögonblick. Du kan tillåta Cortana att aktivera med hjälp av "Hey Cortana" röstkommandot, vilket är mycket användbart när du har dina händer fulla, men Cortana-appen måste vara öppen för att aktivera. Det finns en växling (som standard) som gör det möjligt för Cortana att skicka meddelanden under den första veckan av användningen för att få dig fullt utrustad med vad appen kan göra, och det finns grundläggande språk och regioninställningar, tillsammans med villkoren och villkorslistan och deras integritetspolicy.
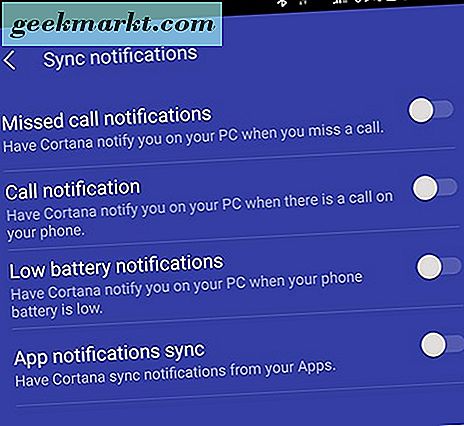
En extra inställning som är snygg: Du kan synkronisera några av dina telefoners meddelanden till din Windows-dator från din Android-telefon med Cortana. Du kan få ett meddelande om missade samtal, inkommande samtal, när telefonens batteri är lågt och även alla andra appmeddelanden som tas emot från din telefon. Självklart kräver detta att en hel del nya behörigheter ska aktiveras genom Cortana, men om du är bra med tillit till Microsoft för att hantera din information är det här en utmärkt anledning att behålla Cortana på din telefon. Som det står nu, saknar Android ett riktigt bra sätt att få meddelanden på din dator från din telefon. Medan tjänster som Pushbullet och MySMS existerar, ser vi glädjande att Microsoft använder sin inställning som det ledande operativsystemet för stationära datorer för att ge Android-användare något extra.
Cortana på din låsskärm
Som vi nämnde ovan kan du aktivera Cortana på din låsskärm genom inställningsmenyn med bara två vinklar: en för att aktivera Cortana och den andra att ge tillgång till behörigheter som krävs för att köra programmet. Det är en intressant funktion: istället för att fungera som ersättare för hela låsskärmen. Microsoft gör faktiskt en heltäckande låsskärmsersättningsapp tillgänglig på Play Store. Cortana visas som en rörlig liten glödande cirkel på låsskärmen, liknande till ett chatthuvud via Facebooks Messenger-app. Beroende på var du placerar lanseringscirkeln kan du antingen svänga från vänster eller höger för att få tillgång till ditt Cortana-flöde, som om du var inne i rätt ansökan.

När du har tittat på ditt Cortana-flöde får du tillgång till några saker: rekommenderade nyheter, väder, kommande kalenderanmälningar och påminnelser, och eventuell extern information du anslutit till Cortana med Notebook-funktionen som beskrivs ovan. Du kan också använda mikrofonen för att söka Cortana för all information du behöver. Det finns också en inställningsikon i det nedre högra hörnet och det gläder vi att om enheten är låst kan du inte få tillgång till telefonen utan att använda ditt fingeravtryck eller lösenord.
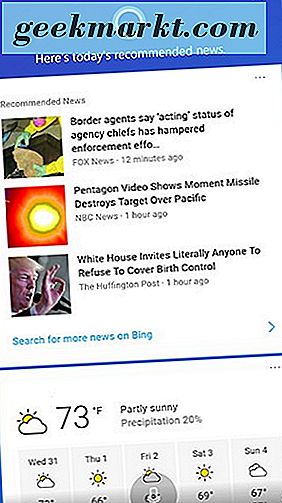
Sammanfattningsvis är det med Cortana från din låsskärm ett bra komplement till appen för röstassistent. Microsoft har gått utöver att se till att trots att du saknar support via Android-genvägar eller systemprogramvara kan du använda Cortana när du känner. Från snabbmenyn för låsskärmen till den automatiska röstgenväggen som läggs till på startskärmen saknar du länge trycket till din hemnyckel för att nå viktig information som du behöver när som helst, som du kan via Google Assistant.
Ställa in Cortana som din standardassistent
Låsskärmmodulen för Cortana var bra och bra, men med version 2.8 av Cortana, som rullade ut den 15 juni 2017, tillfogade Microsoft vilka fans av den virtuella assistenten hade väntat på i åratal: förmågan att låta Cortana vara din standardassistent på Android och ersätter därigenom Google Assistant och Google Now. Faktum är att layout och aktiveringsmetoder för Cortana on Android har blivit otroligt lik Googles egna virtuella assistentprogram. Ändå är det ett användbart verktyg för Cortana-användare att veta, och det är värt att ta en titt på.
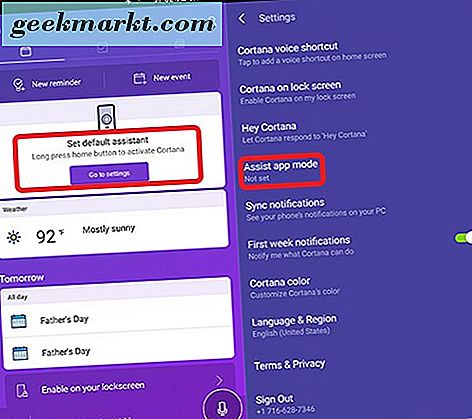
Först, gå över till Google Play och se till att din Cortana-applikation har uppdaterats till den senaste versionen. Om du har uppdaterat, bör Cortana ge dig ett popup-meddelande i Cortana-programmet, så att du kan ställa in att Cortana är din standardassistent inuti inställningsmenyn. Om det här meddelandet inte finns där, men du kör version 2.8 av Cortana, så är det okej, bara gå över till inställningarna genom att trycka på ikonen längst upp till höger på din skärm, tryck på inställningar och tryck på "Assist app-läge. "När du har aktiverat den här menyn kommer du till din telefonens inställningsmeny, som visar alternativ för telefonens" Assistance App. "Om du kör Android 7.0 Nougat är din telefons assistent förmodligen inställd till Google Assistant, men det betyder inte att det inte kan ändras. Tryck på "Telefon assistans" och tryck sedan på "Cortana" för att ställa in Cortana som standardapp på Android. Du kommer att få en bekräftelse textbubbla från Android; acceptera det, och du kommer tillbaka till föregående skärm, med Cortana som ny assistentansökan.
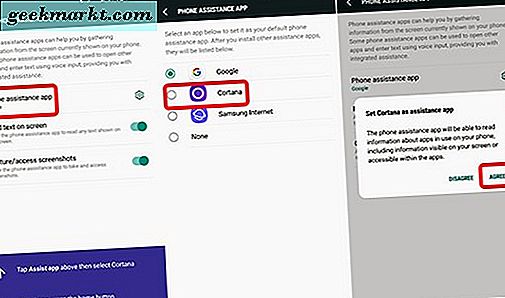
Nu måste vi prova Cortana för att säkerställa att appen fungerar korrekt på Android. Precis som du skulle med Google Assistant, tryck och håll ner enhetens hemknapp. Cortana aktiverar och börjar lyssna på dina kommandon, och du kan använda Microsofts assistent exakt hur du skulle om du bara hade lanserat appen. Effektivt skapar detta en permanent genväg till Cortana på någon skärm på Android, och det är en seriös ny funktion för Cortana framåt. Det raderar den största felaktigheten i Microsofts röstassistentstrategi: bristen på inbyggd support på programnivå, vi har kommit att förvänta oss av assistenter som Siri och Google Assistant. Och medan röstlösenord fortfarande inte fungerar perfekt på plattformen, måste vi se vad som händer framåt. Om Microsoft kan göra Cortana-funktionen som standard på Android, är det ingen som säger vad de kan göra nästa.
***
Till ingen förvåning är Cortana inte en perfekt röstassistent. Bristen på mjukvaruunderstöd, knölbensanslutningen till externa källor som inte ägs av Microsoft och avsaknaden av några reella märkbara förändringar i stöd för kontextuell information över något som Google Assistant eller till och med Amazons Alexa app gör Cortana svårt att sälja till allmänheten. Men vi tror att två användarbaser verkligen kommer att älska Cortana som assistentutbyte: Först Microsoft-publiken. Om du har bytt till Android från en Windows Phone-enhet, och du är starkt involverad i Microsofts eget ekosystem, tror Xbox Live, Grove Music, Hotmail och Outlook-Cortana vara lika användbart ett verktyg för dig som Google Assistant och Google Nu innan det var till Android och Gmail-användare. Pluggen stöd är bar-ingen några av de bästa vi har sett för en app så här, så länge du redan är i ekosystemet av appar som Microsoft erbjuder till sina användare.
Den andra gruppen är lite mer komplicerad. Om du är ute efter att alltid försöka använda nya tjänster och teknik, och du har inget emot att flytta din kontextuell information från Google till Cortana, är det värt att titta på Microsofts assistentprogram för några funktioner. Först: Låsskärmens stöd är fantastiskt och gör oss längta efter de dagar som Google tillåter för widgets på egna låsskärmar. Att kunna kolla nyheter, väder och kalenderutnämningar från din telefon är superanvändbara, och vi skulle inte ha något emot att funktionen kopieras av Microsofts rivaler i den tekniska scenen. För det andra: anmälningssynkroniseringen mellan Android och Windows 10 har aldrig varit bättre. Du behöver inte längre förlita dig på buggytillägg från tredje part och apps-Cortana fungerar som den perfekta bron mellan dessa två operativsystem som dominerar sina respektive fält.
Om du inte är en tidig adoptör eller en Microsoft-devotee, kanske Cortana inte är för dig - för den typiska Android-användaren som kontrollerar sitt Gmail-konto och skriver upp filer i Google Dokument, är det bara inte tillräckligt för att garantera hur mycket energi går in i byte från Google Assistant eller Google Now till Cortana. Men för de två grupperna - eller någon nyfiken på vad Microsoft har varit uppe efter att lämna telefonen scenen bakom - bör du kolla in Cortana. Det är en bra mobil assistent med några intressanta idéer, och vi kan inte vänta med att se vad Microsoft gör med plattformen under de kommande åren.