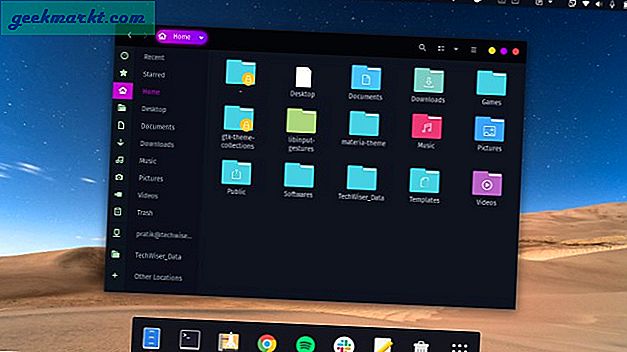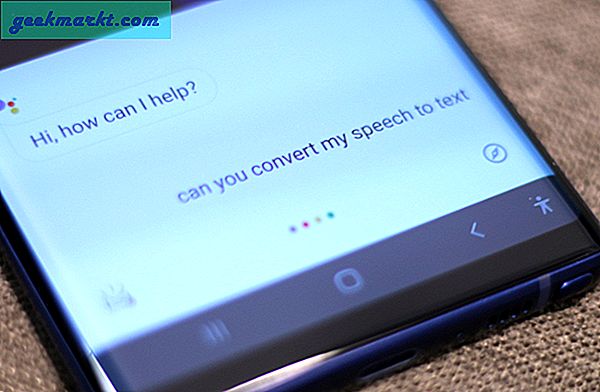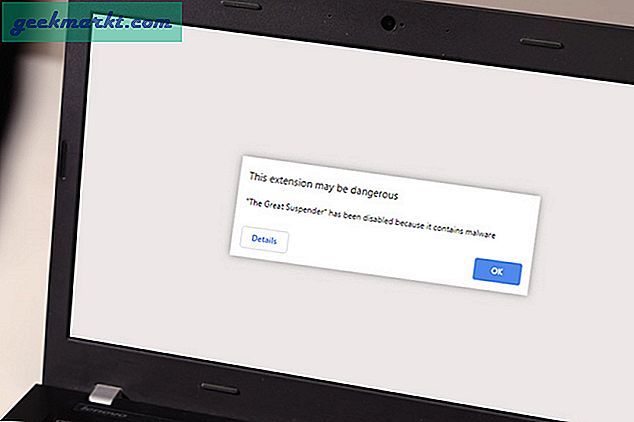Trots att det är integrerat med de enormt populära Google Hangouts har Google Voice inte förlorat sin glans. Det har fortfarande ett legion av glada fans som använder det för att ringa och smsa sina kontakter på webben. Det enda gremlin som håller Google Voice tillbaka är avsaknaden av en officiell skrivbordsklient, med undantag för en Chrome-webbläsare.
Det betyder att du inte bör stänga din Google Voice-webbläsarsida om du vill ta emot meddelanden eller ringa varningar från dina favoritkontakter. Ganska irriterande, eller hur? Lyckligtvis har vi sammanställt en lista över de bästa Google Voice-programklienterna i slutet av den här artikeln.  Innan vi diskuterar dessa appar måste vi granska grunderna för att installera och använda Google Voice. Den här appen är inbyggd i Gmail, vilket är tillgänglig för alla Gmail-användare. Den låter dig ringa ett annat telefonnummer från din stationära dator och göra röst- och videosamtal till en annan dator. Andra funktioner inkluderar call screening, konferenssamtal, vidarekoppling och röst transkription. Tyvärr är Google Voice endast tillgängligt i USA och Kanada.
Innan vi diskuterar dessa appar måste vi granska grunderna för att installera och använda Google Voice. Den här appen är inbyggd i Gmail, vilket är tillgänglig för alla Gmail-användare. Den låter dig ringa ett annat telefonnummer från din stationära dator och göra röst- och videosamtal till en annan dator. Andra funktioner inkluderar call screening, konferenssamtal, vidarekoppling och röst transkription. Tyvärr är Google Voice endast tillgängligt i USA och Kanada.
Krav på att installera Google Voice
Det första du behöver är ett Google Voice-konto. Använd ditt Google-konto genom att gå till Googles startsida och registrera dig. Med Google Voice kan du välja ett enda telefonnummer som vänner, kollegor eller familjemedlemmar kan kontakta dig på. Om du har flera telefonnummer ringer det här enskilda Google Voice-numret alla samtidigt. Detta gör att du kan välja dina inkommande samtal med hjälp av den bekvämaste enheten.
Nästa steg att köpa ett dedikerat headset med en inbyggd mikrofon om du vill göra vanliga samtal med din dator och skydda din integritet.
Komma igång
När du har skapat ditt Google Voice-konto uppmanar Google dig att välja ditt nya telefonnummer. Du kan söka efter det med en fras, ett ord eller någon term som kittlar din fantasi.

När du väl valt det måste du ange en fyrsiffrig PIN-kod som du kommer att använda för att komma åt din röstbrevlåda. Detta visas nedan.

Det tredje steget är att lägga till listan över telefonnummer som du vill att Google Voice ska vidarebefordra till. Det innebär att du installerar hela din arbets telefon, mobiltelefon eller hemtelefon för att ringa samtidigt när Google Voice-numret är uppringt.
Slutligen kommer du att bli ombedd att verifiera ditt telefonnummer. Ange bara koden som skickas under det automatiska samtalet i den angivna spåret.

Topp 3 Desktop Client-program för Google Voice
Det faktum att Google Voice är fri att använda och har en kraftfull signal som fungerar även om du byter nätverksplats gör det attraktivt. Det är också klumpar alla dina telefonnummer till en enda gör det bekvämt. Här är listan över de tre tre stationära klientapparna som du kan använda med Google Voice för att underlätta för dig att ta emot samtalsvarningar.
GVNotifier
Skapat speciellt för Windows-användare kan du med denna kraftfulla programklientprogram lyssna på röstbrevlådan, skicka och ta emot SMS-texter och ansluta dina kontakter via samtal. Det meddelar dig omedelbart om inkommande meddelanden, samtal eller röstbrevlåda. Det håller också en detaljerad logg över alla mottagna eller uppringda samtal.
VoiceMac
 Byggd speciellt för Mac-entusiaster tillåter denna Google Voice-klient sina användare att ringa eller ta emot samtal och sms-meddelanden. Du kan också komma åt röstbrevlådan och skicka flera SMS-meddelanden i en enda sats. Dess främsta fördel är dess trevliga och lättanvända gränssnitt, plus dess förmåga att meddela dig om eventuella varningar via anpassningsbara ljud.
Byggd speciellt för Mac-entusiaster tillåter denna Google Voice-klient sina användare att ringa eller ta emot samtal och sms-meddelanden. Du kan också komma åt röstbrevlådan och skicka flera SMS-meddelanden i en enda sats. Dess främsta fördel är dess trevliga och lättanvända gränssnitt, plus dess förmåga att meddela dig om eventuella varningar via anpassningsbara ljud.
Google Voice av Google
Det här är en Chrome-förlängning som hjälper dig att hålla kontakten med dina Google Voice-kontakter via förhandsgranskning av samtal, skicka SMS och få SMS-meddelanden via Chrome-webbläsaren på skrivbordet. Utvidgningen visas i form av en knapp i webbläsarens verktygsfält som varnar dig om inkommande kommunikation.