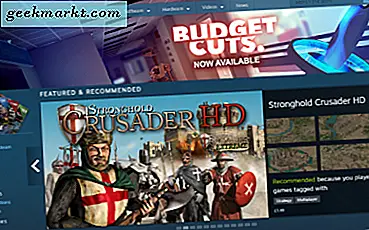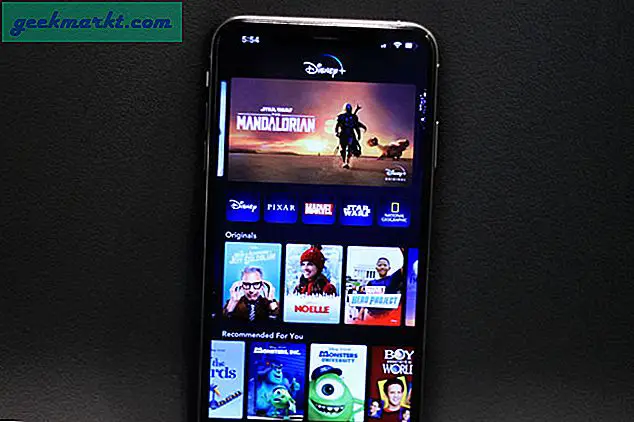OVA-filer skapas av virtuella maskiner och överensstämmer med Open Virtualization Format. De brukar komma i två smaker, OVA eller OVF och kan användas i ett antal virtualiseringsappar, inklusive VirtualBox. Om du vill använda OVA-filer med VirtualBox, är denna handledning för dig.
När du skapar en virtuell maskin (VM), finns hela inställningen i en enda fil. Istället för att sprida filer överallt som en traditionell OS-installation, inkapslar programmet in i en fristående fil för att hålla allt ordentligt. Det är för att säkerställa att VM har allt som behövs för att fungera. Om den filen överensstämmer med Open Virtualization Format, kommer den att användas i många VM-appar, inklusive VirtualBox och VMWare.
VirtualBox använder .VDI-formatet medan VMWare använder bland annat VMDK och VMX-filer. Båda kommer att spela bra med OVA-filer.
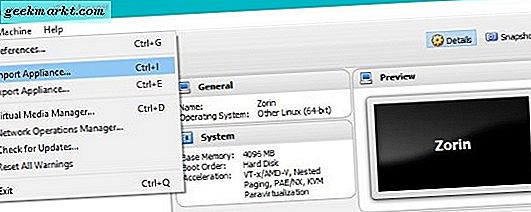
Använd OVA-filer med VirtualBox
För att kunna använda OVA-filer med VirtualBox måste du importera dem och låta VirtualBox konfigurera filen som den behöver. Processen är ganska okomplicerad.
- Hämta och installera VirtualBox om du inte redan har det.
- Öppna VirtualBox och välj Arkiv och importera apparat.
- Välj din OVA-fil i importrutan och verifiera inställningarna i mittfönstret.
- Gör några ändringar om du behöver i det centrala fönstret.
- Välj Importera längst ner.
- Tillåt att VirtualBox importerar filen och konfigurerar den för användning.
Det kan ta lite tid att importera OVA-filer. Jag importerade nyligen en ny Mac OS-bild och det tog över en timme. En tidigare Linux mage tog bara tio minuter så du kanske eller kanske inte behöver vara tålamod. Förfarandet är ganska tillförlitligt men det är säkert att ta en kaffe eller något medan det fungerar.
När du väljer den OVA-fil som ska importeras visas huvudinformationen för VM i mitten av importrutan. Du kan ändra vissa detaljer men inte andra. Om du inte ändrar dem här kan du ändra några av dem senare i huvudmenyn Inställningar inom VirtualBox.
Det är värt att kontrollera dessa inställningar eftersom maskinen som skapade OVA-filen kan ha haft färre resurser än den maskin du importerar till. Det är vettigt att låta den importerade VM få tillgång till maximalt antal resurser så att det kan springa snabbare.
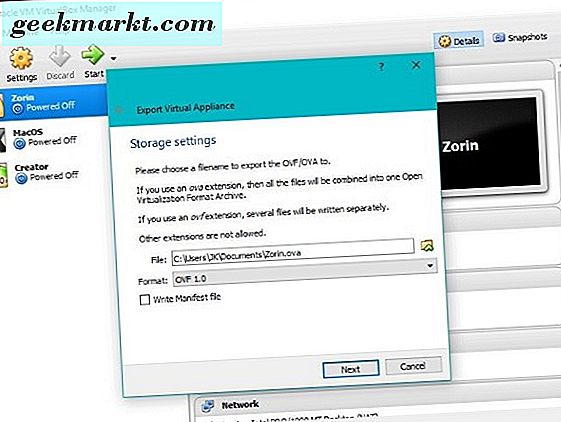
Exportera från VirtualBox till OVA
Som standard använder VirtualBox .VDI-filer för sina VM-bilder. Förutom att importera från en OVA-fil kan den exporteras till en OVA-fil. Det konverterar en .VDI till OVF som är utbytbar med OVA så att du kan använda bilden på ett annat dator- eller VM-program.
- Öppna VirtualBox och välj den VM-bild du vill exportera.
- Fil och export.
- Namn filen, välj en destination och sedan ett format.
- Välj Nästa.
- Bekräfta detaljerna och välj Nästa.
VirtualBox skapar sedan en OVA-fil som du kan använda i annan VM-programvara. Formatalternativen är alla OVF, men OVA och OVF är samma sak. Fil suffixet är .ova oavsett vilket alternativ du väljer här.
Fel och problem
OVA-filer ska vara universella men som vanligt är det inte så enkelt som det. Ibland när du importerar en OVA-fil ser du fel. Syntax kan variera men kommer ofta att säga något som "Import misslyckades eftersom bilden inte överensstämde med OVA eller OVF-överensstämmelse eller virtuella maskinvaruöverensstämmelsekontroller." Om du ser dessa fel, tryck igen och filen importeras vanligtvis som förväntat.
Om importen misslyckas mer än två gånger kontrollerar du OVA-filen med det program som skapade det för att se till att det inte har skadats.
VirtualBox Gästtillägg
Om du använder VirtualBox för första gången eller har installerat färsk på en ny dator måste du installera VirtualBox Guest Additions. Detta är en resursinstallation med drivrutiner och program som gör det möjligt för VM att fungera korrekt. Av någon anledning ingår dessa filer aldrig i standard VirtualBox-installationen och måste installeras separat.
- Hämta VirtualBox Guest Additions härifrån. Det kallas "VirtualBox Oracle VM VirtualBox Extension Pack". Det kommer sannolikt att ha ett versionsnummer men det ändras hela tiden.
- Kontrollera att DVD eller delad enhet är aktiverad i din virtuella maskin.
- Starta din VM-bild.
- Välj Installera gästtillägg från menyn Enheter på VM.
- Låt processen slutföra.
Enhetsmenyn är en del av VirtualBox-menyn, inte gästoperativsystemet. Det kommer att vara längst upp eller längst ner på skärmen beroende på hur du konfigurerar dina VM. När du har installerat, ska ditt gästoperativsystem vara fullt fungerande.