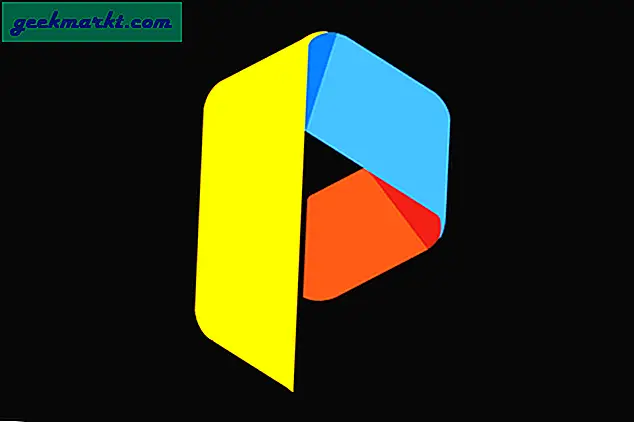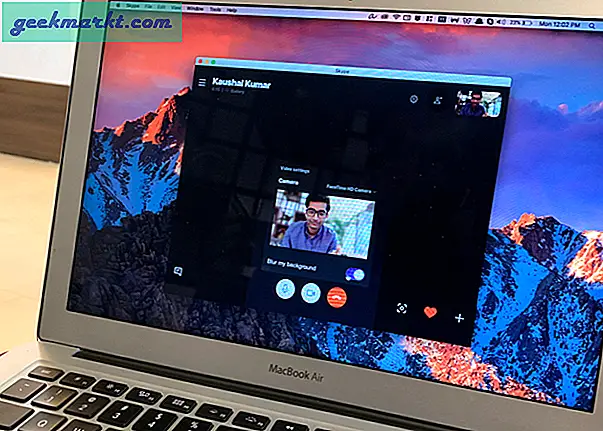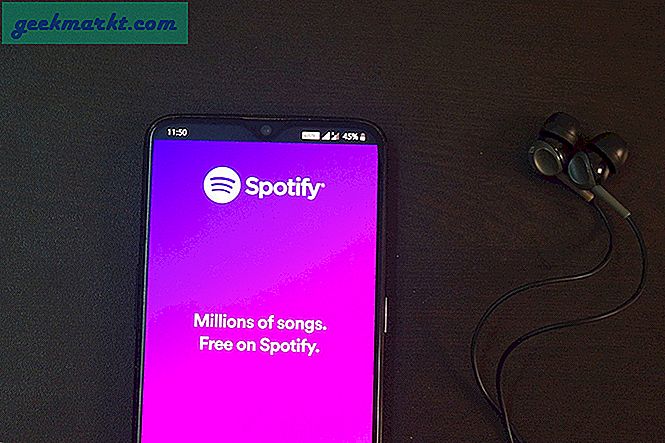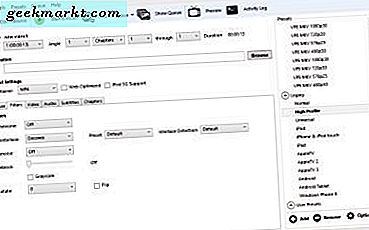
Har du en video som inte spelas i din valda enhet? Om så är fallet är HandBrake programvaran för dig! HandBrake konverterar videor till containerformat optimerade för en mängd olika tabletter, telefoner, spelkonsoler och digitala mediaspelare. Med mjukvaran kan du konvertera massor av videofiler och DVD- eller Blu-ray-skivor till format som säkert kommer att spela på dina hårdvaruenheter.
Först är det värt att notera vilken HandBrake är och inte. HandBrake är inte programvara som konverterar videor till många alternativa utdataformat. Faktum är att du bara kan konvertera videor till MP4- och MKV-containerformat med programvaran, som spelar på de flesta hårdvaruenheter. Så om du behöver konvertera videor till andra format, kommer handbroms inte att bli mycket bra. För mer information om hur man konverterar mer allmänna mediefiler till andra format, kolla in den här Tech Junkie-guiden.
HandBrake är freeware-programvara som gör det möjligt för användare att konvertera videor med konfigurerade enhetens förinställningar. Varje förinställning är konfigurerad för specifika hårdvaruenheter eller programvara som du kanske behöver spela upp videor på. Som sådan kan du välja förinställningar som Android, iPhone och iPod, iPad, Apple TV, Windows Phone 8, Roku 4 och Amazon Fire TV för att snabbt konvertera video till format som är konfigurerade för att spela på de här enheterna. Klicka på Hämta (64 bitar) på den här webbplatsen för att spara programvarans installationsprogram och lägg till HandBrake till Windows 7 eller 10. Det finns också handbromsinstallatörer för Mac OS X och Ubuntu.
När du har installerat HandBrake, öppna fönstret i bilden direkt nedan. Den översta fältet innehåller programmets mest väsentliga alternativ som du kan öppna källfiler, köfiler för batch-konvertering och koda videon. Nedanför finns det källinformation för den valda videon, en textfält i filvägen där du kan välja en mapp för att spara konverterade klipp till och utgångsinställningar som är organiserade över sex flikar. Det finns en förinställningslista till höger om fönstret där du kan välja allmänna, webb, enhetsspecifika, MKV och tidigare förinställda kategorier.
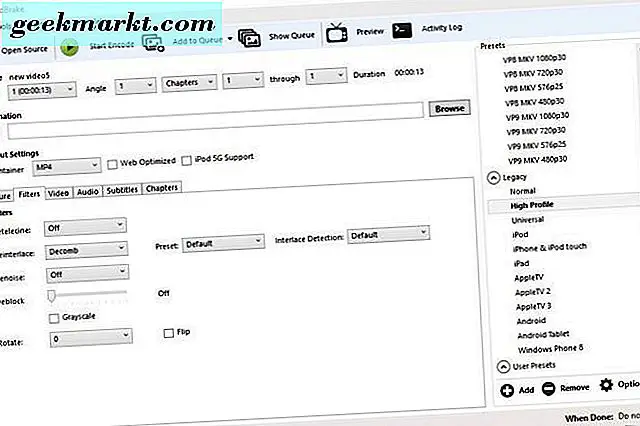
Konvertera videor till en konfigurerad förinställning
Nu kan du konvertera videor till en förinställning genom att trycka på knappen Öppna källan . Det öppnar ett sidovägg för källval där du ska klicka på Arkiv för att välja en enda video för att konvertera. Välj en video och tryck på Öppna för att öppna den i HandBrake.
Välj sedan ett förinställt för att konvertera videon till förinställningslistan till höger om fönstret. Om du vill konvertera videon till ett kompatibelt enhetformat klickar du på Enheter och Legacy för att expandera dessa kategorier. Då kan du välja att konvertera klippet till Android Tablet, Windows Phone 8, iPad, iPod, AppleTV, Roku och andra enhetens format. Håll musen över varje förinställd för att öppna ett verktygstips som ger ytterligare förinställda detaljer som visas i ögonblicksbilden nedan.
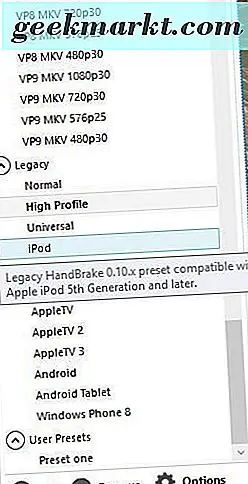
Tryck sedan på Browse- knappen för att välja en mapp för att spara den konverterade videoen till. Klicka på en mapp i fönstret Spara som, ange en videotitel i rutan Filnamn och tryck på Spara- knappen. Textrutan Fil innehåller sedan utmatningsvägen.
Tryck på knappen Starta koden längst upp i fönstret. Kodningstiden varierar kraftigt beroende på videoens längd. Långa klipp kan ta mer än en timme. När kodningen är klar kan du öppna det nya videoformatet i den utgående mappen som valts för den. Nu kan du spara det klippet till en USB-minne och överföra det till den enhet du behöver spela in på. Alternativt kan du också spara videon till molnlagring istället.
Rippa video från DVD och Blu-ray
Om du har en DVD eller Blu-ray med en video på den du vill spara på en hårddisk, kan du göra det om det inte har något kopieringsskydd. Det skulle förmodligen utesluta de flesta film DVD-skivor eller Blu-ray-skivor. Om DVD-skivan innehåller dina egna inspelade videor kan du rippa dem från skivan och konvertera dem till format som är lämpliga för uppspelning i tabletter, mobiler etc.
Först sätter du in en DVD eller Blu-ray för att rippa en video från din skiva. Stäng eventuell mediespelare än vad som kan öppnas automatiskt. Tryck sedan på Open Source- knappen och välj DVD-enheten för att skanna den.
Därefter kan du konvertera videon till alternativa format på samma sätt som klipp som sparats på hårddisken. Välj en utmatningsväg för den, välj en förinställd och tryck på knappen Starta kodning . Då kan du öppna det nya videoformatet i utmatningsmappen som valts för att spela upp den i en mediaspelare.
Batch Convert Videos
Om du behöver konvertera flera videor till nya filformat kan du konfigurera en batchkonvertering för dem. Batchkonvertering konverterar alla videoklipp som ingår i en kö. Som sådan måste du lägga till klippen i en kö till batch konvertera dem.
Tryck först på knappen Open Source och välj en video för att konvertera. Välj sedan en present för den och en utmatningsmappsväg. Då ska du trycka på knappen Lägg till i kö för att lägga till videon i en kö. Tryck på Show Queue för att öppna fönstret i ögonblicksbilden nedan.
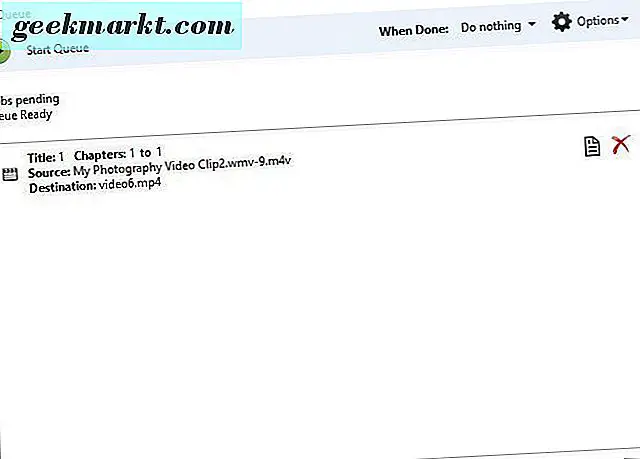
Fönstret ovan visar alla videoklipp du har lagt till i kön. Så du kan lägga till flera filer till den köen för att konvertera dem. När du har lagt till alla videoklipp trycker du på Start Queue- knappen. Handbroms konverterar alla videoklipp i kö till de förinställda format som valts för dem.
Könfönstret innehåller en rullgardinsmeny När gjort. Klicka på den menyn för att öppna de alternativ som visas i bilden direkt nedan. Där kan du välja HandBrake för att stänga eller för Windows stänga av eller logga av när programvaran är klar konverterar videon.
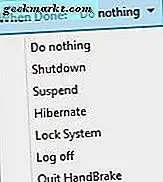
Justera inställningarna för förinställningar
HandBrake-användare kan justera någon av förvalets standardkonfigurationer med utgångsinställningarna. För det första kan du justera kompressionshastigheten genom att klicka på fliken Video på ögonblicksbilden direkt nedan. Det inkluderar en rader för optimera videobaran som du kan dra längre åt vänster för att påskynda videokonverteringshastigheten. Alternativt kan du dra skjutreglaget åt höger för att sakta ner videokomprimeringen, vilket också kommer att minska utdatafilstorleken.
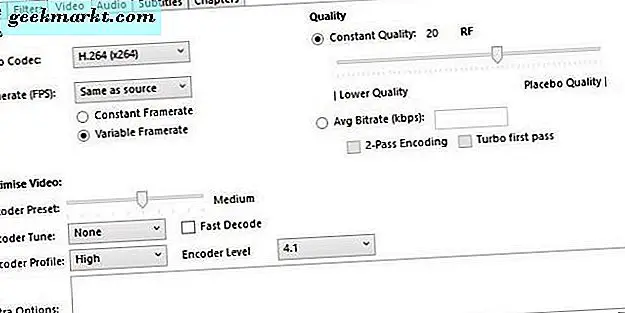
Videofliken innehåller även en kvalitetsfält. Med den här reglaget kan du antingen förbättra den konverterade videos kvalitet eller komprimera dess filstorlek mer. För att förbättra bildkvaliteten drar du reglaget längst ner till höger. Dra fältet längre åt vänster för att minska den konverterade videos filstorlek.
Du kan vidare konfigurera bildkvaliteten genom att klicka på fliken Filter. Den fliken innehåller olika alternativ för videofilter. Du kan till exempel ta bort korn genom att klicka på NLMeans från rullgardinsmenyn Denoise. Dra avstängningsfältet längre till höger för att ta bort blockiga artefakter och släpa ut skarpa kanter. Du kan också konvertera videor till svartvitt genom att markera kryssrutan Grayscale.
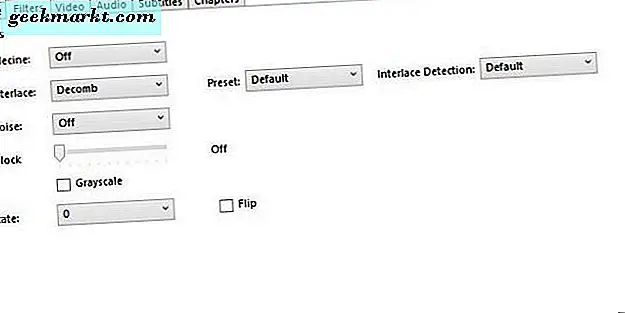
Du kan justera videoens dimensioner genom att klicka på fliken Bild på ögonblicksbilden direkt nedan. Det inkluderar bredd och höjd lådor som visar dig den totala bildskärmsstorleken. Som standard är det vanligtvis konfigurerat till en automatisk inställning för maximal källstorlek.
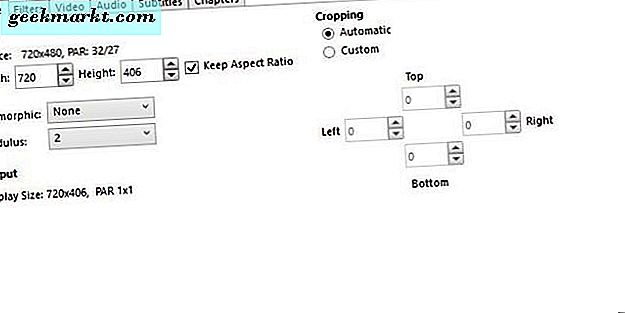
För att justera både bredden och höjden på bildutmatningen, klicka på den anamorfiska rullgardinsmenyn och välj Ingen . Därefter kan du justera bildstorleken genom att klicka på pilarna uppåt och uppåt bredvid rutorna bredd och höjd. Alternativt kan du också ange nya värden i rutorna. Att minska dimensionerna för skärmutmatning minskar videofilens storlek.
Handbroms har också ett förhandsgranskningsalternativ som du kan välja för att kolla videoklipp innan du konverterar dem. Tryck på förhandsgranskningsknappen längst upp i fönstret för att öppna fönstret som visas nedan. Klicka sedan på kryssrutan Använd systemets standardspelare och tryck på Live Preview för att öppna en förhandsgranskning av klippet i din standardmediaspelare. Om du inte väljer alternativet Använd systemets standardspelare öppnas förhandsgranskningen i VLC om du har installerat den programvaran.

Nu kan du snabbt konvertera dina videoklipp till massor av förinställningar för MP4 och MKV-konformat konfigurerade för specifika enheter och scenarier. Detta kommer säkert att vara till nytta när en video inte spelas i din surfplatta, mobil, webbläsare eller andra digitala mediaspelare. HandBrake är också praktisk programvara för att rippa DVD-videor till hårddiskar.