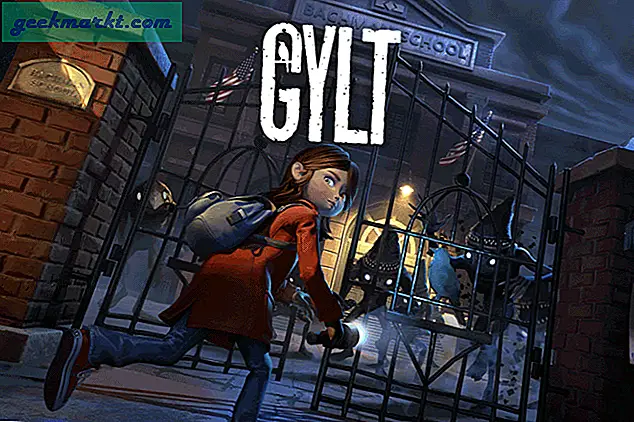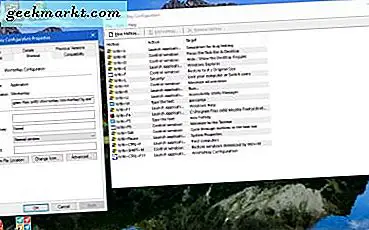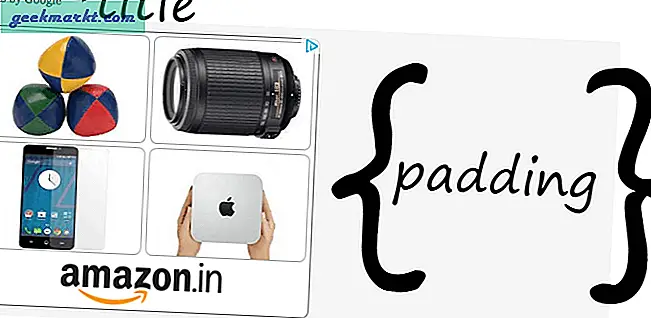I åratal har Apple TV utsetts som en "hobby" av Apple, ett sidprojekt som i stor utsträckning betraktades som ett experiment från datorjätten när den första modellen presenterades och släpptes 2007. Även om det ursprungligen var planerat att kallas iTV, då Apple TV hade kommit på marknaden, namnet hade ändrats för att undvika en rättegång från brittiska tv-nätverket iTV. Den ursprungliga modellen inkluderade en 40 GB hårddisk, även om den modellen snabbt byttes ut med en 160 GB hårddisk till samma pris bara några månader senare och fokuserade huvudsakligen på att spela upp ditt bibliotek av iTunes-inköp. Den mest anmärkningsvärda egenskapen hos den ursprungliga Apple TV var dess förmåga att synkronisera ditt bibliotek via ditt nätverk, då en viktig funktion som inte sågs på andra media streamers som Xbox 360 eller PS3, vars senare hade just börjat leverans månader före Apples set-top box.
Under 2010 uppdaterade Apple slutligen Apple TV, och introducerade en av de viktigaste funktionerna på plattformen med Airplay, vilket gjorde det möjligt för media att strömma trådlöst direkt från din iPhone eller iPad. Det var en stor framsteg, som endast konkurrerades av Chromecast från Google år senare och står fortfarande som ett viktigt tillägg till Apple TV-plattformen. Den fjärde generationen Apples strömmande box, släppt 2015, tycktes äntligen ta plattformen från en hobby till ett riktigt fokus i Apples uppställning, med tillägg av App Store byggt direkt i tvOS, gaffeln till iOS som driver fjärde och femte generationen av Apple TV. Tim Cook, vd för Apple, sa vid den tidpunkten att TV: ns framtid var apps, och medan kanske Apple TV-rasen fortfarande inte har blivit riktigt fast, var Cook inte felaktig med sina påståenden. Alla Apples konkurrenter på arenan-Amazon och Roku speciellt-har robusta appmarknader som är inbyggda i sina plattformar, och utnyttjar engagemanget för iOS-utvecklare mot sina rivaler var en smart idé. Två år senare har tvOS byggt en solid grund för applikationer. Med utgåvan av den femte generationen av Apple TV, som nu innehåller stöd för 4K och HDR-uppspelning, verkar Apple mer självsäker än någonsin att hoppa in i set-top boxarenan mot Google, Amazon och Roku.
När du vill köpa en $ 200 streaming-box, vill du se till att du får ut mesta möjliga av din enhet. För det ändamålet är Kodi (née XBMC eller Xbox Media Center) en bra lösning för användare som vill komma åt innehåll utanför Apple App Store. Du kommer inte hitta Kodi som kan laddas ner via App Store på din enhet, men med lite hårt arbete på din slut kan du få Kodi igång på din favoritmedias strömningsboks. Medan du installerar Kodi på en Apple TV, är det inte så lätt att installera appen på Amazons Fire TV Stick, du borde kunna få din favorit open source-mediaspelare att köra på nolltid. Låt oss ta en titt på hur det är gjort.
Vad är Kodi?
Chansen är att du är bekant med Kodi om du har kommit och letat efter tips om hur du installerar appen på din Apple TV, men om du inte är känd med Kodi, borde du veta att det är en av internetens favoritmedier av öppen källkod. Kodi, som ursprungligen lanserades för över femton år sedan som XBMC, fungerar som ett mediecenter och hemmabio-PC-klient, så att du kan strömma och titta på innehåll var som helst från hela världen. Kodi har ett fantastiskt gränssnitt, en bra tema motor komplett med massor av alternativ, preferenser och framträdanden, och möjligheten att lägga till program från flera källor med hjälp av programvaruförvar. Detta gör Kodi till en av de mest kraftfulla medierna streaming-programmen tillgängliga online, särskilt i en post-Windows Media Center-värld, och om du letar efter något med mycket makt bakom det, är Kodi appen för dig. Appen är tillgänglig på dussintals olika plattformar, inklusive Windows, MacOS, IOS, Android och till och med Raspberry Pi.

Om du fortfarande inte är säker på om Kodi är rätt plattform för dig, låt oss säga det här: Kodi låter dig få tillgång till allt ditt favoritinnehåll, både via Apple och på annat sätt på en enhet. Du kan få tillgång till videor, musik, podcaster och mer, allt direkt från internet. Samtidigt gör Kodi det lätt att spela upp mediefiler från ditt lokala lagringsutrymme och över ditt nätverk, vilket gör det enkelt att strömma innehållet trådlöst så att Apple kanske inte godkänner strömning på sina lådor. Med nämnda vanliga tillägg, inklusive Amazon Prime, Spotify och YouTube, kan du ganska enkelt använda Kodi för att ersätta hela iOS och tvOS på din plattform, vilket gör det enkelt att strömma innehåll på Kodi. Vi måste också ta itu med elefanten i rummet: Kodi tillåter användare att strömma piratkopierat innehåll och TV-flöden, och medan både Kodi och författarna på TechJunkie inte stöder användningen av en HTPC-plattform för olagligt innehåll är det en funktion som miljoner av människor använder Kodi för hela världen.
Varför ska jag installera Kodi på min Apple TV?
Enkelt om du har ett stort bibliotek med icke-iTunes-innehåll eller du vill klämma på lite extra innehåll och använda din maskin, använder Kodi på din Apple TV bara en viss typ av användare. Det är en av de saker som du antingen ser som ett värdefullt hack eller som slöseri med tid, men för den tidigare gruppen människor tenderar de att vara oerhört passionerad om att använda Kodi på sitt fulla sortiment av enheter. Och det är vettigt-Kodi är en kraftfull plattform, med tusentals homebrew-appar som utvecklats för enheten. För personer som äldre äldre TV-apparater från 2010 till 2015 gör det ännu större mening att installera plattformen, eftersom de här enheterna inte har App Store-support ut ur rutan. Installera Kodi kan andas lite nytt liv i dina äldre strömmande rutor, vilket gör att du inte behöver köpa en ny, dyrare enhet för att bara återhämta förmågan att använda appar.
I grund och botten, om du letar efter ett sätt att spela upp ditt lokala innehåll som är lagrat på din dator eller på en hårddisk, eller om du vill lägga till appar och nya förmågor på din plattform kan installation av Kodi vara en bra idé att hjälpa till att vinna lite mer funktionalitet på din streamingbox. Med det sagt, om du kan installera Kodi på din Apple TV, beror det egentligen på vilken modell du äger. Med det sagt, låt oss ta en titt på hur du installerar Kodi på din enhet, baserat på vilken generation av Apple TV du äger.
Så här får du Kodi på min Apple TV
Det första steget att installera Kodi på din Apple TV är att ta reda på rätt modell av Apple TV du äger. Som vi noterade ovan har det varit fem olika generationer av Apple TV sedan lanseringen under ett decennium sedan, och den tiden har varje generation sett sina egna egenskaper och förmågor. Låt oss börja med de dåliga nyheterna först: Om du äger en första generationens Apple TV, som lätt kan identifieras med sin stora storlek, silverfärg och komponentkabelanslutningar på baksidan av enheten, kommer du inte att kunna köra nyare versioner av Kodi på din enhet. Det sagt, det finns en byggnad av Kodi du kan hitta online för dessa enheter, med hjälp av modifierade och inofficiella skapelser gjorda av fans. Den första generationen av Apple TV har i stort sett minskat i popularitet, men om du fortfarande äger en av dem, är det bäst att du tittar på guiden på Kodis egen wiki-sida för mer information om hur de inofficiella byggnaderna fungerar.

När det gäller alla andra är det fortfarande ganska lätt att bestämma vilken enhet du äger, bara genom att titta på boxens yttre hölje. Den andra och tredje generationen Apple TV-apparater är nästan identiska, hockey-puckformade enheter som endast skiljer sig lite på specs och IO-erbjudanden på baksidan av enheten. Fjärde och femte generationen Apple TV-apparater, under tiden, är också identiska i form och storlek, vilket ger 10mm till enhetens höjd samtidigt som de andra dimensionerna hålls lika. Liksom andra och tredje generationen Apple TV-enheter skiljer sig fjärde och femte genmodellerna främst med olika interna specifikationer. I grund och botten kan den fjärde generationsenheten inte mata ut till 4K, medan den nyaste rutan kan.
För att bestämma vilken generation av låda du äger, dykar du i den ungefärliga delen av din Apple TV hjälper dig ut. Varje Apple TV-enhet har sitt eget modellnummer, vilket gör det enkelt att bestämma vilken modell du har säkert. Här är varje enskilt modellnummer för varje iteration av enheten:
- Andra generationen Apple TV: A1378
- Tredje gen Apple TV: A1427
- Tredje gen Apple TV Rev A: A1469
- Fjärdegen Apple TV: A1625
- Femte-gen Apple TV (Apple TV 4K): A1842
När du har bestämt vilken generation av enhet du har, fortsätt nedan för att läsa varje guide för att installera rätt version av Kodi för enheten.
Andra generationen
Om du fortfarande äger en av de äldre Apple TV-enheterna har vi goda nyheter för dig. Kodi kommer inte bara att vara till nytta för dig, så att du kan installera program från tredje part på en enhet som inte har tillgång till Apples App Store, men du kommer också att upptäcka att installationen av Kodi på din enhet är långt lättare än det är på senare modeller. Liksom med den första generationen Apple TV stöder Kodi inte längre den andra generationsenheten (som trots plattformens övergripande kraft fortfarande körs på ett A4-chip från 2010, samma processor som driver den ursprungliga iPaden, vilket gör det svårt att ordentligt stödja den äldre plattformen). Med det sagt är versionen av Kodi som fortfarande är tillgänglig för den andra genen Apple TV en mycket nyare version än den som fortfarande kan användas på den första genen Apple TV, så det finns ingen anledning att inte följa med den nyare plattformen.

Om du använder en andra generationens Apple TV kan du installera Kodi 14.2 Helix på enheten. Detta är en solid version av Kodi, utvecklad efter namnbyte från XBMC, och kommer att kunna stödja de flesta applikationer och program som du vill använda på någon annan nyare version av Kodi. För att få Kodi att köra på din Apple TV behöver du själva enheten, tillsammans med en MacOS eller Windows-baserad dator, för att kunna köra Terminal. Alternativt kan du, om du har en Windows 10-baserad dator, använda SSH-klienten, som Putty eller Tunnelier, men denna handledning har inte testats med de här enheterna. Detta är en måttligt avancerad handledning, så se till att du är bekant med ins och outs När du har samlat dina förnödenheter följer du ned nedan för stegvisa instruktioner.

Till skillnad från nya enheter kräver andra generationens Apple TV inte att du ska ansluta enheten till en dator eller ladda ner filer eller program. Allt du behöver göra för att få Kodi att köra på din enhet är helt enkelt ange en kod i Terminal one line åt gången. Se till att din Apple TV är ansluten till din TV och ansluten till internet. Du kommer att trycka på några kommandon till enheten via ditt nätverk, så se till att enheten är igång för att kunna få dessa kommandon. När du har öppnat Terminal (eller Putty eller Tunnelier på Windows) kommer du att vara bra att gå. Börja med att skriva följande fras till din Apple TV, men byt ut " YOUR.ATV2.IP.ADDRESS " med din Apple TVs IP-adress. Du hittar denna information i inställningsmenyn på din enhet.
ssh [email protected] DIN.ATV2.IP.ADDRESS
När du har skrivit in lösenordet för din enhet, tryck på Retur eller skriv in på ditt tangentbord. Du uppmanas att ange ett lösenord; Om du inte har ändrat standardlösenordet för din enhet, kommer lösenordet att vara "alpint". Om du har ändrat lösenordet för enheten anger du ditt anpassade lösenord. Efter det här får du tillgång till att styra din enhet online. Detta gör att du kan börja skjuta kommandon till din Apple TV, vilket kommer att få ditt program igång på din enhet. Det finns sju kommandon totalt vi måste trycka, så börja trycka dem en åt gången, slå in eller återvända mellan varje steg. Varje kodlinje kommer att trycka på en ny information till din enhet, så se till att skriva in varje rad exakt som skrivet och i rätt ordning. Du kan också kopiera och klistra in varje rad genom att högerklicka inuti Terminal eller din egen SSH-applikation.
- apt-get install wget
- wget -0- http: // apt.awkwardtv.org/awkwardtv.pub | apt-key add -
- echo "deb http://apt.awkwardtv.org/ stable main"> /etc/apt/sources.list.d/awkwardtv.list
- echo "deb http://mirrors.kodi.tv/apt/atv2 ./"> /etc/apt/sources.list.d/xbmc.list
- apt-get uppdatering
- apt-get install org.xbmc.kodi-atv2
- omstart
Efter det sista kommandot börjar din Apple TV-enhet återställa och starta om och startar upp i Kodi 14.2. Tänk på att den här enheten inte kan uppdateras till några nyare Kodi-versioner, vilket innebär att det kan saknas några nyare funktioner som har lagts till i Kodi-versionerna 15 till 17, men du kommer ändå att kunna använda din favorit Kodi appar på din enhet.
Tredje generationen
Medan den andra och tredje generationen av Apples strömmande set-top box kan vara otroligt lik i form, storlek, design och till och med specs, är det en stor skillnad mellan de två: den tredje generationen enheten kan inte tillverkas för att köra Kodi, oavsett vilken metod du försöker använda för att tillåta Kodi att fungera. Den tredje generationen Apple TV blev aldrig rotad och gjord för att arbeta med Kodi i alla fall. Flera videor på webben har hävdat att tredje generationens enhet skulle fungera korrekt utan att ge faktiska bevis och tyvärr är den tråkiga sanningen att dessa metoder ofta ligger eller byggs på falsk information.
Så om du är ägare till en tredje generationens Apple TV (en som har modellnummer A1427 eller A1469) måste du förlita dig på att använda AirPlay för att strömma Kodi från den enhet du väljer. Det finns metoder tillgängliga online som visar hur du gör det, men det är bara du som installerar Kodi på din MacOS-enhet och använder AirPlay för att strömma den från din Mac till din Apple TV. Om du har en Windows-enhet kan du använda AirParrot för att få signalen från din Windows-enhet till din Apple TV.
Fjärde generationen
Så, medan tredje generationens Apple TV-produkter kanske måste sitta ute på Kodi-kulan, den fjärde generationen Apple TV-den första enheten som kör tvOS och har en fullfjädrad appbutik i sig, tillsammans med mer kraft än någonsin tidigare -en kan köra programvaran lokalt utan att behöva använda AirPlay eller AirParrot. Med detta sagt är det tyvärr inte så enkelt att installera Kodi på din Apple TV, det var med andra generationens modell, och det är inte lika enkelt att ladda ner en app från den inbyggda App Store. Vad som är värst: till skillnad från andragenenheten behöver du en enhet som kör MacOS för att göra det på rätt sätt, tillsammans med lite extra programvara och maskinvara för att komma igång. Du behöver följande programvara för att komma igång:
- Xcode 8 eller senare
- iOS App Signer för Mac
- Den senaste Kodi .deb filen för tvOS
- Slutligen, ett fritt aktivt Apple Developer-konto, som du kan anmäla dig för härifrån.

När det gäller hårdvara behöver du den tidigare nämnda MacOS-datorn (MacBook, iMac, Mac Pro, etc.), din Apple TV, och en USB-C till USB-A-kabel som går från en typ- C-port till en traditionell typ A-port. Det här är ganska lätt att hitta runt huset, speciellt om du har en Android-enhet från 2016 eller senare i närheten, men om du inte kan du hittar dem för ganska billigt online-några dollar kommer att hämta dig en trefots USB -C till USB-A-kabel från Amazon. Du kan bläddra igenom dem här, och du kan också hitta dem i din lokala elektronikaffär. När du har fått dina komponenter redo att gå, kommer vi till jobbet och lägger Kodi på din enhet.

Det första steget är att ansluta din Apple TV till din Mac eller MacBook genom att använda den USB-C till USB-A-kabeln. Apple TV har en USB-C-port på baksidan, men det är otroligt om du aldrig märkte det - det är litet. Det är också värt att notera att USB-C-porten har utelämnats från den nyare Apple TV 4K-modellen, som vi kommer att diskutera längre ner nedan. Om du inte ser USB-C-porten på baksidan av enheten har du den nyare 4K Apple TV-modellen, och den här metoden fungerar inte för dig.
När du har anslutit Apple TV till datorn öppnar du den senaste versionen av Xcode som är installerad på din enhet. När menyn visas väljer du "Skapa ett nytt Xcode-projekt" från listan över inställningar i appen och välj "Program" under inställningarna för tvOS. Du hittar allt detta på menyn på vänster sida i Xcode. När du väl valt ditt nya projekt klickar du på "Enkel visningsprogram" och klickar sedan på "Nästa". Det tar dig till en bildskärm för att välja dina alternativ för din Xcode-applikation. Använd ange fältet genom att följa stegen för att mata in både ett "produktnamn" och ett "organisationsnamn" i de tomma inmatningspunkterna. Dessa kan göras, så skriv in något i dessa fält för att komma över det här steget. Du kan också bli ombedd att fylla i en "Bundle Identifier", som vanligtvis använder ett domänstiliserat namn som liknar Android-programpaket (till exempel com.google.gmail, till exempel). När du har fyllt i alla fält klickar du på "Nästa" för att öppna spara prompten på din dator. Spara ditt projekt till skrivbordet så att du inte kommer att förlora koll på ditt paket, och du får ett felmeddelande i huvud Xcode-fönstret. Det här felet anger att mjukvarupaketet inte kan hitta en matchande provisioningprofil som ska gå med ditt projekt. Välj "Fix Issue" på prompten.

Som förväntat frågar Xcode dig om att ange informationen för ditt Apple Developer-konto. Du måste logga in med Apple ID som används med ditt aktiva utvecklarkonto genom att klicka på "Lägg till" -knappen, som aktiverar Xcode och tillåter att den fortsätter att skapa en tvOS-projektfil. När du väl har skrivit in din information till Xcode, bör programmet automatiskt slutföra kompilering av ditt projekt till denna punkt. Nu när du har återgått till standard Xcode-menyn väljer du Apple TV från rullgardinsmenyn längst upp i XCode och öppnar den iOS App Signer du hämtade tidigare i guiden, vilket ger dig en helt ny meny med alternativ. Välj "Signeringscertifikat" från rullgardinsmenyn inuti App Signer, och fyll i fältet "Provisionsprofil", med vilket namn du använde inuti Xcode. När du når fältet "Input File", bläddrar du till Kodi .deb-filen som sparats på din dator, och i "App Display Name" anger du ordet "Kodi" eller "Kodi TV" - vad du än vill namnge app på din Apple TV.

När du har slutfört dessa steg klickar du på Start-knappen inuti App Signer och din dator kommer att skapa en IPA-fil (den filtyp som används av IOS och dess offshoots för att installera program), som sedan kan skjutas till din Apple TV som en dev applikation. Byt tillbaka till Xcode, välj menyn Fönster och välj din Apple TV från listan Enheter. Klicka på Lägg till i avsnittet "Installerade appar" i Xcode och leta efter den IPA-fil du skapade för en stund sedan. Välj filen och din dator ska automatiskt installera paketet på din Apple TV. Skruva ut enheten från din Mac och kopiera den till din hemmabios inställning, och du bör hitta en helt ny Kodi-applikation på din enhet, redo att användas för streaming.
Det här kan verka mycket arbete för att få Kodi att köra på din Apple TV, och det är faktiskt komplett med att behöva använda Xcode, en app som är utformad för att skapa iOS-appar, för att plattformen ska fungera på ditt system. Det finns alternativa metoder online, främst genom att använda Cydia, en populär jailbreak app store, för att få Kodi att arbeta på konsolen. Dessa metoder tar vanligtvis mycket mindre tid och ansträngning än vad Xcode kräver. Med det sagt, den förbättrade användarvänligheten med att använda Cydia över Xcode kommer till en allvarlig kostnad: du måste installera om Kodi med Cydia var sjunde dag på din enhet och Kodi bär inte dina inställningar, inställningar och appar över. Det gör det svårt att hålla reda på dina media och trots den extra installationstiden för Xcode sparar du timmar på sikt genom att undvika den obnoxiska uppgiften att behöva återställa hela Kodi-biblioteket.
Femte generationen (Apple TV 4K)
Apples nyaste set-top-box har kommit lång tid. Alla sina konkurrenter, inklusive Google med Chromecast Ultra och Shield TV, Amasons nya brand-TV-modeller och Roku Ultra, drar nytta av framsteg som erbjuds av 4K och HDR, och Apple har under lång tid saknat från arenan. Så i september, när Apple äntligen avslöjade sin nya Apple TV som stödjer 4K var fans av produkten förståeligt upphetsad. Recensioner av lådan sa att det var överlag en solid upplevelse, precis som fjärdegenet Apple TV hade varit två år tidigare, även om vissa kritiserade priset och HDR-motorn som gjorde att vissa bilder ser leriga ut och tvättas ut på vissa ställen, särskilt när man spelar utanför Apple-ekosystemet. Fortfarande för pengarna är det en solid låda, speciellt om du oftast bor i Apples ekosystem och du letar efter något att spela innehåll på din helt nya 4K HDR-tv.

Vi nämnde det ovan, men om du är en ny Apple TV 4K-ägare och du hoppade över den här delen av guiden för att se hur du installerar Kodi på din helt nya streamer (förståelig), har vi dåliga nyheter: Apple har tagit bort USB-C-porten på baksidan av enheten som gjorde det möjligt att ansluta till datorn för att följa med den guide som vi markerade ovan. Så, vad betyder det för dina chanser att installera Kodi på din helt nya enhet då? Tja, vi är inte säkra helt ännu. Det är de tidiga dagarna i den här nya generationen Apple TV - produkten släpptes bara för några veckor sedan, som skrivande - så du borde ta någon som hävdar att enheten kan eller inte kan köra Kodi med saltkorn. Från och med nu är vi inte beredda att begå sig åt någon sida. Utan möjligheten att ansluta enheten till din dator verkar det troligen att den femte generationen kommer att vara låst för att hålla Kodi av sina servrar för livet, som liknar tredje generationens enhet.
Det sägs att det finns flera olika webbplatser online, som liknar den här, lovar att leverera dig en Kodi-applikation för 4K-klara Apple TV för bara några få dollar per månad eller för en årlig prenumeration. Det är omöjligt att verifiera äktheten hos dessa webbplatser utan att riskera våra egna enheter, så om du väljer att göra det, gör det med tanke på att det här lätt kan bli en bluff. Som skrivande rekommenderar vi att alla som vill använda Kodi på sina Apple TV-apparater, rensa bort den femte generationsmodellen och göra förfogande med fjärdegenet 1080p-enheten, som fortfarande är tillgänglig från Apple för att köpa för bara 149 dollar. Som alltid, kom ihåg att du kan använda Kodi på din Mac och helt enkelt AirPlay innehållet till din tv genom
***
För vissa människor - även de som lever i Apples ekosystem, behöver Kodi bara för att kunna titta och se deras favoritfilmer, shows och annat innehåll online. Kodi är en kraftfull virtuell konsolanordning för hemmedia, och det är vettigt att vissa användare har blivit kär i programmet. Apple TV är under tiden en av de bästa TV-lådorna du kan köpa idag, speciellt med förekomsten av AirPlay och möjligheten att strömma ditt favoritinnehåll till din TV när du vill. Eftersom Apple TV har en App Store, kan du förvänta dig att Kodi får ett officiellt utseende på plattformen. Men det gör en viss mening som det inte har: Apple verkar vanligtvis som en muromgärdad trädgård, och Kodi är mycket mer fri än Apple någonsin skulle tillåta.
Andra och fjärde generationen Apple TV-ägare bör glädjas åt möjligheten att använda lösningar för att få tillgång till Kodi, även om processen för att ladda den på fjärdegenenheten inte är lätt i det minsta. När det gäller ägare till tredje och femte-gen 4K-enheten är det olyckligt att Kodi verkar oåtkomlig på båda plattformarna, men tiden kommer att berätta för 4K-modellen. Om du verkligen är intresserad av att köpa en enhet bara för Kodi, bör du överväga att titta på att köpa något från Roku eller Amazon, som båda har plattformar där det är mycket lättare att få Kodi att arbeta med din enhet. Alternativt kan du bygga din egen hemmabiosystem med hjälp av gammal Windows-maskinvara för att få tangentbord och musstöd. Oavsett vilket system du väljer, finns en plattform för Kodi streamers där ute. Var noga med att välja din plattform klokt.