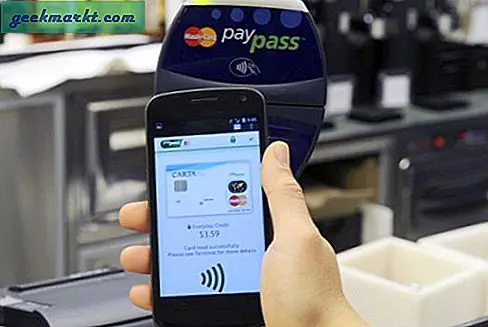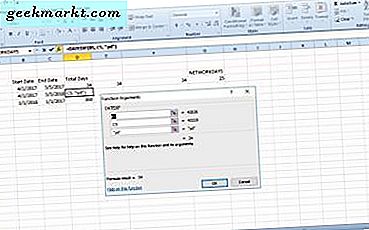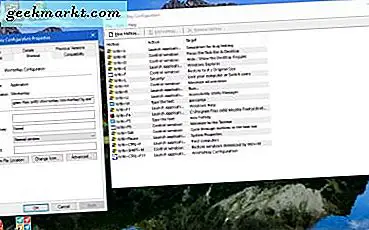
Den här TechJunkie-artikeln omfattade de nya snabbtangenterna, eller tangentbordsgenvägar som läggs till i Windows 10. Du kan också ställa in egna anpassade snabbtangenter i Windows 10 för program och webbplatser. Windows 10 har några alternativ för tangentbordsgenväg, och du kan också lägga till nya med program från tredje part.
Lägga till snabbtangenter till program och webbläsars genvägar
Låt oss först prova några av snabbtangentalternativen i Windows 10. Du kan lägga till en snabbtangent till någon program- eller webbsajt på skrivbordet genom att högerklicka på den och välja Egenskaper . Välj sedan genvägsfliken som i bilden nedan.
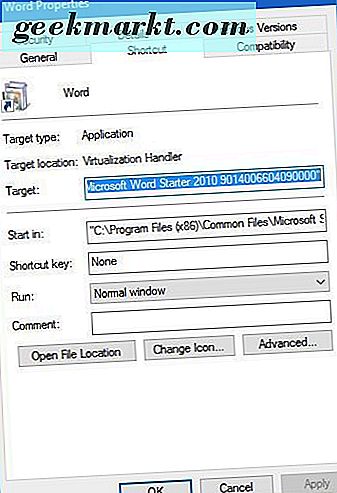
Fliken innehåller en textruta i snabbmenyn där du kan ange en ny tangentbordsgenväg för programmet eller webbsidan. Ange bara en bokstav där för att ställa in den nya snabbtangenten. Observera att genvägen kommer att vara brevet kombinerat med Ctrl + Alt. Så om du kom in i, så skulle tangentbordets genväg vara Ctrl + Alt + I.
Tryck på Apply- knappen och klicka sedan på OK för att stänga fönstret. Tryck nu på din nya snabbtangent. Det öppnar programmet eller webbsidan du ställer upp för.
Så här lägger du till program och sida snabbtangenter, så lägger du till många genvägar till skrivbordet. Ett sätt att ta bort skrivbordsikonens genvägar är dock att du ställer in mappar för dem. Du kan högerklicka på skrivbordet och välja Ny > Mapp för att lägga till en mapp på skrivbordet. Du kan konfigurera två mappar, en för webbsidor och andra mjukvarupaket. Dra sedan genvägarna i mapparna för att ta bort dem från skrivbordet.
Ställ in Avsluta, Starta om och Avsluta Tangentbordsgenvägar
Du kan också ställa in avstängning, avloggning och omstart av snabbtangenterna i Windows 10 utan att använda tredjepartspaket. Det första steget är att skapa en skrivbordsgenväg för önskad funktion. För att göra detta högerklickar du på skrivbordet och väljer sedan Ny > Genväg . Viljan öppnar fönstret som visas nedan:
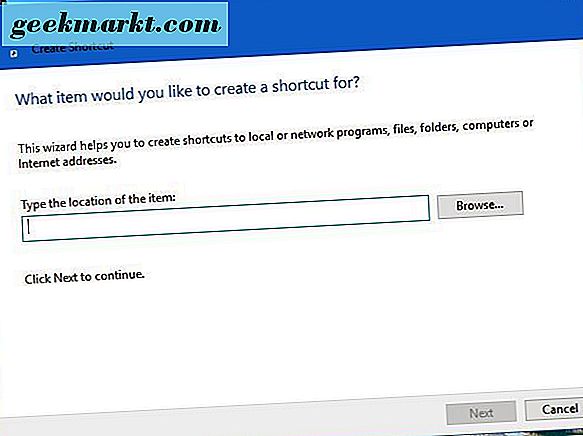
Det finns tre användbara saker du kan skriva i textrutan. Input "shutdown.exe -s -t 00" för att ställa in en genväg som stänger av Windows 10. Input "shutdown -r -t 00" för en genväg som startar om Windows 10. Om du matar in "shutdown.exe -L" genvägen tecken ut ur Windows 10.
Tryck på Nästa och skriv en lämplig titel för genvägen. Du kan till exempel namnge genväg "shutdown" om genvägen stänger av Windows. Tryck sedan på Slutför för att avsluta. Det lägger till genvägen till skrivbordet enligt nedan.
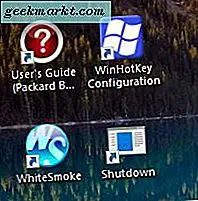
Ge nu genvägen en snabbtangent som beskrivs ovan. Högerklicka på det, välj Egenskaper och fliken Genväg och ange ett brev i textrutan Genvägstangent, tryck på Använd och sedan OK för att lämna fönstret. När du trycker på den här tangenten plus Ctrl + Alt stängs av, startar om avloggning från Windows 10, beroende på vad du skrev in i den första textrutan i guiden Skapa genväg.
Lägga till anpassade snabbtangenter med tredje parts programvara
Du kan göra mycket mer med extra programvara från tredje part. Det finns några program tillgängliga för Windows 10, och några av dem är freeware-program. WinHotKey är ett av de paket som du kan använda för att ställa in anpassade Windows 10-tangentbordsgenvägar. Lägg till den i Windows 10 från den här Softpedia-sidan - klicka på NEDLADDA NU- knappen där för att spara installationsguiden och öppna sedan för att lägga till WinHotKey till Windows.
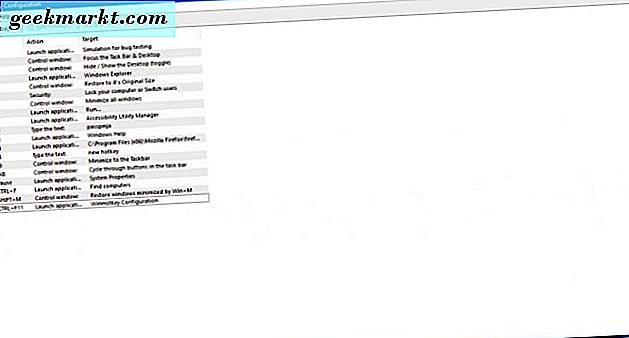
WinHotKey-fönstret i bilden ovan innehåller en lista med vanliga Windows 10 snabbtangenter. Observera att du inte kan redigera dem med det här paketet. Vad du kan göra är att skapa nya tangentbordsgenvägar som öppnar programvara eller dokument eller som justerar det aktiva fönstret.
Så här använder du WinHotKey för att skapa en snabbtangent som startar en applikation, mapp eller dokument. Först trycker du på ny snabbtangentknapp för att öppna fönstret i ögonblicksbilden nedan. Klicka på rullgardinslistan Jag vill ha WinHotKey och välj Starta ett program, Öppna ett dokument eller Öppna en mapp därifrån. Klicka sedan på Browse- knappen för att välja vilken snabbtangent som ska öppnas när du trycker på den.
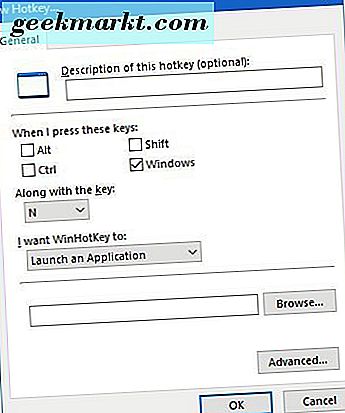
Du kan välja olika tangentbordskombinationer för snabbtangenterna genom att markera kryssrutorna Alt, Skift, Ctrl och Windows . Klicka sedan på rullgardinsmenyn Tillsammans med nyckeln för att lägga till en unik nyckel till snabbtangenten. Tryck på OK- knappen när du har valt alla nödvändiga alternativ.
Den nya tangentbordsgenväggen ska sedan listas i WinHotKey-fönstret tillsammans med de andra. Tryck på snabbtangenten för att prova den. Det öppnar programvaran, dokumentet eller mappen du valt för den.
Du kan också ställa in vissa snabbmenyer med detta paket. Markera alternativet Kontrollera det aktuella fönstret från Jag vill ha listrutan WinHotKey, och klicka sedan på rullgardinsmenyn Gör nuvarande fönster under det för att expandera det som visas nedan.
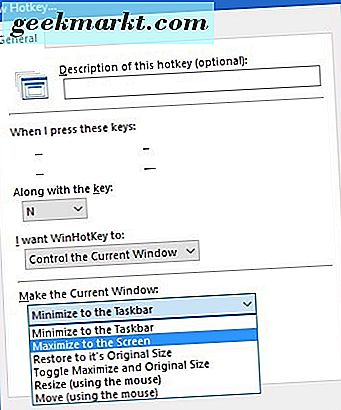
Så därifrån kan du välja snabbtangenten för att minimera det aktuella fönstret till aktivitetsfältet när du trycker, maximera fönstret, ändra storlek eller flytta runt det.
Ett annat bra mjukvarupaket för att skapa anpassade snabbtangenter är NirCmd, som är tillgängligt för de flesta Windows-plattformar. Du kan lägga till verktyget till Windows 10 från den här NirSoft-sidan. Bläddra ner till undersidan av sidan och klicka på Hämta NirCmd eller Hämta NirCmd 64-bit för att spara filen (beroende på om du kör 64-bitarsversionen av Windows. Eftersom NirCmd sparar som en komprimerad Zip, kommer du måste också välja sin komprimerade fil i File Explorer och tryck på knappen Extract all . Välj en sökväg för att extrahera mappen till.
När NirCmd har extraherats kan du ställa in skrivbordsgenvägar med kommandoradsverktyget och göra dem till snabbtangenter. Först skapa en skrivbordsgenväg som tidigare genom att välja Ny > Genväg från skrivbordets snabbmeny. Tryck på knappen Bläddra och välj sedan NirCmd.exe-sökvägen.
Du kan lägga till en rad olika NirCmd-kommandoreder till den sökvägen som anges på den här sidan. Till exempel, försök lägga till "mutesysvolume 2" till slutet av sökvägen i guiden Skapa genvägsguiden. Så då kan det vara något som "C: \ Users \ Matthew \ Downloads \ nircmd \ nircmdc.exe nircmd.exe mutesysvolume 2" som visas nedan.
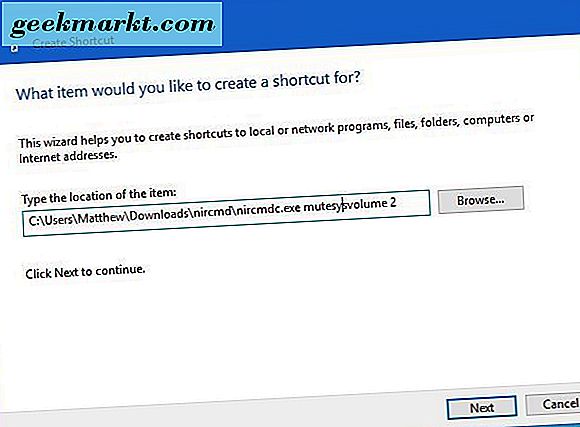
Klicka nu på den nya NirCmd-skrivbordsgenväggen. Om volymen inte redan är avstängd, kommer den att stänga av den. Så du kan slå NirCmd-genväg till en avstängt snabbtangent samma som tidigare genom att högerklicka på den, välja Egenskaper och ange en nyckel i textrutan Genvägstangent.
Du kan ställa in en mängd olika NirCmd-snabbtangenter på ungefär samma sätt. Om du till exempel lägger till "setsysvolume 65535" till slutet av NirCmd-sökvägen i guiden Skapa genväg istället för "mutesysvolume 2", kommer snabbtangenten maximera volymen när du trycker på den. Alternativt kan lägga till "tombin" till slutet av sökvägen där man skapar en genväg som tömmer papperskorgen.
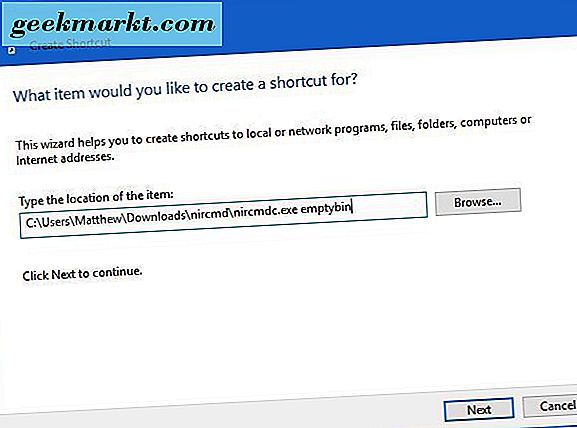
Så du kan konfigurera anpassade Windows 10 snabbtangenter med och utan program från tredje part. NirCmd och WinHotKey-programmen erbjuder emellertid mycket fler alternativ för tangentbordsgenväg än Windows 10 gör som standard. Med de snabbtangenterna kan du sedan öppna programvara, dokument, webbsidor, stänga av eller starta om Windows 10, justera volyminställningar och mycket mer.