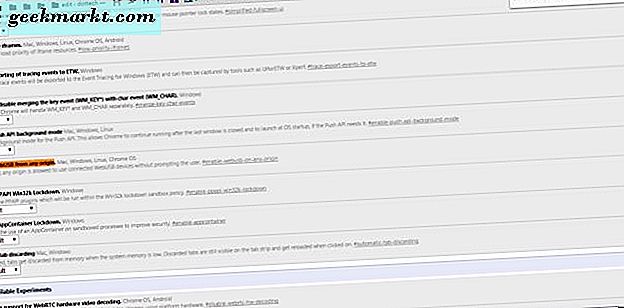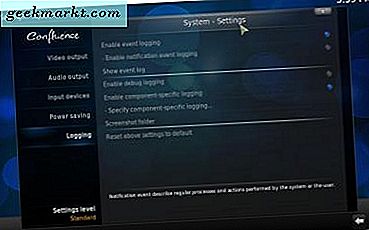
Har du någonsin gått till Kodi-forumet för lite teknisk support? Om så är fallet kan vissa forummedlemmar begära att du anger Kodi-logguppgifter, men för att kunna göra det måste du kunna se det. Den loggfilen innehåller en lista över åtgärder eller händelser som uppstår i programvaran. Som sådan kan det markera vad som ligger bakom ett Kodi-fel. Så loggen kan ibland komma till nytta, och så här kan du öppna den i mediacenter och från File Explorer.
Öppnar loggen i Kodi
Även om du kan öppna loggfilen i anteckningsblocket finns det också en loggvisning för Kodi-tillägg. Det gör att du kan öppna och kontrollera loggen i mediecentret. Detta är en officiell tillägg som ingår i Kodis förråd. Som sådan är det snabbt och enkelt att lägga till Log Viewer i programvaran. Denna Tech Junkie artikel berättar mer om några av de andra stora Kodi-tilläggen.
Öppna först Kodi och tryck på System- knappen på huvudmenyn. Klicka sedan på Add-ons till vänster och välj Installera från förvaret för att öppna en lista över repositories. Välj Kodi Add-on-arkiv för att öppna en lista med tilläggskategorier som visas på ögonblicksbilden direkt nedan.

Log Viewer för Kodi är ett programtillägg. Som sådan bör du välja Programtillägg för att öppna den plugin-kategori. Då kan du dubbelklicka på Log Viewer för Kodi för att öppna informationsfönstret enligt nedan.
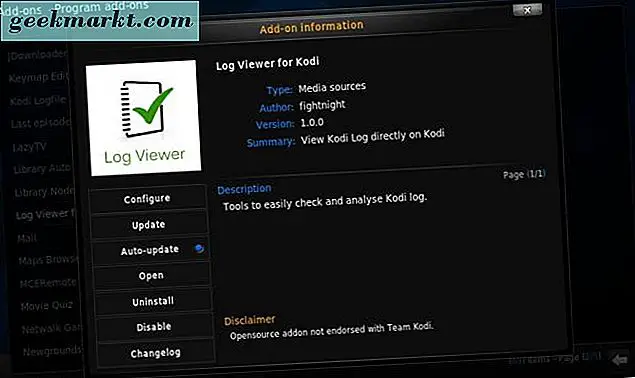
Nu trycker du på knappen Installera där för att lägga till Log Viewer till Kodi. När du är installerad, återgå till startskärmen genom att trycka på hemknappen längst ner till höger om mediacentret. Klicka på Program- knappen på huvudmenyn, och sedan kan du välja Log Viewer för Kodi . Klicka på Visa logg för att öppna loggen som i stillbilden nedan. Du kan också välja att öppna Kodi.old.log, vilket är en logg från den senaste Kodi-sessionen.
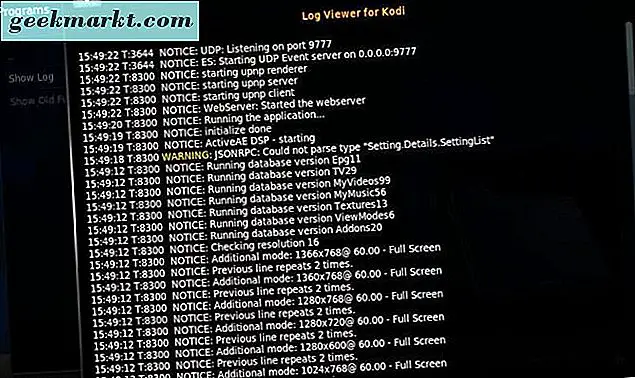
Loggen ovan kan verka som gibberish, men den lyfter fram ett antal saker för Kodis tekniska support. Det här är den typ av sak du kan inkludera med en felrapport. Eller om någon frågar dig för ytterligare detaljer, kan du visa dem den här loggen (men kan inte kopiera och klistra in den från media center).
Konfigurera logginställningarna
Kodi innehåller några alternativ som du kan konfigurera loggen med. För att öppna dessa alternativ, klicka på System- knappen och Systemet igen. Då kan du klicka på Logga in på vänstra menyn för att öppna alternativen som visas på ögonblicksbilden direkt nedan.
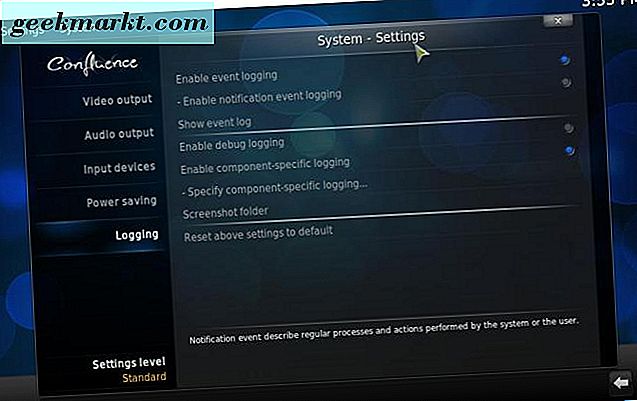
Dessa inställningar inkluderar ett alternativ för Aktivera händelseloggning, som redan är valt som standard. Där kan du välja ett Ange komponentspecifik loggalternativ för specifika Kodi-komponenter. Som standard är loggningen endast aktiverad för videokomponenten. Du kan dock inkludera fler komponenter i loggfilen genom att välja dem från det specifika komponentspecifika loggfönstret som visas nedan. Du kan också välja Aktivera felsökningsloggning och Aktivera loggningsalternativ för anmälningshändelser från logginställningarna.
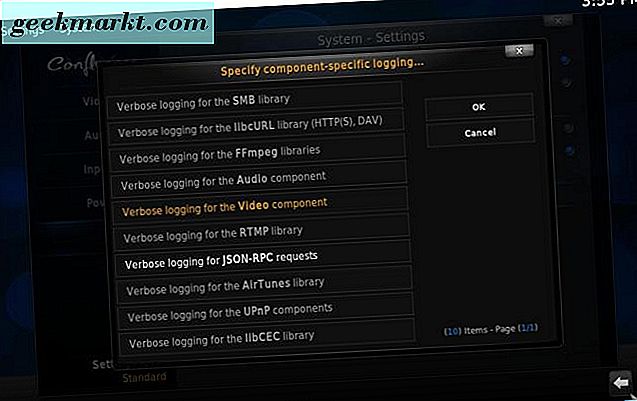
Så här öppnar du loggen från File Explorer
Kodis loggfil sparas i en av programvarans mappar. Så du kan också öppna loggen från File Explorer. Du kan öppna Kodi-loggen i Windows genom att ange följande i filutforskarens mappvägsrutan : ' C: \ Users \ {user_name} \ AppData \ Roaming \ Kodi .' Då kan du klicka på Kodi-textdokumentet för att öppna loggfilen nedan. Alternativt kan du ange ' % APPDATA% \ Kodi \ kodi.log' i textrutans mappväg för att öppna den loggfilen.
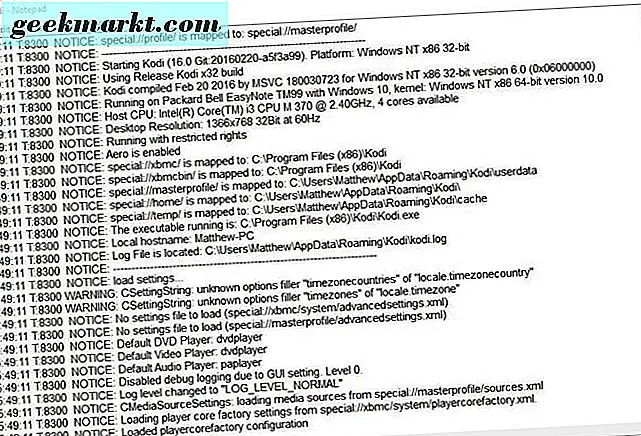
Fördelen med att öppna textfilen är att du kan kopiera och klistra in den om det behövs. Välj texten i loggfilen som ska kopieras och tryck på Ctrl + C snabbtangent. Du kan klistra in texten genom att trycka på tangentbordet Ctrl + V. Om loggfilen är mycket lång, kopiera bara de viktigaste delarna av det.
Ladda upp loggfiler med Kodi Logfile Uploader
Du kan också ladda upp loggfiler i mediasystemet med Kodi Logfile Uploader-tillägget. Detta laddar upp loggen och ger en URL för den. Du kan installera tillägget genom att klicka på Program > Hämta mer ... och välja Kodi Logfile Uploader . Tryck sedan på Installera- knappen för att lägga till den i mediacentret.
När du har installerat kan du trycka på en Configure- knapp i tilläggets informationsfönster för att ange en e-postadress. Sedan lägger tillägget dig ett e-postmeddelande som innehåller en URL till den uppladdade loggfilen när du laddar upp den. Du kan ange den webbadressen i en adressfält i webbläsaren för att öppna Kodi-installationsloggfilen.
Så det är så du kan kontrollera Kodi loggfilen om ett fel uppstår och visa det till någon annan om det behövs. Det är alltid praktiskt att lösa återkommande Kodi fel eller fel.