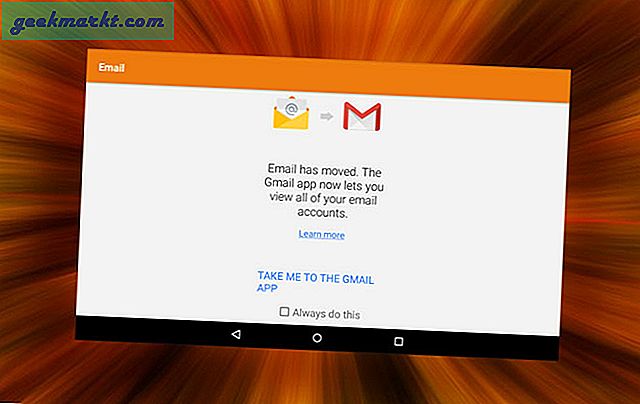Denna TechJunkie artikel täckte hur du kan anpassa Firefox med om: flaggor. Google Chrome motsvarar om: config är krom: flaggor. Det inkluderar en mängd ytterligare inställningar som du kan anpassa webbläsaren med. Det här är några av de krom: flaggor som du kan konfigurera Chrome med.
Ange först 'Chrome: flaggor' i Google Chrome adressfält och tryck på Enter. Det öppnar sidan som visas i bilderna nedan. Sidan innehåller en lista med experimentella inställningar för att anpassa webbläsaren med.
Tryck Ctrl + F för att öppna sökrutan för krom: flagga. Där kan du ange inställningarna nedan för att hitta dem snabbare. Matchande inställningar markeras sedan nedan.
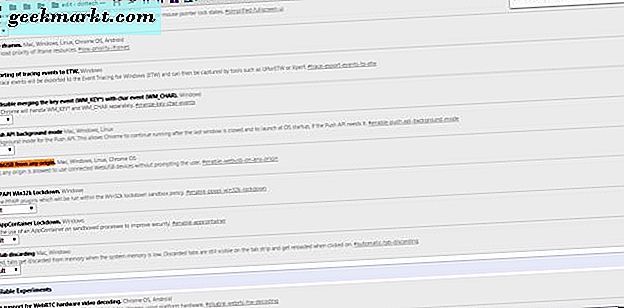
Lägg till jämn rullning
Google planerar att lägga till smidig bläddra till Chrome i ytterligare uppdateringar. Men för närvarande har det fortfarande ingen smidig rullning i Firefox. Utan smidig rullning springer Google direkt ner en sida.
Du kan aktivera smidig rullning i Chrome med Chrome: flaggor. Ange "smidig rullning" i sökrutan för att hitta inställningen i bilden direkt nedan. Välj Aktivera under den här inställningen för att byta smidig rullning i webbläsaren.

När du väljer det alternativet, eller justerar någon annan inställning i Chrome: flaggor, måste du starta om webbläsaren. Tryck på knappen RELAUNCH NOW för att starta om Google Chrome och aktivera den smidiga rullningsinställningen.
Lägg till förlängningsikoner överst i Chrome: s Anpassa-meny
Google Chrome innehåller tilläggsikoner till höger om adressfältet. Om du öppnar många av dem kommer de gradvis att krympa adressfältet. Du kan dock istället lägga till förlängningsknapparna överst i webbläsarens anpassningsmeny genom att justera inställningsalternativet Aktivera förlängningsverktygsfältets återställning i Chrome: flaggor.
Ange så "aktivera förlängningsverktygsfältets omkonstruktion" i kryssrutan: flagga sökrutan för att hitta inställningen. Klicka på Aktivera för att slå på den. Starta om webbläsaren.
Därefter bör du högerklicka på en förlängningsikon direkt i adressfältet för att öppna dess sammanhangsmeny. Det kommer nu att innehålla en Hide in Chrome menyalternativ . Välj det här alternativet ta bort förlängningsknappen från verktygsfältet.

Nu trycker du på knappen Anpassa högst upp i webbläsaren för att öppna menyn som visas nedan. Menyn kommer att innehålla de förlängningsknappar du valt för att ta bort från verktygsfältet längst upp. Du kan återställa en förlängningsknapp på verktygsfältet genom att högerklicka på den och välja Visa i verktygsfältet .

Material Design Nedladdningar
Google kanske planerar att ge sidan över nedladdningar en ny uppdatering i ytterligare uppdateringar. För tillfället kan du uppdatera det genom att justera inställningen Aktivera materialdesign nedladdningar i Chrome: flaggor. Ange så "materialdesignnedladdningar" i sökrutan för att hitta den inställning som markeras nedan.

Klicka sedan på rullgardinsmenyn nedan och välj Aktiverad . Starta om Google Chrome som tidigare och tryck på knappen Anpassa högst upp till höger i webbläsarens fönster. Välj Nedladdningar för att öppna sidan i bilden nedan.

Så, som du säkert kan säga, är den största skillnaden från den här nya nedladdningsidan och den vanliga är att den har en grå stapel överst. Dessutom är sökrutan nu längst upp till höger på sidan.
Anpassa verktygsfältet
Du kan också välja ytterligare materialdesignalternativ som ändrar verktygsfältet. Inmatning " materialdesign" i Chrome: flagga sökrutan för att hitta inställningen.
Klicka sedan på rullgardinsmenyn för det alternativet och välj Material från den. När du startar om webbläsaren kommer verktygsfältet att vara som i bilden direkt nedan. Standarden är inkluderad under den aktuella ögonblicksbilden för jämförelse.


Det är inte så mycket av skillnaden, förutom kanske knappen Anpassa till höger om verktygsfältet. Den nya designen har tre prickar istället för hamburgerknappen.
Lägg till en FPS-räknare till Chrome
Du kan lägga till en FPS-räknare i webbläsaren med krom: flaggor. Den räknaren visar bildhastigheten för varje sida i en liten låda. Detta är en flagga som kan komma till nytta för utvecklare.
Sök efter FPS Counter med sökrutan Chrome: flaggor. När du har hittat inställningen väljer du Aktivera för att slå på den. Nu kommer webbläsaren att inkludera en FPS-räknare högst upp till höger om fönstret när den startas om.

Öppna sidflikar och videor i separata fönsterfönster
Du kan också öppna Google Chrome-sidflikar och videor i separata paneler. För att göra det måste du justera en krom: flagginställning och lägga till ett par tillägg till webbläsaren. Först öppna krom: flaggor och ange "aktivera paneler" för att hitta den inställningen. Klicka sedan på Aktivera under Aktivera paneler om du vill växla om det här alternativet.
Starta om webbläsaren och öppna den här sidan. Panelflikar är en förlängning som gör att du kan öppna webbsidor i separata paneler utanför webbläsaren. Så tryck på + Gratis knappen för att lägga till den i Google Chrome. Du hittar en Panel Tabs- knapp på verktygsfältet som visas i bilden nedan. 
När du trycker på det kan det hända att du anmäler att du aktiverar panelen. Du kan dock hoppa över riktlinjerna om du redan har gjort det. Alternativt lägger du till förlängningen till Chrome först och sedan igenom dess riktlinjer för att aktivera panelen.
Öppna en webbsida för att lägga till en panel och tryck på knappen Panelflikar på verktygsfältet. Då kan du välja en Pop-flik i ett panelalternativ . Tryck på den här knappen för att lägga till den valda sidan fliken till en panel som visas i bilden nedan.

Panelen är effektivt ett separat fönster på aktivitetsfältet, så du kan minimera webbläsaren och hålla sidans panel öppen. Det stänger också sidan i Google Chrome. Du kan alltid återställa sidfliken genom att trycka på förlängningsknappen igen och välja Återställ .

PIP Video är ett tillägg som öppnar videor i separata paneler. Som det var fallet för panelflikar måste du aktivera inställningen Aktivera paneler på sidan Chrome: flaggor för att denna tillägg ska fungera. Klicka här för att öppna PIP Video-sidan och lägg till tillägget till Google Chrome.
När du har gjort det, öppna en YouTube-videosida. Du hittar videon innehåller en ny ikon längst upp till vänster som visas i bilden nedan. Dessutom kommer din verktygsfält också att ha en pip video alternativknapp på den.

Klicka på ikonen längst upp till vänster om videoklippet för att öppna det i en ny panel enligt nedan. Du kan ändra storlek på panelfönstret genom att dra gränserna, och det inkluderar YouTube-videoalternativen. Eftersom panelen är skild från webbläsaren har den en egen aktivitetsfältknapp.

Lägg till en Mute-knapp i Chrome-flikar
När du spelar en video i Chrome markerar en ikon för flikhögtalare vilken sida klippet spelar in. Du kan slå den här ikonen till en ljudknapp som stänger av videoljudet från fliken. För att göra så, Öppna krom: flaggor igen och sök efter UI-kontrollen för ljuddämpande ljud genom att ange inställningen i sökrutan.
Klicka på Aktivera under det här alternativet för att slå på det. Starta om Google Chrome, öppna en YouTube-sida och spela en video. Klicka på högtalarikonen på fliken för att stänga av videoljudet. Högtalarikonen kommer då att ha en linje över den som visas på ögonblicksbilden nedan.

Så de är några av krom: flagginställningarna du kan välja för att anpassa Google Chrome med i Windows 10. Med dem kan du anpassa webbläsarens verktygsfält, hämta sida, bläddra, lägga till nya FPS-räknare och öppna sidoflikar och videor i ny panel Windows.