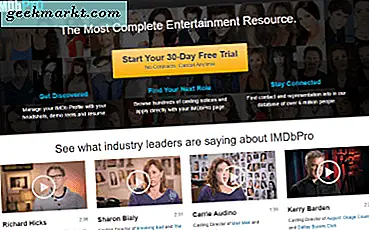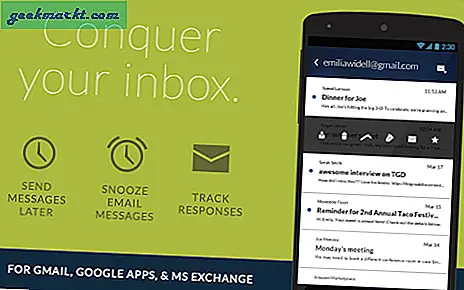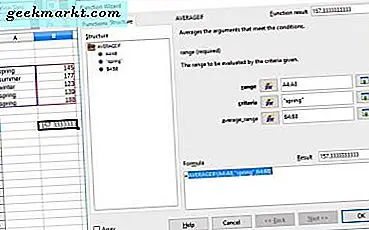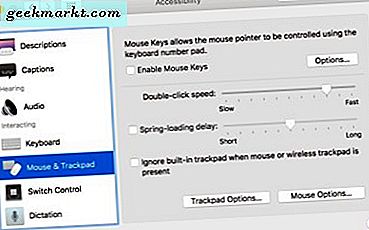
Jag satt i en kafé den andra morgonen och tänkte på idéer för en ny handledning för TechJunkie när någon på bordet bredvid mig började mumla in i MacBook Pro. Inte en vanlig situation först, men då blev muttern snabbt till frustration och sedan började fingrarna sticka på tangentbordet. Att vara den hjälpsamma typen lutade jag över och frågade vad som var fel.
'Jag kan inte få reda på hur man zoomar ut på den här Mac'en.' Var svaret. Och det var föremål för min nästa handledning. Så här zoomar du ut på en Mac och hur du öppnar de andra tillgänglighetsalternativen i MacOS.
Efter att ha hjälpt killen ut skrev jag denna handledning. Det hjälpte honom och jag hoppas det hjälper dig också.
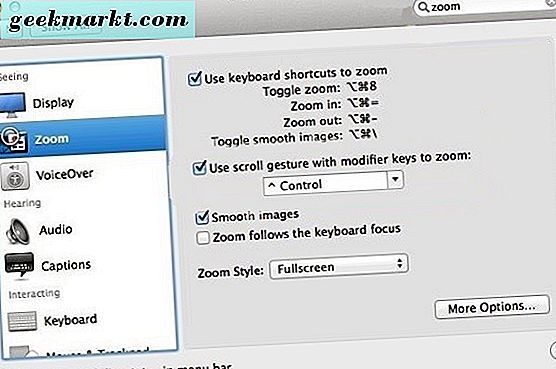
Så här zoomar du in och ut på en Mac
Zooma in och ut på en Mac är lämpligt enkel och idealisk för alla som behöver extra tydlighet på en del av skärmen eller som är synskadade. Du kan använda en tangentbordsgenväg eller en nyckel och en gest på pekskärmsenheter.
- Zooma in - Alternativ - Kommando - + (plus)
- Zooma ut - Alternativ - Kommando - - (minus)
Eller om du har en pekskärm:
- Zooma in - Ctrl - Tvinga två fingrar uppåt
- Zooma ut - Ctrl - Tvega två fingrar neråt
Om du har en Magic Mouse:
- Zooma in - Ctrl - bläddra upp hjulet
- Zooma ut - Ctrl - rulla hjulet nedåt
Zoom fungerar inkrementellt och varje tryck på + eller - tangenten zoomar in eller ut ett steg. Håll + eller - knappen nedtryckt för att zooma in eller ut en stor mängd. Samma för gesten, desto långsammare rör du fingrarna, desto långsammare zoom. Ju snabbare du flyttar desto snabbare och längre zoomar du.
Om zoom inte fungerar av någon anledning måste du kontrollera att den är aktiverad i menyn Tillgänglighet.
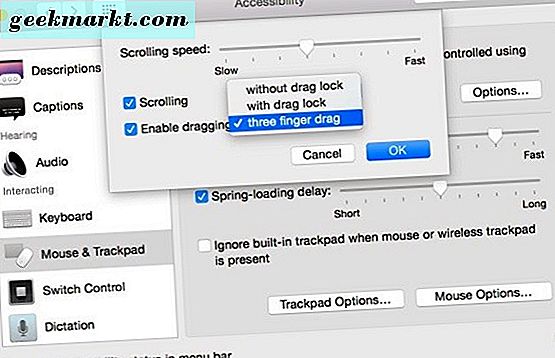
Så här får du åtkomst till tillgänglighetsalternativ i MacOS
Om du har särskilda behov finns det en rad tillgänglighetsalternativ som du kan använda i MacOS. Om du behöver specifikt hjälp måste du aktivera det inom tillgängligheten först. Tillgänglighet-menyn är lätt att hitta när du vet var den är och kan öppna operativsystemet för många personer med olika krav.
För att komma till menyn, välj Apple-menyn och välj sedan Systeminställningar och Tillgänglighet. Du kan också trycka på tangenterna Function - Command och F5 om du föredrar det.
För att se till att zoomen är aktiverad väljer du Zoom från den vänstra rutan i tillgänglighetsmenyn och markerar rutan bredvid Använd tangentbordsgenvägar för att zooma. Använd rullningsbehållning med modifieringsnycklar för att zooma och släta bilder. Du kan sedan ändra Zoom Style så att den bäst motsvarar dina behov.
De andra tillgänglighetsmenyerna innehåller olika typer av hjälp beroende på dina behov.
Visa
Display-inmatningen kan användas för att invertera färgerna som används på datorn eller använda gråskala om det fungerar bättre. Det finns också kontrast- och markörstegreglagen om de ska användas.
Dubbning
VoiceOver är utformad för synskadade och är ett avancerat alternativ som möjliggjorde stöd för braillevisning, röstnavigering och interaktion och några mycket snygga funktioner. VoiceOver är mycket detaljerad och Apple har en mycket bra guide här.
Audio
Ljudet är för hörselskadade och kan aktivera skärmblink för meddelanden och ändra ljudet för att vara stereo eller mono.
Bildtexter texter~~POS=HEADCOMP
Bildtexten tillåter dig bara att ändra bildstorlekar beroende på dina behov och tvinga Closed Captioning där det är tillgängligt. Det finns inte mycket annat här.
Tangentbord
Tangentbordet låter dig ställa in klibbiga tangenter, sakta ner tangentbordssvaret, ställa in modifieringsnycklar och aktivera en ljudindikator för tangenttryckningar.
Mus och spårväg
Mus & Trackpad är där du kan ändra markörens hastighet, hastighet på musklick och motsvarande kontroller för styrplattan. Om du vill undanhålla musen eller styrplattan helt och hållet och navigera rent av tangentbordet, ställer du upp det här också.
Byt kontroll
Med Switch Control kan du konfigurera modifieringsnycklar som kan kopplas till specifika funktioner. Det här är som en genvägsknapp som kan konfigureras att göra vad du vill. Det kan hända att det här kan hända lite, men kan göra din Mac mycket enklare att arbeta med.
Menyn Tillgänglighet öppnar Mac för nästan alla, oavsett speciella behov. Med tillägg av många Siri-kommandon kan de flesta med ens de mest specifika kraven ha befogenhet att använda en dator. Långt kan det fortsätta!
Har du några tips eller appar som gör Macen lättare att arbeta med av dem med speciella behov? Berätta om dem nedan om du gör det!