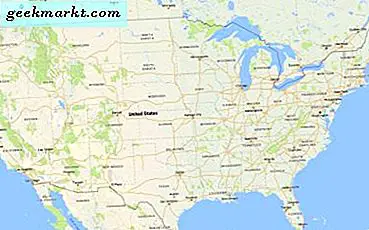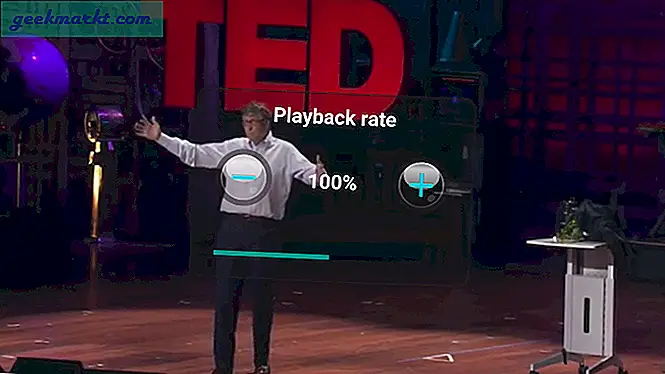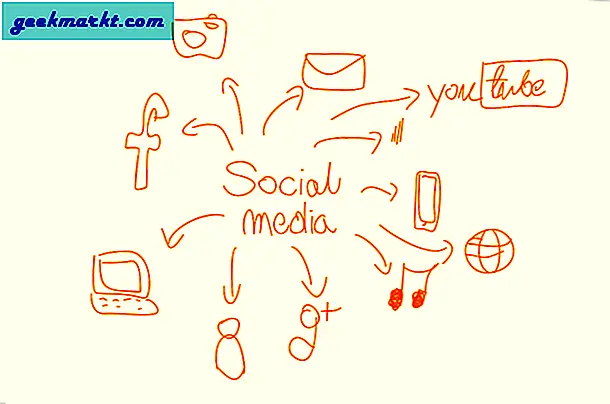Om du blandar och matchar dina enheter, borde du fortfarande kunna ansluta den ena till den andra. Du kanske inte har den fulla sviten av funktioner när du blandar Apple med Microsoft men du borde kunna utföra några grundläggande funktioner. Men vad gör du när iPhone inte visas i Windows File Explorer?
En version eller två sedan kan du ansluta din iPhone till en Windows-dator med sin USB-kabel och Windows Explorer skulle hämta den automatiskt. Du kan sedan utforska filer, lägga till, flytta eller byta media och utföra manuell säkerhetskopiering av vilken data du vill ha.
Nyare iPhones har haft problem med anslutning till datorer. Personligen är jag inte säker på om det här är felet iOS eller Windows 10. Hur som helst är det irriterande att någonting som var så lätt nu är svårare än det borde vara.

Vad gör du när din iPhone inte visas i Windows Filutforskare
Det finns några grundläggande kontroller du bör försöka innan du kommer under huven i Windows eller iOS. Det lönar sig alltid att täcka dem först även om de inte kommer att vara orsaken eftersom de bara tar en sekund och kan spara en timme eller mer av felsökning.
Använd bara en legit USB-kabel
Äldre iPhones använde miniUSB till USB-kablar medan nyare iPhones använder Lightning-kablar. Apple märkeskablar är mycket dyra för vad de är men de garanterar kvalitet. Det är frestande att få en billig kinesisk kopia från eBay men dessa är inte alltid värderade för dataöverföring. De kan ladda telefonen bra, men fungerar inte om du försöker göra något annat.
- Kontrollera kabeln och se till att den är legitim.
- Prova en annan USB-port på din dator.
- Kontrollera att båda ändarna är helt införda i både telefon och dator.
Uppdateringar och drivrutiner
Om din kabling är legit och allt verkar bra med anslutningen, låt oss uppdatera allt.
- Anslut iPhone till din dator.
- På din dator, navigera till Inställningar och Uppdatera och Säkerhet.
- Välj Sök efter uppdateringar. Låt Windows uppdatera om det behövs.
- Högerklicka på Windows Start-knappen och välj Enhetshanteraren.
- Navigera till Universal Serial Bus-kontroller.
- Högerklicka på Apple Mobile Device USB-drivrutinen och välj Uppdatera drivrutinsprogramvara.
- Välj Sök automatiskt och låt Windows uppdatera om det finns en.
- Slå på Wi-Fi på din iPhone och låt den uppdatera vid behov.
Beroende på vilka uppdateringar, om några, installerades, kan du behöva starta om datorn eller telefonen. Gör så och försök igen anslutningen.

Lita på datorn
När du först ansluter en iPhone till en annan enhet blir du vanligtvis uppmanad att lita på det eller inte. Du bör se en prompten på din telefon med titeln "Lita på den här datorn?" när den är ansluten till en dator. Du kan då lita på eller inte lita på. Om du väljer Trust kan datorn komma åt iPhone medan Trust inte tillåter åtkomst till filer och mappar.
Om du oavsiktligt drabbat inte lita på kan du behöva ändra den. Vad som ska hända är att du ser Trust prompt varje gång du ansluter din iPhone till datorn men det händer inte alltid. Du kan tvinga det dock.
- Navigera till Inställningar och Allmänt på din iPhone.
- Välj Återställ och sedan Återställ plats och sekretess.
- Ange ditt lösenord och välj Återställ inställningar.
Detta kommer också att återställa andra inställningar men kommer att frigöra Trust-prompten. Anslut din telefon till datorn och vänta på prompten.
Installera om iTunes
Teoretiskt behöver du inte iTunes installerat på en Windows-dator för att den ska dyka upp. Men om din iPhone inte visas i Windows Filutforskare, har iTunes installerats om du vill fixa det.
- Avinstallera iTunes för Windows från datorn.
- Hämta en ny kopia från Apple och installera den.
- Anslut din iPhone till datorn och se om Utforskaren upptäcker det.
Om Windows fortfarande inte hämtar din iPhone, se till att du har full kontroll över iTunes-mappen i Windows. Återigen borde det inte göra skillnad men tydligen gör det.
- Navigera till din iTunes-mapp i musik på din dator.
- Högerklicka på mappen och välj Egenskaper.
- Välj fliken Säkerhet och tryck på Redigera-knappen.
- Välj den användare du är inloggad i din dator som och kolla Full kontroll i bottenrutan.
- Välj Apply och OK.
En av dessa korrigeringar är säker på att adressera din iPhone inte visas i Windows File Explorer. Har du några andra knep för att få de två att leka tillsammans snyggt? Berätta om dem nedan om du gör det.