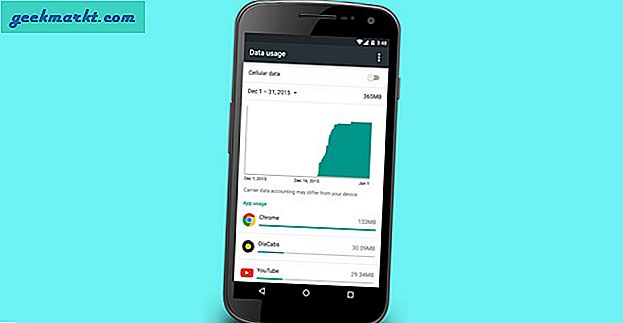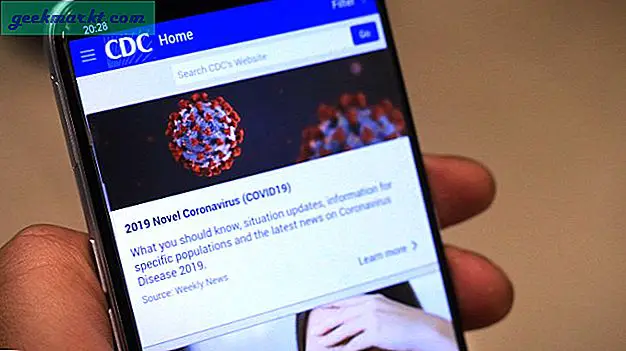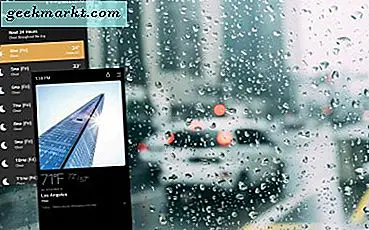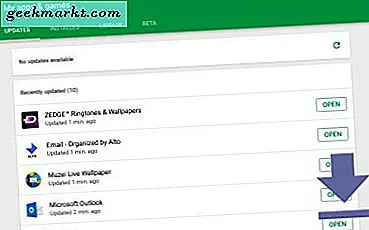
Om du är ny på Android kan allt tyckas lite överväldigande först. Oavsett om du är ny på smartphones eller om du har flyttat från iOS eller Windows 10 Mobile, har Android en inlärningskurva för alla som inte brukar använda Google: s mobila operativsystem. Lyckligtvis, när du har ett handtag på Android, är det verkligen lätt att lära dig även de mest komplexa uppgifterna. Idag tittar vi på hur du uppdaterar dina installerade appar på Android. Att se till att dina appar uppdateras regelbundet hjälper till att skydda mot krascher, fel och säkerhetshål, så att enheten går snabbt och smidigt. Apps får regelbundet nya funktioner, vilket gör att uppdateringen av ditt appbibliotek på Android är en no-brainer. Några av dina systemprogram, som telefondator eller Google-programserien, uppdateras också via Play Butik, på samma sätt som dina egna användarinstallerade appar. Plus, Android kan till och med automatiskt uppdatera dina appar för dig, vilket gör hela uppdateringssystemet smidigt. Låt oss ta en titt på hur allting görs i vår guide till uppdatering av appar på Android.

Öppna Play Store
Google Play Butik motsvarar App Store på iOS. Det är där du laddar ner alla dina appar, filmer, musik och böcker på din enhet. Det har gått igenom många förändringar under de senaste åren, och varje version gör butiken lite lättare att hantera och bläddra. Om du inte har använt Play Store mycket kanske du inte vet hur du öppnar den. Vanligtvis kommer nya Android-enheter att ha en ikon för Play Butik på startskärmen på din enhet, men det kan också hända att du öppnar din applåda för att komma till ikonen. På min surfplatta finns ikonen i min enhets docka. Klicka bara på ikonen och Play Store öppnas till framsidan.
Visa dina appuppdateringar
De flesta appar på Android använder en skjutmeny för att navigera genom appen, och vi öppnar den här menyn för att visa dina personliga appar på plattformen. För att se den här menyn, skjut du fingret från vänster på skärmen till höger eller knackar på den trippelformade ikonen längst upp till vänster på skärmen. Detta öppnar menyn, vilket ger dig många alternativ att välja mellan.

Välj "Mina appar och spel", som ska vara det andra menyvalet från början. Detta tar dig till en sida med titeln "Mina appar och spel" med flera alternativ, inklusive uppdateringar, installerat, bibliotek och, om tillämpligt, beta. Fliken Uppdateringar, som redan ska väljas när du anger den här menyn, visar de appar som har uppdateringar i avvaktan på installationen. Den installerade fliken visar varje installerad app på din enhet. Fliken Bibliotek visar alla appar i ditt bibliotek som du inte har installerat på din nuvarande enhet men har installerats tidigare. Slutligen kommer Beta, om det finns där, att visa alla beta-appar som du använder vid den tiden. Om du använder en ny Android-enhet använder du förmodligen inga betaversioner.

För våra ändamål håller vi fast vid fliken uppdateringar, men det är bra att veta vad de andra flikarna gör. I Play Store visas alla tillgängliga uppdateringar för din enhet. Du kommer märka att varje app har en knapp bredvid den som tillåter en enkel uppdatering. Det finns också en knapp högst upp på sidan som läser "Uppdatera allt". Vanligtvis är det den knapp som du vill använda för att uppdatera dina appar. Genom att trycka på knappen startar uppdateringsprocessen, med varje uppdatering hämtas och installeras en för en i listan. När apperna är uppdaterade visar sidan dig en lista med "nyligen uppdaterade" appar. 
Om du vill se vad som ändrats i varje appuppdatering kan du välja en app genom att trycka på den och läsa listan "What's New?" Längst upp i applistan.

Automatiskt uppdatera Apps
De flesta användare kommer noga att välja att låta enheten automatiskt uppdatera program, istället för att göra det manuellt. Lyckligtvis är det väldigt enkelt att slå på det om det inte redan är. Öppna bara samma glidande meny som tidigare och välj inställningar längst ner på listan. Det finns en massa hjälpsamma inställningar här, men för just nu tittar vi på hur man ser till att alternativet för automatisk uppdatering av appar har valts. Lyckligtvis behöver vi inte dyka för långt in i inställningarna för att hitta den. Det första alternativet längst upp på menyn, under Allmänt, är "Auto-uppdatera appar." Tryck på den här ikonen för att visa en popup-meny. Du vill se till att "Automatiskt uppdatera appar när som helst" är vald. Google Play varnar datafel. Det kan hända att appen är ganska bra om att vänta tills du har uppdaterat Wi-Fi. Om en uppdatering någonsin uppstår när du är på mobildata kan du stoppa uppdateringar genom att visa samma uppdateringsdisplay som vi visade tidigare.

När du har tillåtit att appar uppdateras automatiskt visas vanligtvis appuppdateringarna en gång varje dag eller två. Om du hellre vill ha fullständig kontroll över när och vilka appar som uppdateras kan du lämna denna inställning inaktiverad (eller inaktivera den om den redan är aktiverad). Slutligen kan du också stänga av eller på automatiska uppdateringar på en per-app-basis genom att besöka appens Play Store-lista och trycka på trippel-menyn i det övre högra hörnet och välja eller avmarkera "Auto-Update App. ”

***
Google och Google Play gör det verkligen enkelt att uppdatera appar snabbt. Automatiska uppdateringsprogram är också ett bra sätt att hålla ditt system uppdaterat utan att behöva oroa dig för att manuellt hantera ditt bibliotek. Play Store har kommit långt sedan Android Market, och hanteringen av ditt bibliotek med apps har verkligen aldrig varit enklare.