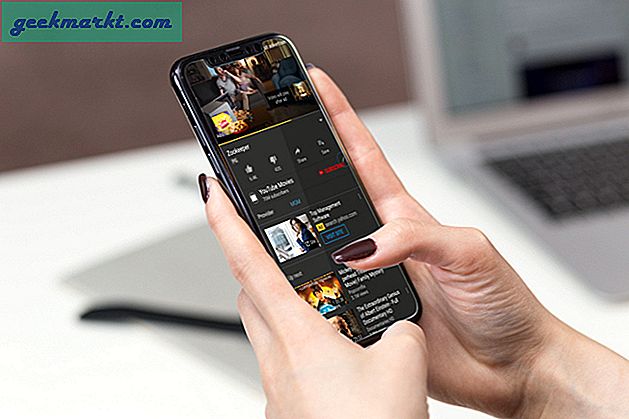Tyvärr fungerar tekniken inte alltid som vi vill ha det. Chansen är att vi alla har upplevt en plötslig krasch eller ett systemfel som fick oss att starta om enheten. Men vad händer om den enkla omstarten inte räcker? En MacBook Air som inte svarar är definitivt anledning till oro, men det är inte heller världens ände.
Så här kan du göra det olyckligt att MacBook Air inte slås på.
(Det är möjligt att MacBook Air slår på men inte startar korrekt. Om så är fallet fortsätt läsa, vi har täckt dig!)
Kontrollera strömanslutningen
Se till att din MacBook får den saft det behöver. Även om batteriet är fulladdat, kontrollera att din MacBook är ansluten till en pålitlig strömkälla. Om adaptern inte verkar laddas, försök att ansluta den till ett annat uttag. Det kan finnas skräp som fångas i adapterns port som hindrar laddarens magneter att ansluta också.
Om din MacBook-batteri är helt urladdat laddar du det i några minuter innan du slår på det.
Koppla bort alla kringutrustning
Tillbehör som skrivare och USB-hubbar kan orsaka problem med uppstartssekvensen. Koppla loss allt som är anslutet till din MacBook Air för att säkerställa att startprocessen inte avbryts.
Prova en strömcykel
Det här är en vanlig teknik för att fixa en icke-svarande MacBook-speciellt om skärmen är frusen. Håll bara strömbrytaren intryckt i tio sekunder. Detta kommer att tvinga MacBook att starta om.
Återställ System Management Controller (SMC)
Systemhanteraren är ett chip i Intel-baserade MacBook Airs som kör olika komponenter, som tangentbord, kylfläktar och strömknappar. Det är möjligt att din dator inte svarar eftersom SMC måste återställas.
- Koppla ur MagSafe eller USB-C nätadaptern från MacBook.
- Tryck på Shift-Control-Option och tryck sedan på strömbrytaren (eller Touch ID-knappen) samtidigt. Håll dessa tangenter i 10 sekunder.
- Släpp nycklarna.
- Anslut nätadaptern igen.
- Tryck på strömbrytaren igen för att sätta på din MacBook igen.
Gör en fabriksåterställning
Om din MacBook Air kan starta men fortfarande inte svarar, kan du göra en fabriksåterställning för att återställa den till standardinställningen. Du måste ha en internetuppkoppling för att slutföra återställningen. Observera att en fabriksåterställning raderar alla data som är lagrade på MacBook Air.
- Se till att nätadaptern inte är inkopplad.
- Säkerhetskopiera dina data. Använd en extern hårddisk eller USB-tumsticka för att flytta viktiga data från din MacBook Air.
- Stäng av din MacBook Air. Anslut sedan nätadaptern igen.
- Tryck på strömbrytaren och håll "Command-R." Håll båda tangenterna tills Apple-logotypen visas. Du borde vara i återställningsläge med en "Mac OS X Utilities" -meny.
- Anslut till Internet. Välj "Wi-Fi" från menyn Verktyg och skriv in din Wi-Fi-information.
- Under "Utilities" välj "Internet Recovery" eller "OS X Recovery."
- Välj "Installera om OS X." Din MacBook bör hämta de senaste OS X installationsfilerna.
- Starta om MacBook Air.
Använd Skivverktyg för att reparera en skadad disk
Om en av dina MacBook-skivor är skadad kommer den fortfarande att starta upp men det svarar inte korrekt.
- Följ steg 1-5 från föregående metod för att aktivera återställningsläge.
- Välj "Diskverktyg" och klicka sedan på "Fortsätt".
- Använd sidofältet för att välja den skiva du vill reparera.
- Välj "Första hjälpen". Om du ser ett meddelande som säger att din skiva håller på att misslyckas, måste du byta ut den. Du kan inte reparera disken vid denna tidpunkt.
- Klicka på "Kör".
Du är antingen klar i den här tiden (hoj!) Eller du måste ta några ytterligare steg.
- Om skivverktyget rapporterar "överlappade utsträckning" -fel då: minst två filer upptar samma utrymme på din skiva. Du måste kontrollera varje fil i den angivna listan. Om någon av filerna kan ersättas eller skapas igen, fortsätt och ta bort den.
- Om Skivverktyget inte kan reparera din skiva eller om du får ett meddelande som säger "Den underliggande uppgiften rapporterade fel", försök sedan reparera skivan igen. Om du fortsätter att få samma meddelande, försök att göra en fabriksåterställning (se ovan).
Om ingen av dessa lösningar fungerar kan det hända att du har ett maskinvaruproblem. I så fall bör du överväga att ta din MacBook Air till en Apple Store för att få den fixad. Om allt annat misslyckas, kolla Apples utvalda MacBook Pro-supportsida.