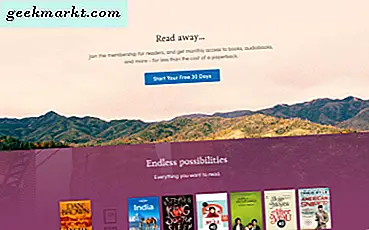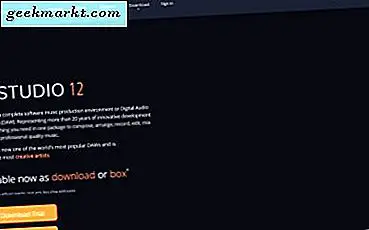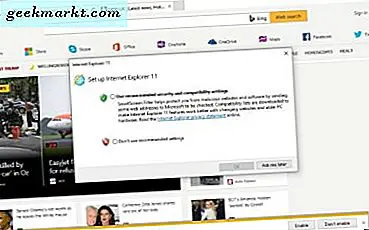Som författare måste jag ofta skapa och redigera GIF för mina självstudier. Och ScreenToGif är min goto Windows-app. Det låter dig inte bara spela in skärmens innehåll och spara det i GIF-format, men du kan också redigera alla befintliga GIF-bilder - bild för bild, precis som du gör med Photoshop. Även om appen är lätt att använda finns det många funktioner som kan bli lite skrämmande för första gången. Oroa dig inte, här är en steg-för-steg-guide om hur du använder Screen to Gif effektivt. Låt oss vara.
Funktioner
För att komma igång ladda ner ScreenToGif från den här officiella webbplatsen.
När du öppnar appen för första gången hälsas du med fyra enkla alternativ; Inspelare, webbkamera, styrelse och redaktör. Låt oss kolla in dem en efter en.
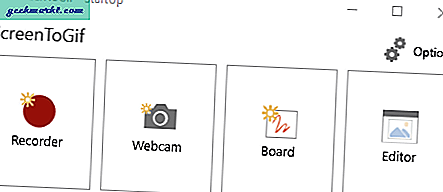
1. Inspelare
Så snart du öppnar det får du ett alternativ till spela in. När du klickar får du en dialogruta med inställning längst ner till höger. Det som gör detta unikt är möjligheten att manuellt stansa in upplösningen på fönstret du ska fånga. Alternativt kan du helt enkelt dra fönstret diagonalt, som du gör med något applikationer för skärminspelning.
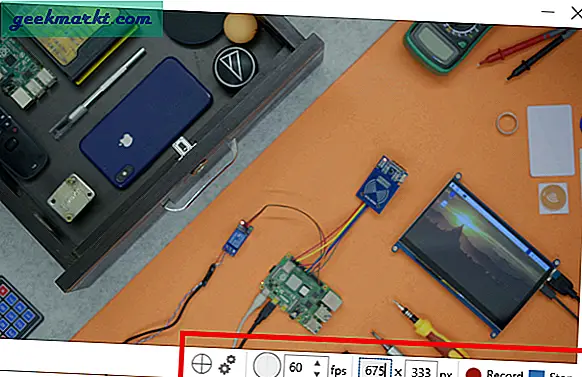
Ofta under inspelning tenderar vi att fånga musen när vi svävar över stopp eller inspelningskontroller men här kan du helt enkelt trycka på F7 för att starta inspelningen och F8 för att stoppa den. Du kan också ta reda på hur många bilder det kommer att ta mellan 1 och 60. Det finns också ett klick- och draalternativ som automatiskt snäpps till fönstrets storlek.
2. Webbkamerainspelare
Uppriktigt sagt använder jag inte webbkamera längre, jag använder Skype på min telefon och de flesta av mina videosamtal görs också med smarttelefonen. Jag är inte säker på när jag kommer att använda skärminspelaren, men med det alternativet i handen är det säkert ett plus. Kan du tänka dig att använda den här funktionen? Låt mig veta i kommentarfältet!
3. Styrelse
Det finns så många tillägg till programvaran, vilket jag tycker är mycket användbart, en av dem är Styrelse. Tänk dig att du snabbt vill skriva en idé eller helt enkelt rita och fånga. Brädet låter dig inte bara göra det utan det ger dig också möjlighet att välja från en färgpalett, justera höjden och bredden på stoken och också använda den som en överstrykningspenna.
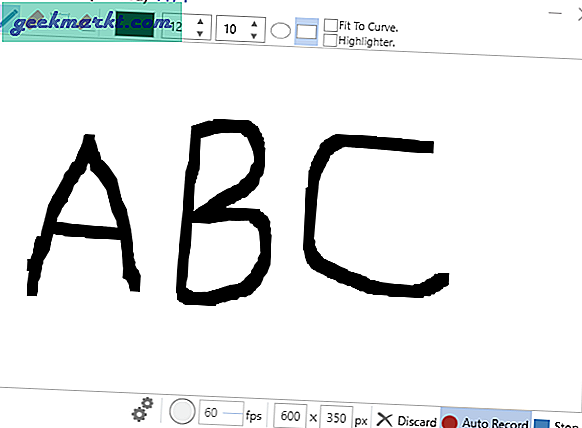
Ofta händer det att när vi fångar registreras också de subtila misstagen, men i det här fallet kan vi begränsa det till tangenttryckningar. Så det spelas inte in om det inte upptäcker ett tangenttryckning. Den har också samma upplösningsjustering som inspelaren och du kan bearbeta den vidare i redigeraren.
4. Redaktör
Vi pratade om GIF-redigering i vår tidigare artikel och alternativ på olika plattformar. Det här är helt annorlunda. Det är i grunden en lätt version av Måla. Du kan redigera din GIF-inspelning och använda alternativ från verktygsfältet.

När vi laddar upp GIF-filer tenderar vi ofta att ignorera upplösningen vilket resulterar i enorma filstorlekar och oproportionerlig ram. Med Ändra storlek du kan enkelt ändra storlek på bilden genom att välja anpassad höjd och bredd (Ja, du kan behålla bildförhållandet).
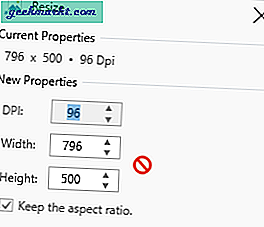
Så även om du spelade in i ett annat bildförhållande behöver du inte oroa dig. Även om du inte kan ändra storlek på en enda ram, är den här funktionen mycket hjälpsam för mig personligen.
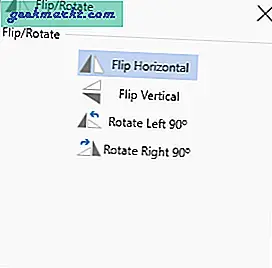
Det finns Beskär och rotera-funktionen som också låter dig beskära en viss del av ramen, igen när du gör det, kommer den att återspegla på alla ramar. Du har också möjlighet att Flip ramarna och Rotera dem vertikalt och horisontellt.
Jag har använt rubrik funktion för långa GIF. Det är ett mycket grundläggande verktyg och låter dig lägga till en bildtext till enskilda ramar, till skillnad från andra funktioner som gäller alla.
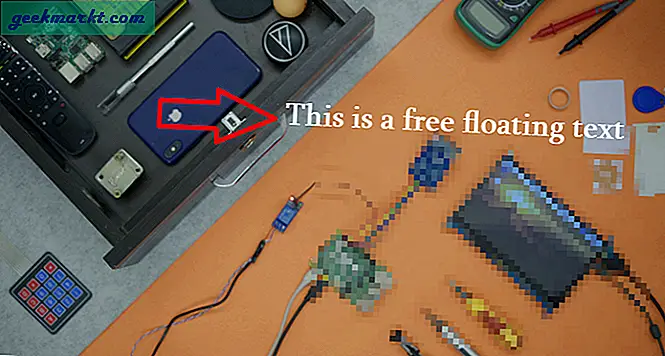
Du kan skräddarsy stilsorten, lägga till stil, välja storlek och ändra konturen för texten. Andra textalternativ inkluderar a fritt flytande text som kan dras och placeras var som helst i ramen.
Titelverktyg är en annan förbättringsfunktion som är unik för Screen to Gif. Du kan lägga till en titelram med all textkonfiguration plus du kan ändra bakgrundsfärgen för att göra den distinkt.
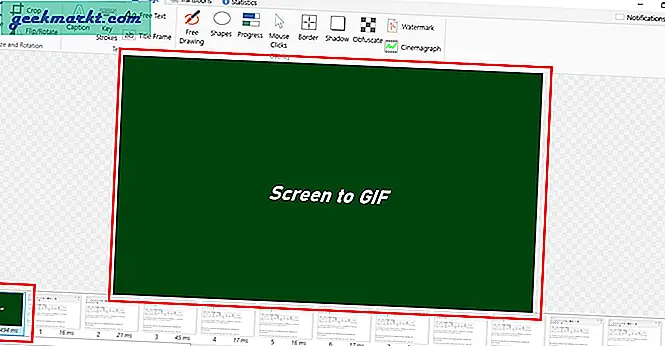
Det finns en möjlighet att lägga till mer än en titelram men när jag använde och spelade hela tidslinjen kunde den bara spela en titelram och frös de andra.
Jag lägger ofta till gränser till mina skärmdumpar på Photoshop eller i Wordpress, men Screen to Gif låter mig inte bara lägga till kant utan också bestämma varje kanttjocklek individuellt.
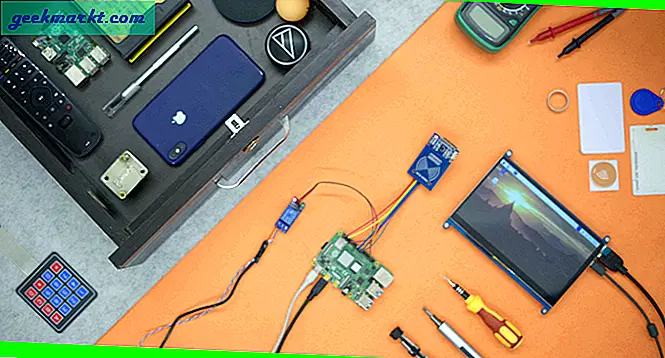
Där har jag möjlighet att utöka GIF med användning av gränser (tillämpas på alla ramar) och även tillämpa dem individuellt i jag ställer in ett positivt antal.
De Fördunkla med objektet kan jag också suddiga ett visst avsnitt av ramen som jag inte vill visa. Allt du behöver göra är att välja en pixelstorlek och tillämpa. Jag har inte använt det redan men jag är säker på att jag kommer att göra det. Du kan också lägga till en vattenstämpeloch ladda upp anpassade bilder.
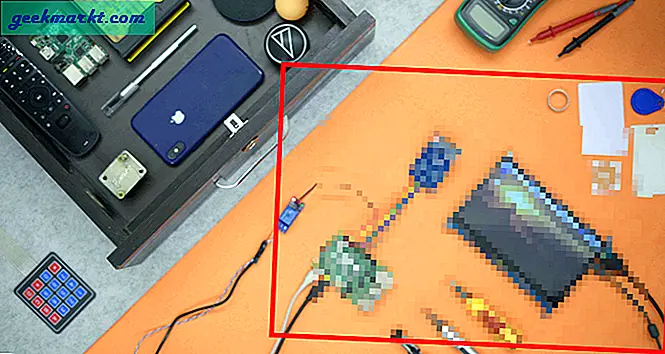
Låt oss säga att du gör en förklarande video och att du vill visa tangenterna du använder under inspelningen. Tangenttryckning låter dig göra exakt det. Det lägger till en markerad text längst ner på skärmen som visar alla knappar som du tryckt på. Du kan också rita på ramen och lägga till former och ändra stil och färg ytterligare.
Detta är i grunden en sammanfattning av alla de viktigaste funktionerna som jag tycker är värda att nämna. Du kan dra och släppa bilder, videor och projekt för att öppna och redigera. Du kan också enkelt lägga till övergångar mellan ramarna. Det kostar inget och du kan ladda ner en bärbar version som du kan använda var som helst.
Avslutande ord
Det finns alternativ för en GIF-inspelare som Screencastify som är ganska lätt att använda men det låter dig bara exportera fem GIF i den fria versionen. ScreenToGIF, å andra sidan, låter dig göra det valfritt antal gånger på ett enkelt sätt. Det har också en mycket väl utvecklad redaktör som saknas i Screencastify.
Jag kan inte tycka använda något annat för att spela in min skärm eller göra en GIF än ScreenToGif. Om en mjukvara låter mig fungera och utföra saker utan krångel ser jag inte poängen med att flytta förrän något helt distinkt kommer ut som trumf alla funktioner. I så fall är jag först med att acceptera och dela det med dig. Fram till dess, försök Skärm till GIF och kommentera om du gillar det!