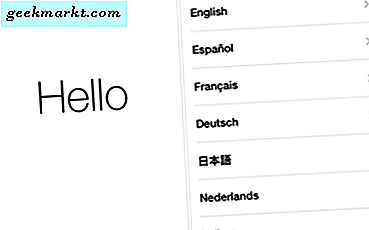Dock är mittpunkten för navigering på macOS. Det är det första du går till efter att du startat Mac. Men detta betyder inte att Dock är perfekt. Trots Apples kontinuerliga uppgraderingar finns det några saker som du inte kan göra, som att ta bort inbyggda appar, sträcka Dock till sidorna etc. Det är därför jag har gjort listan över de bästa Mac Dock-anpassningsapparna. Låt oss börja.
Du har två val här. Du kan antingen använda dessa appar och Mac Dock sida vid sida. Alternativt kan du fortsätta och dölja bryggan. Från och med nu är det inte möjligt att inaktivera Mac-dockan permanent. Det maximala du kan göra är att förhindra att det dyker upp varje gång du öppnar något. Hur som helst kommer dessa dockningsbyten att vara värda din tid.
Läsa: Bästa väderappar för Mac
Anpassa Mac Dock
1. Dockhylla
DockShelf låter dig skapa flera bryggor när en inte räcker. På många sätt är det också sant. Du kan ha flera underdockor för att hålla saker bättre organiserade och enkla att komma åt på lång sikt.
Som standard placeras DockShelf till vänster på skärmen. Det finns tre olika avsnitt för Platser, anteckningar och appar. Om du håller muspekaren över sektionsikonerna öppnas underdockorna. Till exempel kan du hitta de vanliga apparna i avsnittet Appar. Till skillnad från den traditionella dockan låter DockShelf dig ha extra länkar och till och med filer för enkel åtkomst.
Det är svårt att anpassa DockShelf, alla alternativ är klämda i ett litet gränssnitt vilket gör det svårt att navigera. DockShelf erbjuder en uppsättning ytterligare funktioner som Smart Folders och Desktop Docks.

Framträdande dragen
- Grundläggande och intuitivt
- Stöder flera dockor
Kolla in DockShelf ($ 4,99, gratis demo)
2. ActiveDock
ActiveDock är tänkt att vara en bättre version av vad Apple erbjuder i macOS. Du får en förbättrad docka med fantastiska funktioner och anpassningsbarhet. Du kan göra många saker i ActiveDock, särskilt saker du inte kunde göra i den traditionella dockan. För att helt enkelt citera utvecklarna är det samma dock, men bättre.

I den här dockningen kan du hålla muspekaren över ikonen för att se det aktuella fönstret. Ännu bättre, du kan välja hur du ordnar det specifika fönstret. Klicka bara på önskad layout och bom: allt rensas upp.
Från bakgrundsfärgen till ikonerna som används kan du anpassa nästan allt på dockan. Du kan också skapa grupper och mappar för bättre organisering av dina filer, appar och mappar. Jämfört med DockShelf är ActiveDock lätt att installera, underhålla och använda regelbundet.
Framträdande dragen
- Bättre fönsterhantering
- Ultimate anpassningsalternativ
- Stödgrupper och stackar
Kolla in ActiveDock ($ 19,99, gratis demo)
3. HyperDock
HyperDock har många funktioner som du inte har sett i den traditionella dockan. I själva verket använder du en annan typ av dockningsstation på Mac. En sak som jag älskade med HyperDock är att den är tätt integrerad med din Mac. Det finns ingen anledning att oroa sig för fel även i macOS Mojave.

När du till exempel håller muspekaren över kalenderikonen visar HyperDock dig tillgängliga händelser. På samma sätt kan du kontrollera uppspelning av media genom att hålla muspekaren över iTunes-ikonen. När det gäller standardfönster får du en ren förhandsgranskning och hanteringsalternativ. Som utvecklaren säger tar appen många av de efterlängtade funktionerna till macOS-dockan.
HyperDock erbjuder också gott om alternativ för anpassning. Eftersom du har att göra med den traditionella dockan kan den inte ändra färg eller något. Ändå kan du lägga till alternativ för fönsterhantering och dockningsobjekt.
Framträdande dragen
- Ger funktioner till Dock
- Lätt att implementera och använda
Kolla in HyperDock ($ 9,95, men det har också en begränsad gratisversion.)
4. uBar
uBar är kanske den mest populära och pålitliga Dock-ersättaren för macOS. Den är fylld med ett antal funktioner som kan omdefiniera din macOS-navigationsupplevelse. Fönsterförhandsvisningar, fästning, stöd för flera skärmar är bara några av de funktioner som ingår i paketet. Denna dockningsbyte förväntas öka din produktivitet.

Du kan konfigurera uBar som en docka eller som aktivitetsfält. När den är konfigurerad som ett aktivitetsfält, den här appen liknar en bra gammal aktivitetsfält i Windows. De aktiva apparna staplas på stapeln. När du håller muspekaren över ikonen visar uBar också en förhandsgranskning. Fältet innehåller också några extra avsnitt som kalender, klocka och genvägar till skrivbordet, papperskorgen osv. Fältmenyn verkar likna Windows Start-meny på många sätt.
Du kan anpassa hur den här navigationsappen ser ut och fungerar. Precis som du gör i Dock kan uBar placeras på tre sidor av skärmen. Det finns också en massa avancerad anpassning när det gäller teman, Pinning etc. Kort sagt, uBar kan vara din egen på många sätt.

Framträdande dragen
- Ett produktivt gränssnitt
- Avancerad fönsterhantering
- Massor av anpassningsalternativ
Kolla upp uBar ($ 30, 14-dagars gratis provperiod)
5. cDock
cDock är appen att få när du vill anpassa Dock på macOS. cDock kommer med några spännande tweaks som låter dig göra saker som du inte kan göra med stock dock. Till exempel kan du ta bort Launchpad, Finder och Trash helt från Dock det var annars inte möjligt.

Andra funktioner inkluderar anpassade märken på ikoner som papperskorgen, dölja appar från att visas i dockan, anpassade färger och transparenslägen etc. Den har några anpassningsalternativ som att dimma inaktiva appar, anpassade bilder på dockan, bredbandsdocka i helskärm som förvandla din tråkiga Dock helt. cDock är gratis att prova och kostar bara $ 5.
Framträdande dragen
- Kraftfulla anpassningsalternativ
- Anpassade teman
- Ytterligare inställningar för att anpassa Launchpad och Mission Control
Kolla in cDock ($ 4,99, gratis demo)
6. Dockey
Dockey är inte ett Mac-dockningsalternativ utan mer som en Mac-dockningsanpassad app. Ändå kan det förbättra den totala Dock-upplevelsen på lång sikt. Du kan använda Dockey för att påskynda och optimera Dock. Du måste göra dessa saker på annat sätt med Terminal, vilket är svårt.

Det är en helt gratis app som är enkel att använda. Starta bara programmet, gör ändringarna och spara inställningarna. Din Dock kommer att optimeras på nolltid. Låter fantastiskt, eller hur?
Kolla in Dockey (gratis)
7. Ersättningsikoner
Liksom de flesta operativsystem, låter macOS dig också installera dina egna anpassade ikoner för favoritprogram och systemkomponenter. Det är dock en utmaning att hitta bra ikonpaket för din macOS. Lyckligtvis finns det få artister som handgjorda ersättningsikoner för macOS.
Att ändra en ikon för en app är väldigt enkelt. Ladda bara ner ikonpaketet från länkarna nedan och packa upp innehållet. Navigera till mappen eller appen vars ikon du vill ändra. I mitt fall ville jag ändra ikonen för Chrome. Så jag högerklickar på Chrome-appen i mappen Program och trycker på CMD + I. Nu drar du bara ikonen du laddade ner och släpper den till miniatyren av Chrome-ikonen i Get Info-fönstret. Starta om appen för att se ändringarna.

Kolla in ersättningsikoner och Mac-ersättningsikoner (gratis)
Poängen
De flesta verktygen är freemium och du kan kolla in demon när som helst. När det gäller alternativen rekommenderar vi uBar om du letar efter några allvarliga ändrings- och anpassningsalternativ. Som vi sa ger uBar en Windows-aktivitetsfältkänsla till hela macOS-gränssnittet. Å andra sidan, om du vill öka den befintliga dockans funktionalitet, skulle HyperDock vara något imponerande. Låt oss också veta vilken som är din favorit.
Läsa:Skaffa Microsoft Paint för Mac med dessa 5 appar